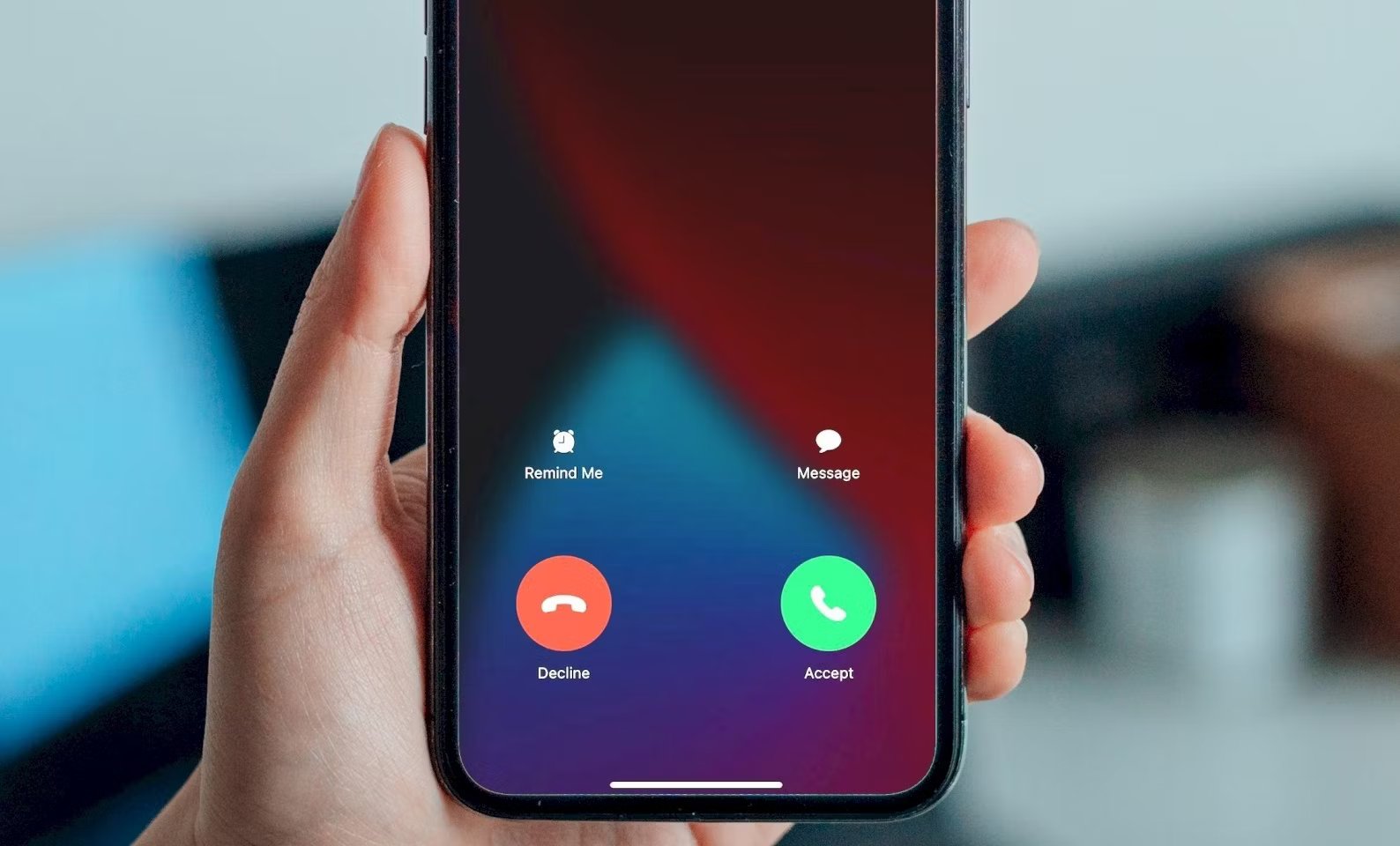
Have you ever found yourself in a situation where you didn’t want to answer a call on your iPhone 13? Whether you’re in a meeting, driving, or simply not in the mood to talk, knowing how to reject a call can be a handy skill to have. In this article, we will guide you through the steps to reject a call on your iPhone 13. We’ll cover both the traditional way of declining a call and using the more advanced features available on the latest iPhone model. So, if you’re tired of interrupted moments and want to take control of your incoming calls, keep reading to find out how to reject a call on your iPhone 13.
Inside This Article
- How to Reject a Call on iPhone 13
- Using the Side Button
- Sending a Quick Reply
- Setting Up Auto-Reply Messages
- Enabling Silence Unknown Callers
- Conclusion
- FAQs
How to Reject a Call on iPhone 13
When you receive an incoming call on your iPhone 13, you may not always want to answer it. Whether you’re in a meeting, busy with an important task, or simply not in the mood to talk, your iPhone provides several ways to reject a call gracefully. In this article, we’ll explore four methods that allow you to reject a call on your new iPhone 13.
1. Tap the “Decline” button on the incoming call screen
One of the simplest and most straightforward ways to reject a call on your iPhone 13 is by tapping the “Decline” button on the incoming call screen. When your phone rings, you’ll see a screen with options to accept or decline the call. Just tap the red “Decline” button, and the call will be rejected.
2. Use the side button to silence the call and send it to voicemail
If you’re in a situation where you don’t want to answer the call but also don’t want to completely ignore it, you can use the side button to silence the call and send it to voicemail. Simply press the side button once to mute the ringing, and the call will be redirected to your voicemail. This way, the caller will know that you are unavailable to answer at the moment.
3. Enable the “Auto-Reply” feature to send a pre-set message to the caller
If you want to provide a quick response to the caller without actually answering the call, you can use the “Auto-Reply” feature on your iPhone 13. This feature allows you to set up a pre-set message that will be automatically sent to the caller when you reject their call. To enable this feature, go to Settings > Phone > Respond with Text and customize the message to your liking. Once enabled, you can choose this pre-set message as your reply option when rejecting a call.
4. Use the “Do Not Disturb” mode to automatically reject calls and silence notifications
If you want to reject calls and silence notifications for a specific period of time, the “Do Not Disturb” mode can be your best friend. This mode allows you to block incoming calls and notifications temporarily or on a scheduled basis. To activate it, swipe down from the top right corner of the screen to open the Control Center, then tap the crescent moon icon to enable “Do Not Disturb” mode. You can customize the settings further by going to Settings > Do Not Disturb.
With these four methods at your disposal, you can easily reject incoming calls on your iPhone 13. Whether you prefer a simple button tap, sending the call to voicemail, auto-replying, or utilizing the Do Not Disturb mode, you have the flexibility to handle calls according to your preferences and circumstances. Now you can stay focused and in control of your phone calls!
Using the Side Button
One of the easiest ways to reject a call on your iPhone 13 is by utilizing the side button. When you receive an incoming call, instead of tapping the “Answer” button, simply press and hold the side button on your device. After a couple of seconds, the call will be silenced, and the caller will be sent to voicemail.
This method is not only quick and convenient but also discreet. It allows you to decline unwanted calls without drawing attention or interrupting your current activity. Whether you’re in a meeting, enjoying a movie, or simply need some uninterrupted time, using the side button to reject a call is an efficient solution.
If you want to customize the action taken when you use the side button to reject calls, you can do so in your iPhone’s settings. Simply go to “Settings,” then “Phone,” and select “Call Audio Routing.” From there, you can choose to send the call to voicemail automatically or have it play through a connected Bluetooth device.
Sending a Quick Reply
If you’re unable to answer a call on your iPhone 13, you can quickly send a reply to let the caller know that you’re busy or unavailable. This feature proves to be incredibly useful in situations where you don’t have the time or convenience to answer a call, but still want to acknowledge the caller.
To send a quick reply, follow these simple steps:
- When receiving an incoming call on your iPhone 13, take a look at the screen.
- You’ll see a variety of options for handling the call, including accepting or declining it.
- Swipe up on the screen to reveal additional options.
- Tap “Reply with Message.”
- A list of pre-defined messages will appear, such as “Can’t talk right now” or “I’m driving.”
- Choose the appropriate message or tap “Custom” to create your own reply.
- Once you’ve selected the message, it will automatically be sent to the caller as an SMS or iMessage.
This feature allows you to politely decline a call while still acknowledging the caller and providing a brief explanation. It saves you from the hassle of having to call back or send a separate message later on.
Moreover, if you anticipate that you might receive several incoming calls while you’re busy or unavailable, you can customize your quick reply messages to best suit your needs. Simply go to the “Settings” app on your iPhone 13, navigate to “Phone,” and select “Respond with Text.” From there, you can modify or add new pre-defined messages.
Employing the quick reply feature on your iPhone 13 not only allows you to efficiently manage your incoming calls, but it also showcases your professionalism and consideration towards callers. It’s a small yet effective way to maintain communication and manage your time effectively.
Setting Up Auto-Reply Messages
Auto-reply messages are a convenient feature on the iPhone 13 that allow you to automatically respond to incoming calls with a pre-set message. This can be especially useful when you’re unable to answer your phone but still want to let the caller know that you’ll get back to them later. Here’s how you can set up auto-reply messages on your iPhone 13:
1. Open the “Settings” app on your iPhone 13 and scroll down to find the “Phone” option. Tap on it to open the Phone settings.
2. In the Phone settings, you’ll see an option called “Respond with Text”. Tap on it, and you’ll be presented with a list of pre-set messages.
3. To customize the auto-reply message, tap on “Custom” at the bottom of the list.
4. In the text field that appears, you can enter your desired auto-reply message. Make it concise yet informative, as the sender will only see a snippet of the message. For example, you could write something like, “Sorry, I’m currently busy. Will get back to you soon.”
5. Once you’ve entered your custom message, tap “Save” to save the changes.
6. From now on, whenever you receive an incoming call and choose to reject it, the caller will automatically receive the pre-set auto-reply message.
Setting up auto-reply messages on your iPhone 13 can be a time-saving option, as it allows you to politely inform callers that you’re currently unavailable. It ensures that important people in your life remain informed and less likely to become anxious if you can’t take their calls right away. Make sure to customize your auto-reply message to best suit your needs and preferences.
Enabling Silence Unknown Callers
If you’re tired of constantly receiving calls from unknown or spam numbers, you can take advantage of the “Silence Unknown Callers” feature on your iPhone 13. When this feature is enabled, calls from numbers not in your contacts, recent calls, or Siri Suggestions will be silently sent to voicemail without interrupting you. This can help you avoid unnecessary distractions and potential scams.
To enable the Silence Unknown Callers feature:
- Open the Settings app on your iPhone 13.
- Scroll down and tap on “Phone”.
- Toggle on the “Silence Unknown Callers” option.
With this feature turned on, you can rest assured that your phone will only ring when someone from your contacts or known numbers is calling you. It’s an effective way to filter out unwanted calls and maintain a more peaceful user experience.
Conclusion
In conclusion, knowing how to reject a call on the iPhone 13 is a fundamental skill that can save you time and help you manage your phone calls efficiently. By simply using the side button or the volume buttons, you can quickly decline incoming calls and choose how to handle them.
Whether you’re in a meeting, busy with an important task, or simply not available to take calls, the iPhone 13 provides you with convenient options to reject calls without interrupting your workflow. Additionally, the ability to customize your call settings and use features like Do Not Disturb mode can further enhance your call management experience.
Remember to explore the various call handling features and settings available on your iPhone 13 to tailor them to your specific needs. With these skills, you’ll have more control over your incoming calls and be able to prioritize your time and productivity.
FAQs
1. How do I reject a call on iPhone 13?
To reject a call on iPhone 13, simply press the side button or any of the volume buttons twice. This will silence the ringing and send the caller to voicemail.
2. Can I customize the reject call message on iPhone 13?
Unfortunately, you cannot customize the reject call message on iPhone 13. The default message sent to the caller when you reject a call is “Sorry, I can’t talk right now.” However, you can use the Do Not Disturb feature to send automated messages to certain contacts.
3. Is there a way to reject a call without sending it to voicemail on iPhone 13?
Yes, if you want to reject a call without sending it to voicemail, you can simply press the power button once or the volume up or down button once. This will mute the call and stop it from ringing, but it won’t send the caller to voicemail.
4. Can I reject a call and send a text message instead on iPhone 13?
Yes, you can quickly respond to an incoming call with a text message on iPhone 13. When the call comes in, quickly swipe up from the bottom of the screen to reveal the options, and then tap on “Message.” This will allow you to send a pre-set text message or type a custom one to let the caller know that you’re busy and will get back to them later.
5. What happens when I reject a call on iPhone 13?
When you reject a call on iPhone 13, the caller will be sent to voicemail, if you have voicemail set up. If you don’t have voicemail, the caller will hear the ringtone play until they eventually hang up. The call will not be answered or connected in any way when you reject it.
