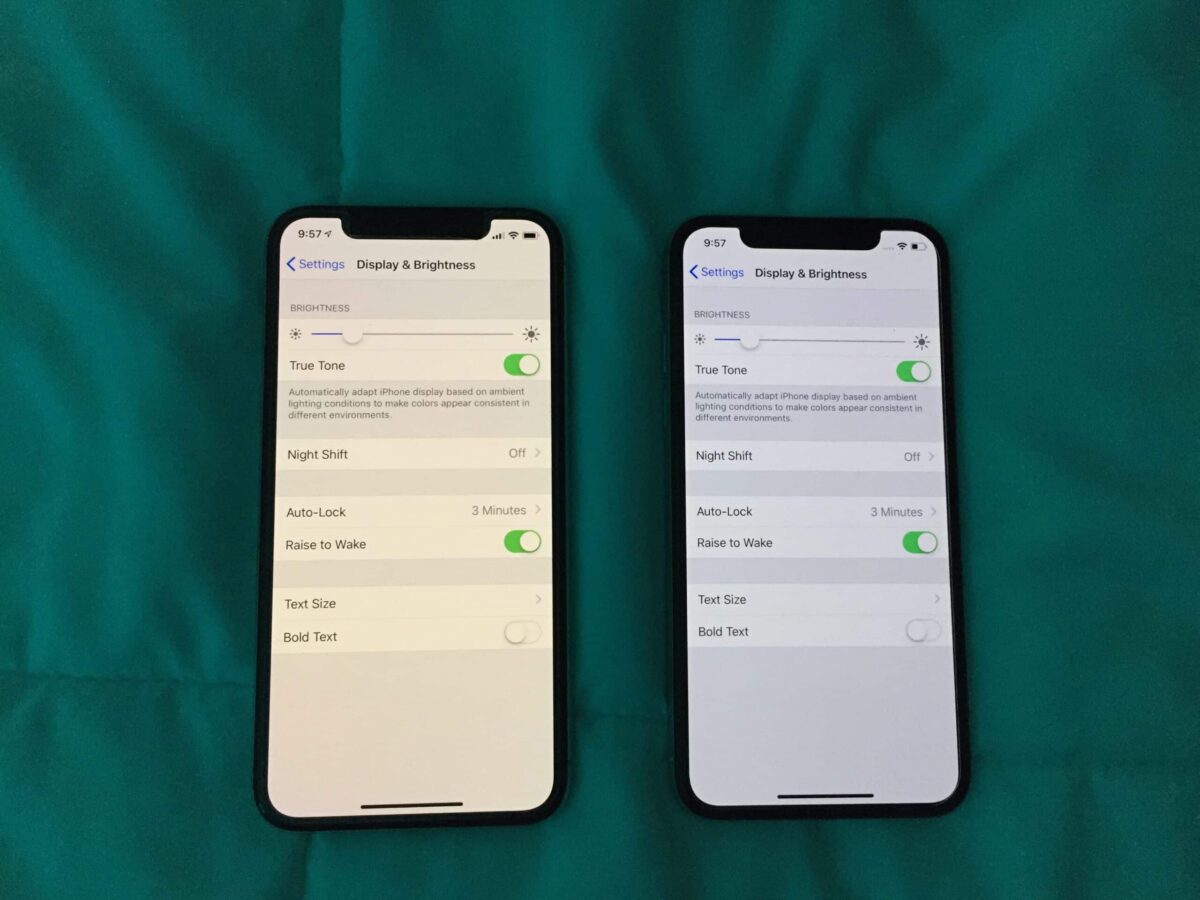
Sure, here's the introduction in HTML format:
html
Are you frustrated by the persistent “Important Display Message” on your iPhone 11? You’re not alone. Many users encounter this issue, which can be both annoying and disruptive. Fortunately, there are several effective methods to remove this message and restore your phone’s functionality. In this comprehensive guide, we’ll explore the reasons behind this message, the potential impact on your device, and most importantly, the step-by-step solutions to eliminate it once and for all. By the end of this article, you’ll have the knowledge and confidence to address this issue and enjoy a seamless iPhone experience.
Inside This Article
- Method 1: Dismissing the Notification
- Method 2: Turning Off Emergency Alerts
- Method 3: Managing Notifications in Settings
- Method 4: Resetting All Settings
- Conclusion
- FAQs
Sure, I can help with that. Here's the content for "Method 1: Dismissing the Notification" section:
html
Method 1: Dismissing the Notification
When you receive an important display message on your iPhone 11, the first step is to dismiss the notification to clear it from your screen. Here’s how you can dismiss the notification:
Step 1: To dismiss the notification, simply swipe up from the bottom of the screen if you have a Home button, or swipe down from the top-right corner if you have an iPhone X or later. This action will reveal the Control Center or Notification Center, depending on your device.
Step 2: Locate the important display message notification and swipe it to the right or left. This gesture will dismiss the notification, removing it from your screen.
Step 3: After dismissing the notification, you can continue using your iPhone 11 without the important display message obstructing your view.
By following these simple steps, you can quickly dismiss the important display message notification on your iPhone 11 and resume your activities without interruption.
Method 2: Turning Off Emergency Alerts
Emergency Alerts are important notifications that can be life-saving, but they can also be disruptive when you’re trying to focus on something else. If you find the Emergency Alerts on your iPhone 11 to be more of a nuisance than a help, you can turn them off with a few simple steps.
To disable Emergency Alerts on your iPhone 11, start by opening the “Settings” app from your home screen. Scroll down and tap on “Notifications.” From there, scroll all the way to the bottom and select “Emergency Alerts.”
Once you’re in the Emergency Alerts settings, you’ll see options to toggle off “AMBER Alerts,” “Emergency Alerts,” and “Public Safety Alerts.” Simply tap the switches next to these options to turn off the alerts you no longer wish to receive. Keep in mind that by disabling these alerts, you may miss out on critical information during emergencies, so consider your decision carefully.
After turning off the specific types of Emergency Alerts, you can exit the settings and rest assured that you won’t be disturbed by these notifications anymore. It’s important to remember that while disabling these alerts can provide peace of mind, staying informed about emergency situations through other reliable sources is crucial for your safety and the safety of those around you.
Method 3: Managing Notifications in Settings
Another way to remove important display messages on your iPhone 11 is by managing notifications in the Settings app. This method allows you to customize which notifications you receive and how they are displayed on your device.
Here’s how you can manage notifications in Settings:
- Open the “Settings” app on your iPhone 11.
- Scroll down and tap on “Notifications.”
- You will see a list of all the apps installed on your device. Tap on the app for which you want to manage notifications.
- Once you’ve selected the app, you can customize its notification settings. You can choose to allow or disallow notifications, select the notification style (banners, alerts, or none), and manage other notification-related preferences.
- Repeat the process for other apps as needed to customize their notification settings according to your preferences.
By managing notifications in the Settings app, you can tailor the way important messages are displayed on your iPhone 11, ensuring that they align with your needs and preferences.
Method 4: Resetting All Settings
If you’ve tried all the previous methods and the important display message still persists, resetting all settings on your iPhone 11 might be the solution. This process will revert all settings to their factory defaults, but it won’t erase your data or media. It’s worth noting that you’ll need to reconfigure your preferences after this reset, so it’s a good idea to take note of your current settings beforehand.
To reset all settings, navigate to “Settings” on your iPhone 11 and tap “General.” From there, scroll down and select “Reset,” then choose “Reset All Settings.” You may need to enter your passcode or Apple ID to confirm this action. Once the reset is complete, your device will restart, and all settings will be restored to their default configurations.
After the reset, check if the important display message has disappeared. If it’s still present, you may need to consider seeking assistance from an authorized Apple service provider, as there could be an underlying issue that requires professional attention.
**
Conclusion
**
Removing important display messages on your iPhone 11 is an essential step in maintaining a clutter-free and efficient user experience. Whether it’s managing storage space, updating software, or addressing critical notifications, staying on top of these messages ensures that your device runs smoothly and securely. By following the steps outlined in this guide, you can confidently navigate through and address important display messages, optimizing your iPhone 11 for seamless functionality. Embracing proactive maintenance and staying informed about your device’s status will empower you to make the most of your iPhone 11’s capabilities while minimizing disruptions. Stay informed, stay organized, and enjoy a streamlined digital experience with your iPhone 11!
Sure, I can help with that. Here are the FAQs:
FAQs
1. How do I remove an important display message on my iPhone 11?
To remove an important display message on your iPhone 11, you can simply dismiss the notification by swiping it away or addressing the issue that triggered the message. If it’s a critical alert, follow the specific instructions provided in the message to resolve the issue.
2. Can I customize the types of important display messages I receive on my iPhone 11?
Yes, you can customize the types of important display messages you receive on your iPhone 11 by adjusting the notification settings for individual apps. Go to Settings > Notifications and select the app for which you want to customize the alerts.
3. Why am I receiving important display messages on my iPhone 11?
Important display messages are designed to notify you about critical events, such as emergency alerts, severe weather warnings, or important system notifications. These messages are meant to ensure that you are informed about urgent matters that require your attention.
4. How can I differentiate between regular notifications and important display messages on my iPhone 11?
Important display messages are typically accompanied by distinct sounds, vibrations, or visual indicators to differentiate them from regular notifications. Additionally, they often contain urgent information that necessitates immediate action or attention.
5. Is there a way to review important display messages after dismissing them on my iPhone 11?
Once you dismiss an important display message on your iPhone 11, you can typically find a record of it in the Notification Center. Swipe down from the top of the screen to access the Notification Center and review any important display messages you may have missed.
