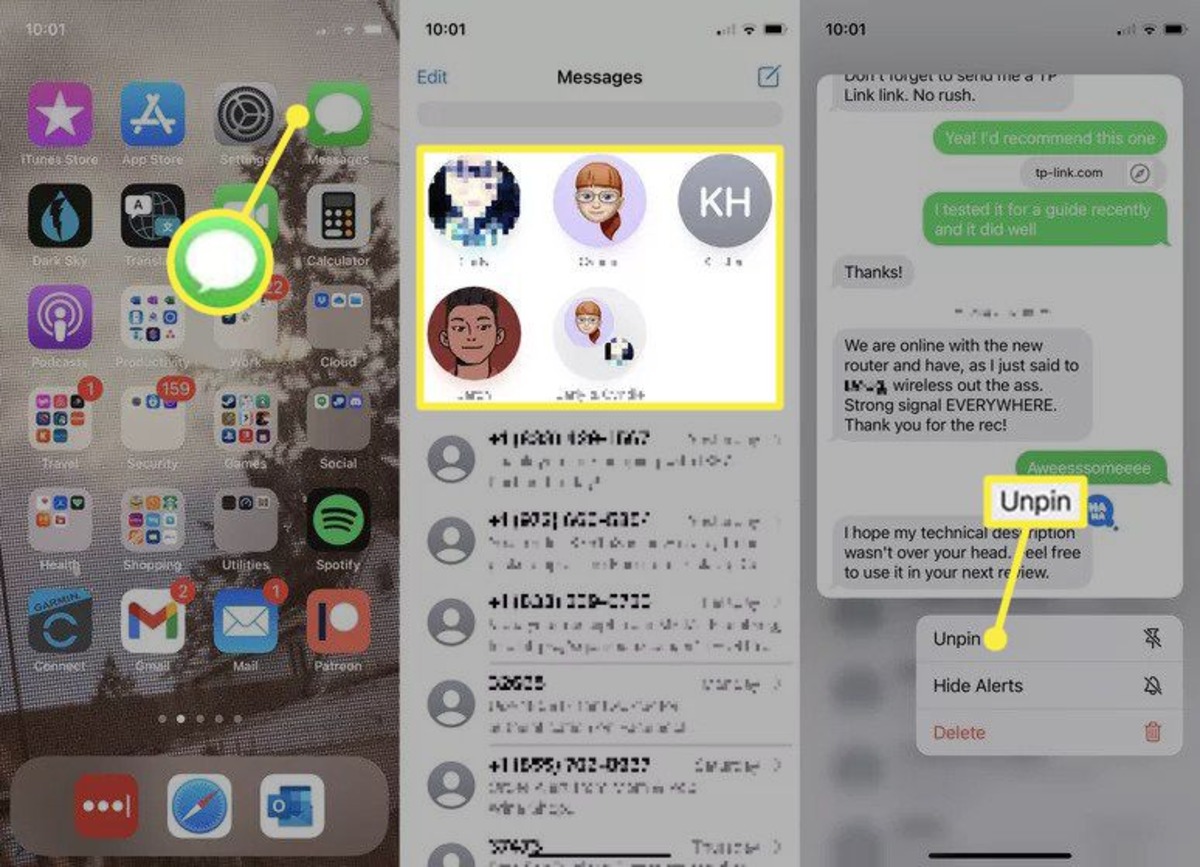
Welcome to our guide on how to unpin a message on iPhone. If you’re an iPhone user, you know how convenient it is to communicate with others using the Messages app. Whether you want to keep an important message readily accessible or save a memorable conversation, the ability to pin messages on your iPhone can be incredibly useful.
However, there may come a time when you no longer need a message to be pinned. Perhaps it’s no longer relevant or you simply want to clear up some space. Regardless of the reason, knowing how to unpin a message on iPhone is essential to keep your conversations organized.
In this comprehensive guide, we’ll walk you through the steps to unpin a message on iPhone. Whether you’re using the latest iPhone model or an older version, we’ll cover all the bases to ensure you can easily remove a pinned message from your device.
Inside This Article
Summary
Unpinning a message on your iPhone is a simple and straightforward process, allowing you to remove a pinned message from the top of your message list. Whether you want to declutter your messaging app or you accidentally pinned the wrong message, this article will guide you through the steps to unpin a message on your iPhone.
To unpin a message on iPhone, follow these easy steps:
- Open the Messages app on your iPhone.
- Locate the conversation with the pinned message that you want to unpin.
- Swipe the conversation to the left.
- Tap the “Unpin” option that appears.
By following these steps, you can quickly unpin a message and return it to its regular position within the conversation thread. Now, let’s delve deeper into the process of unpinning a message on iPhone.
Steps to Unpin a Message on iPhone
Unpinning a message on your iPhone can be done in just a few easy steps. Whether you want to clear up space on your device or simply remove a message that is no longer relevant, the process is quick and straightforward. Here is a step-by-step guide on how to unpin a message on your iPhone:
- Open the Messages app: Begin by locating and opening the Messages app on your iPhone. This app has a blue speech bubble icon and can usually be found on your home screen or in the dock.
- Find the conversation: Once you have the Messages app open, navigate to the conversation that contains the message you want to unpin. Look for the person or group chat in the list of your recent conversations.
- Long-press the message: Once you are in the conversation, locate the specific message that you wish to unpin. Press and hold down on the message until a menu of options appears.
- Select “Unpin”: In the menu of options that appears when you long-press the message, look for and tap on the “Unpin” option. This will remove the message from the pinned section and return it to its original position in the conversation.
- Confirm the unpin: After selecting “Unpin,” you may be prompted to confirm your action. If prompted, confirm that you want to unpin the message by tapping “OK” or a similar prompt.
- Repeat if necessary: If you have multiple messages that you want to unpin, repeat the steps above for each message.
Following these simple steps will allow you to easily unpin any message on your iPhone. Whether you’re organizing your conversations or removing outdated information, the process can be completed in a matter of seconds.
Conclusion
Unpinning a message on your iPhone is a simple and straightforward process that can help you declutter your messaging app and prioritize important conversations. With just a few taps, you can remove a pinned message and free up space for new messages or other important information.
Whether you want to unpin a message temporarily or permanently, the options are available to suit your needs. Remember to follow the steps outlined in this guide, and you’ll be able to unpin messages on your iPhone with ease.
So go ahead, explore the capabilities of your iPhone messaging app, and enjoy a clutter-free and organized experience!
FAQs
Q: How do I unpin a message on iPhone?
A: To unpin a message on iPhone, follow these steps:
1. Open the Messages app on your iPhone.
2. Find the conversation that contains the pinned message.
3. Swipe right on the pinned message to reveal the “Unpin” option.
4. Tap on “Unpin” to remove the message from the top of the conversation.
Q: Can I unpin multiple messages at once?
A: No, currently, you can only unpin messages one at a time on iPhone. You need to repeat the steps mentioned above for each pinned message you want to unpin.
Q: Can I still find unpinned messages after unpinning them?
A: Yes, unpinning a message does not delete it. It simply removes it from the top of the conversation. You can still find the unpinned message within the conversation by scrolling through the messages.
Q: Can I see a list of all previously pinned messages?
A: Unfortunately, there is no dedicated section within the Messages app that displays a list of all previously pinned messages. However, you can manually scroll through your conversations to find any pinned messages.
Q: Can I customize the appearance of pinned messages?
A: No, you cannot customize the appearance of pinned messages on iPhone. They will appear at the top of the conversation with a pin icon indicating that they are pinned. The appearance of pinned messages is consistent across the Messages app on iOS devices.
