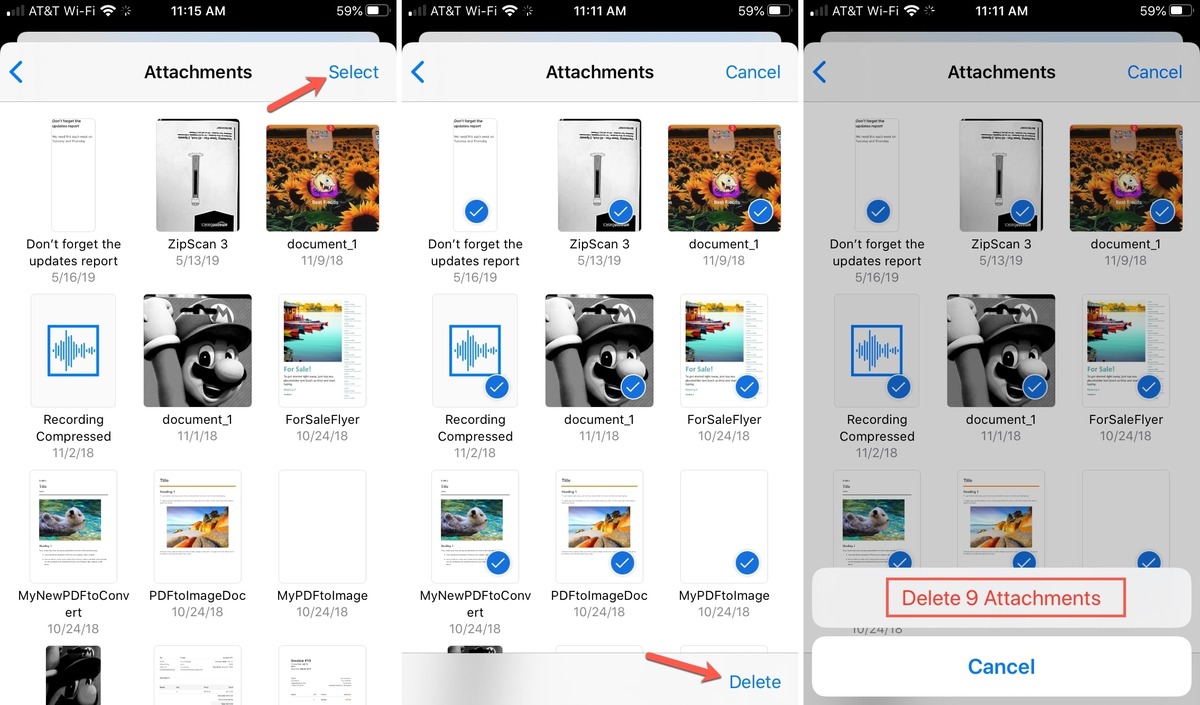
Having a cluttered list of links on your iPhone can be overwhelming, making it difficult to find the ones you need quickly. Whether it’s bookmarks in your browser, or links shared through messages or emails, it’s important to know how to delete them effectively. Fortunately, your iPhone offers simple and straightforward methods to help you declutter your device and remove those pesky links. In this article, we will guide you through the process of deleting links on your iPhone, step by step. From removing bookmarks in Safari to clearing link previews in Messages, we’ve got you covered. So, if you’re ready to streamline your iPhone and reclaim that precious screen real estate, let’s dive in and learn how to delete links on your iPhone.
Inside This Article
- Methods for Deleting Links on iPhone
- Method 1: Deleting Links in Safari
- Method 2: Deleting Links in Messages
- Method 3: Deleting Links in Notes
- Method 4: Deleting Links in Third-Party Apps
- Conclusion
- FAQs
Methods for Deleting Links on iPhone
Deleting links on your iPhone can help declutter your device and remove unnecessary clutter from your browsing history, messages, notes, and other apps. Fortunately, there are multiple methods for deleting links on your iPhone, depending on the app or platform you are using. In this article, we will discuss four different methods for deleting links on iPhone.
Method 1: Deleting Links in Safari
If you want to remove a link from your Safari browser history or bookmarks on your iPhone, follow these steps:
- Open the Safari app on your iPhone.
- Tap on the bookmark icon at the bottom of the screen.
- In the bookmarks menu, select “History” or “Bookmarks,” depending on where the link is located.
- Locate the link you want to delete and swipe left on it.
- Tap the “Delete” button that appears on the right.
- The link will be deleted from your Safari history or bookmarks.
Method 2: Deleting Links in Messages
If you have received a message with a link and want to remove it from your conversations, here’s what you can do:
- Open the Messages app on your iPhone.
- Find the conversation that contains the link you want to delete.
- Press and hold on the message that contains the link.
- In the pop-up menu, select “More.”
- The message will now be selected, and you can tap on the trash can icon at the bottom-left corner of the screen to delete it.
- The message, along with the link, will be removed from the conversation.
Method 3: Deleting Links in Notes
If you have a link saved in a note and want to remove it, follow these steps:
- Open the Notes app on your iPhone.
- Find the note that contains the link you want to delete.
- Tap on the note to open it.
- Locate the link within the note.
- Press and hold on the link until a pop-up menu appears.
- Select “Delete” from the menu, and the link will be removed from the note.
Method 4: Deleting Links in Third-Party Apps
When it comes to deleting links in third-party apps, the process may vary depending on the specific app. Here’s a general approach:
- Open the app that contains the link you want to delete.
- Locate the specific section or feature where the link is stored.
- From there, you can usually swipe left on the link or tap on an edit button to access the deletion options.
- Follow the prompts or options provided by the app to delete the link.
Method 1: Deleting Links in Safari
If you use Safari as your default browser on your iPhone, you may come across various links that you no longer need or want to delete. Fortunately, Safari makes it easy to remove these links from your browsing history. Follow these steps to delete links in Safari:
- Open the Safari app on your iPhone.
- Tap on the search bar at the top of the screen.
- A list of your recent browsing history will appear.
- Swipe left on the link you want to delete.
- A “Delete” button will appear on the right-hand side of the link.
- Tap on the “Delete” button.
By following these simple steps, you can easily remove unwanted links from Safari on your iPhone. Now let’s move on to Method 2 to learn how to delete links in Messages.
Method 2: Deleting Links in Messages
Messages have become an integral part of our daily communication, and it’s not uncommon for us to share links through text messages. However, sometimes these links can clutter up our message threads or simply become outdated. If you’re looking to clean up your message history and delete links in your iPhone’s Messages app, here’s a step-by-step guide to help you out.
1. Open the Messages app on your iPhone.
2. Scroll through your message threads and find the conversation that contains the link you want to delete.
3. Tap on the conversation to open it.
4. Locate the specific message that contains the link you wish to delete. This message may include the link preview or a simple text message with the link.
5. Press and hold your finger on the message containing the link. A menu will appear.
6. From the menu, tap on “More…” or the three-dot icon, depending on your iPhone model.
7. The selected message will now be highlighted, and you’ll see a series of options at the bottom of the screen.
8. Tap on the trash bin icon or the “Delete” option to remove the message and the link from the conversation.
9. You’ll be prompted to confirm the deletion. Tap on “Delete Message” to proceed.
10. The message and the associated link will now be deleted from the conversation, freeing up space and removing any unnecessary clutter.
By following these simple steps, you can easily delete links in the Messages app on your iPhone. It’s a great way to keep your conversations organized and remove any outdated or irrelevant links.
Method 3: Deleting Links in Notes
Notes are a convenient way to jot down important information or make quick reminders on your iPhone. However, sometimes these notes may contain unwanted or outdated links that need to be removed. Here, we will guide you through the process of deleting links in the Notes app on your iPhone.
Follow the steps below to delete links in Notes:
- Open the Notes app on your iPhone. You can typically find it on the home screen or in the “Utilities” folder.
- Select the note containing the link you want to delete. If you have multiple notes, you can scroll through the list or use the search function to find the specific note.
- Within the selected note, locate the link you wish to remove. It may be displayed as a clickable URL or as a hyperlink within the text.
- Tap and hold your finger on the link until a context menu appears.
- In the context menu, select “Delete Link” or a similar option depending on your iPhone model and iOS version.
- The link will be removed from the note, leaving behind the plain text or remaining content.
By following these simple steps, you can easily delete unwanted links in the Notes app on your iPhone. Keep your notes organized and clutter-free by removing unnecessary links that no longer serve a purpose. Take control of your digital workspace and enjoy a seamless note-taking experience on your iPhone.
Method 4: Deleting Links in Third-Party Apps
Deleting links in third-party apps on your iPhone may vary depending on the specific app you are using. However, there are some general steps you can follow to delete links in most third-party apps:
1. Locate the app on your iPhone’s home screen and tap on it to open it.
2. Once you are in the app, navigate to the section where the link is located. This could be a chat conversation, a document, or any other relevant area within the app.
3. Look for the specific link that you want to delete. This could be a URL, a hyperlink, or an embedded link within text or an image.
4. Tap and hold on the link until a pop-up menu appears. The options in this menu may vary depending on the app, but you should typically see an option to delete or remove the link.
5. Tap on the delete or remove option, and confirm that you want to delete the link if prompted.
6. The link should now be deleted from the app, and you can continue using the app without the unwanted link.
It’s important to note that the steps for deleting links in third-party apps can differ from app to app. Some apps may have additional options or require slightly different actions to delete a link. Therefore, it’s always a good idea to consult the app’s documentation or support resources for specific instructions on deleting links.
By following these general steps, you should be able to delete unwanted links in most third-party apps on your iPhone. Keep your app collection organized and clutter-free by removing any unnecessary or outdated links.
Conclusion
In conclusion, deleting links on your iPhone is a simple and straightforward process. Whether you want to remove bookmarks from your browser, delete website shortcuts from your home screen, or clear your browsing history, you have several options available to you. By following the step-by-step guides provided in this article, you can easily manage and organize your browsing experience on your iPhone.
Remember, deleting links can help free up space on your home screen and ensure that you have quick access to the websites that matter most to you. Additionally, regularly clearing your browsing history can help protect your privacy and enhance your device’s performance.
With the knowledge and tools at your disposal, you can confidently navigate your iPhone’s settings and customize your browsing experience to your preferences. So go ahead, clean up your links, and enjoy a clutter-free browsing experience on your iPhone!
FAQs
1. Can I delete individual links on my iPhone?
Yes, you can delete individual links on your iPhone. You can do this by following a few simple steps.
2. How do I delete a link on my iPhone?
To delete a link on your iPhone, you can press and hold the link until a menu appears. From the menu, select the “Delete” option to remove the link from your device.
3. Are there any alternatives to manually deleting links on my iPhone?
Yes, there are alternative methods to manage and delete links on your iPhone. One such method is to use a browser app that offers built-in link management features. These apps often provide options to bookmark, organize, and delete links with ease.
4. What if I want to delete multiple links at once?
Deleting multiple links at once is also possible on an iPhone. You can enter the editing mode in your Safari bookmarks and select multiple links to delete them simultaneously.
5. Will deleting links on my iPhone affect my browsing history?
Deleting links from your iPhone will only remove them from your bookmarked or saved links. It will not affect your browsing history, which tracks the websites you have visited.
