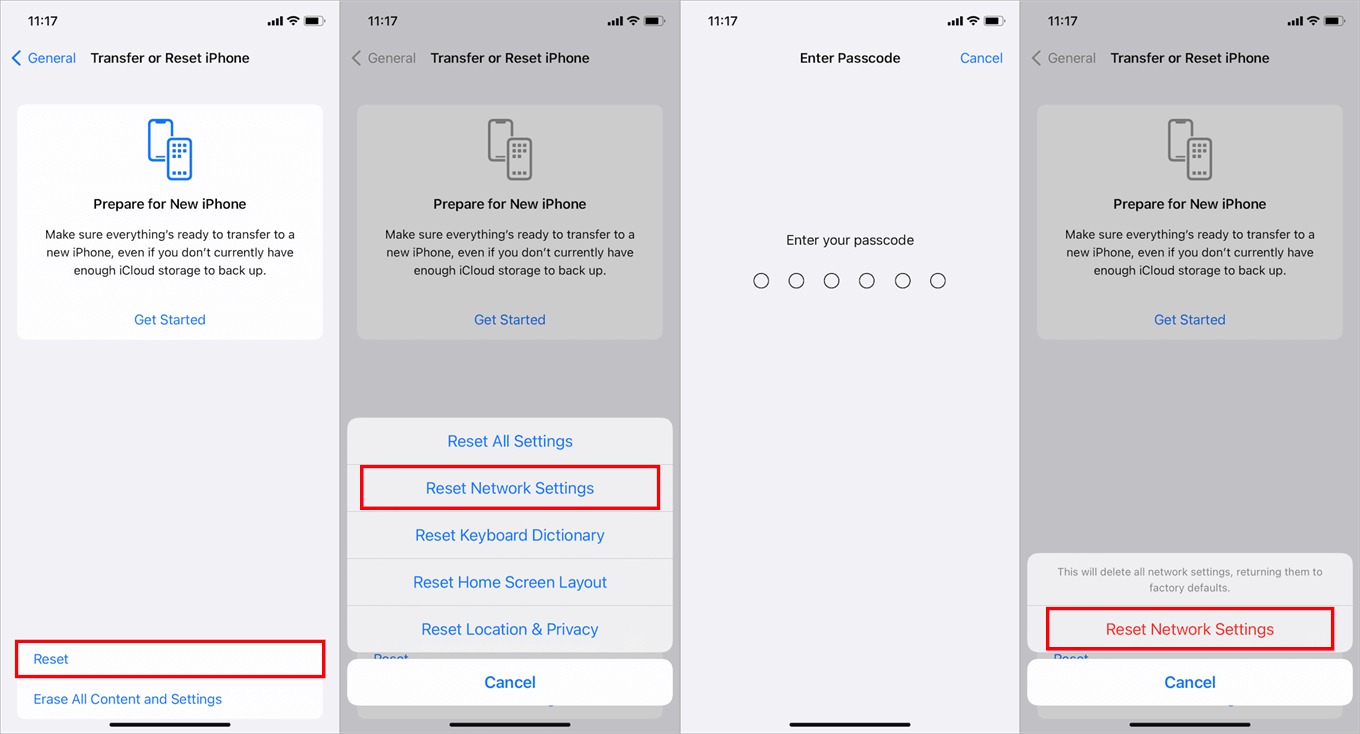
Are you experiencing network connectivity issues on your iPhone 14? Your phone’s network settings may need a reset. Resetting the network settings can help resolve various network-related problems, such as Wi-Fi connection issues, cellular data problems, and Bluetooth connectivity glitches. In this article, we will guide you on how to reset the network settings on your iPhone 14, restoring it to its default settings and potentially resolving any network troubles you may be facing. Whether you have trouble connecting to Wi-Fi networks or experiencing poor cellular signal strength, a network reset could be the solution you need to get your iPhone 14 back online and functioning smoothly. So, let’s dive in and learn how to reset the network settings on your iPhone 14.
Inside This Article
- Reasons to Reset Network Settings on iPhone 14
- Method 1: Resetting Network Settings on iPhone 14 through the Settings App
- Method 2: Resetting Network Settings on iPhone 14 using iTunes
- Method 3: Resetting Network Settings on iPhone 14 with a Hard Reset
- Conclusion
- FAQs
Reasons to Reset Network Settings on iPhone 14
There are various reasons why you might need to reset the network settings on your iPhone 14. Below, we highlight the most common situations where a network reset is recommended:
1. Connectivity issues: If you are experiencing persistent problems with Wi-Fi or cellular data connections, such as slow speeds, frequent disconnections, or difficulty connecting to networks, resetting the network settings can often resolve these issues.
2. Network configuration conflicts: Sometimes, incorrect or conflicting network settings can cause problems with connecting to Wi-Fi networks or cellular data. Resetting the network settings allows your iPhone to start fresh with default settings, which can help resolve these configuration conflicts.
3. Forgotten Wi-Fi networks: If you have a long list of saved Wi-Fi networks on your iPhone 14 and you frequently move between different locations, it’s possible that some of those networks might no longer be available or have changed their settings. Resetting the network settings removes all saved Wi-Fi networks, giving you a clean slate to start connecting to networks again.
4. Bluetooth issues: Resetting the network settings can also resolve problems related to Bluetooth connectivity. If you are having trouble pairing your iPhone 14 with Bluetooth devices or experiencing drops in connection, a network reset may help.
5. VPN or proxy configuration problems: If you use a Virtual Private Network (VPN) or have configured a proxy on your iPhone 14, resetting the network settings can help resolve any issues related to these configurations. It clears out any conflicting settings and allows you to set up your VPN or proxy again from scratch.
Resetting the network settings on your iPhone 14 should be considered as a troubleshooting step when you encounter any of the above issues. It’s a simple process that can often resolve connectivity problems and provide a fresh start for your network connections.
Method 1: Resetting Network Settings on iPhone 14 through the Settings App
Resetting network settings on your iPhone 14 can help resolve various connectivity issues, including Wi-Fi problems, Bluetooth connection errors, and network speed issues. The process is relatively simple and can be done through the Settings app on your device.
Follow these steps to reset network settings on your iPhone 14:
- Open the “Settings” app on your iPhone 14.
- Scroll down and tap on “General.”
- Scroll down again and tap on “Reset.”
- Tap on “Reset Network Settings.”
- Enter your device passcode, if prompted.
- Tap on “Reset Network Settings” again to confirm.
Once you have completed these steps, your iPhone 14 will restart, and the network settings will be reset to their default values. It’s important to note that resetting network settings will remove all saved Wi-Fi passwords, Bluetooth pairings, and VPN settings. You will need to re-enter these details after the reset.
Resetting network settings can often fix issues related to network connectivity and improve the overall performance of your iPhone 14. If you are experiencing problems with Wi-Fi, Bluetooth, or cellular data, this method is a good first step to troubleshoot and resolve those issues.
Method 2: Resetting Network Settings on iPhone 14 using iTunes
If you’re experiencing network connectivity issues on your iPhone 14 and resetting network settings through the Settings app hasn’t resolved the problem, you can try using iTunes to reset your network settings. This method can be particularly useful if you’re unable to access certain settings on your device or if you prefer to perform the reset using your computer.
Before proceeding, make sure you have the latest version of iTunes installed on your computer, and ensure that your iPhone 14 is connected to it via a USB cable.
Follow these steps to reset network settings on your iPhone 14 using iTunes:
- Launch iTunes on your computer.
- Connect your iPhone 14 to the computer using a USB cable.
- Select your iPhone 14 in iTunes. You’ll find it listed in the Devices section.
- Click on the “Summary” tab located in the left sidebar.
- Scroll down to the “Options” section and click on the “Restore iPhone” button.
- A prompt will appear asking if you want to backup your device. You can choose to backup your iPhone 14 if you haven’t done so recently, or proceed without a backup if you’re okay with losing any unsaved data.
- Click on the “Restore” button to confirm the process.
- Wait for iTunes to download and install the latest iOS version on your iPhone 14. This may take some time, so ensure that your device remains connected to the computer.
- Once the reset process is complete, your iPhone 14 will restart, and the network settings will be restored to their default state.
After your iPhone 14 restarts, you may need to re-enter your Wi-Fi passwords and other network-related information. It’s also a good idea to test your network connectivity to ensure that the reset has resolved any issues you were experiencing.
Please note that performing a network settings reset using iTunes will not erase your personal data or settings on your iPhone 14. However, it’s always a good idea to back up your device before performing any major changes to ensure that your data is safe.
This method can be an effective solution for network connectivity problems on your iPhone 14. However, if you continue to experience issues, it may be necessary to seek further assistance from Apple Support or consult with a professional technician.
Method 3: Resetting Network Settings on iPhone 14 with a Hard Reset
If you’ve tried other methods to reset the network settings on your iPhone 14 and they haven’t resolved your connectivity issues, you may need to resort to a hard reset. This method is a more drastic solution but can be effective in resolving stubborn network problems.
A hard reset on an iPhone 14 involves force-restarting the device, which clears out temporary files and resets various system settings. It can help resolve issues related to Wi-Fi, Bluetooth, cellular data, and other network-related functions.
To perform a hard reset on your iPhone 14, follow these steps:
1. Press and hold the Volume Up button and the Side (or Power) button simultaneously.
2. Keep holding both buttons until the power off slider appears on the screen.
3. Release the buttons and slide the power off slider to turn off your iPhone 14.
4. Once your iPhone 14 is completely powered off, press and hold the Side (or Power) button again until the Apple logo appears on the screen.
5. Release the button and wait for your iPhone 14 to restart.
After the hard reset, your iPhone 14 will have its network settings restored to their default configurations. Any saved Wi-Fi networks, Bluetooth pairings, and cellular network settings will be cleared, so you’ll need to reconfigure them after the reset.
It’s worth noting that a hard reset should be considered as a last resort, as it will erase any unsaved data and settings on your iPhone 14. Therefore, it’s important to back up your iPhone before proceeding with a hard reset.
If you’re still experiencing network issues after performing a hard reset, it’s recommended to contact Apple Support or visit an authorized service center for further assistance.
Conclusion
Resetting the network settings on your iPhone 14 can be a helpful troubleshooting step when experiencing network connectivity issues. It allows you to start fresh and resolve any network-related glitches that may be causing problems. By following the simple steps outlined in this article, you can easily reset the network settings on your iPhone 14 and potentially resolve issues such as slow internet speeds, Wi-Fi connectivity problems, or cellular network inconsistencies.
Remember, before you reset your network settings, make sure to note down any Wi-Fi passwords or network configurations as they will be erased during the reset process. It is also important to keep in mind that resetting network settings will not erase any of your personal data or applications. It merely resets the network-related settings, giving you a fresh start to establish stable and reliable network connections.
With these easy steps at your disposal, you can confidently troubleshoot network issues on your iPhone 14 and enjoy seamless connectivity whether you’re browsing the web, streaming videos, or making important calls.
FAQs
Here are some frequently asked questions about resetting the network on iPhone 14:
1. Why would I need to reset the network settings on my iPhone 14?
Resetting the network settings on your iPhone 14 can be helpful in resolving various connectivity issues. If you are experiencing problems with Wi-Fi, Bluetooth, or cellular data connections, resetting the network settings can often fix these issues by clearing any network configuration errors or conflicts.
2. Will resetting the network settings delete any of my data?
No, resetting the network settings on your iPhone 14 will not delete any of your personal data or files. However, it will remove all saved Wi-Fi networks, VPN configurations, and Bluetooth pairings, so you will need to reconnect to Wi-Fi networks and re-pair with Bluetooth devices after the reset.
3. How do I reset the network settings on my iPhone 14?
To reset the network settings on your iPhone 14, follow these steps:
- Open the Settings app on your device.
- Scroll down and tap on “General”.
- Tap on “Reset”.
- Choose “Reset Network Settings”.
- Enter your passcode if prompted.
- Confirm the network settings reset by tapping “Reset Network Settings”.
4. Will resetting the network settings affect my cellular plan or carrier settings?
No, resetting the network settings on your iPhone 14 will not impact your cellular plan or carrier settings. It will only remove the network configurations, such as Wi-Fi networks and Bluetooth pairings, but it will not change your cellular plan or carrier-specific settings.
5. If resetting the network settings doesn’t solve my connectivity issues, what should I do?
If resetting the network settings on your iPhone 14 does not resolve your connectivity issues, there are a few other troubleshooting steps you can try:
- Restart your iPhone by pressing and holding the power button until the Slide to Power Off slider appears, then slide to power off. Wait a few seconds, then press and hold the power button again to turn it back on.
- Update your iPhone to the latest version of iOS by going to Settings > General > Software Update.
- Contact your cellular carrier for assistance if you are experiencing issues with cellular data or network connectivity.
- Visit an Apple Store or authorized service provider for further troubleshooting if none of the above steps resolve your connectivity issues.
