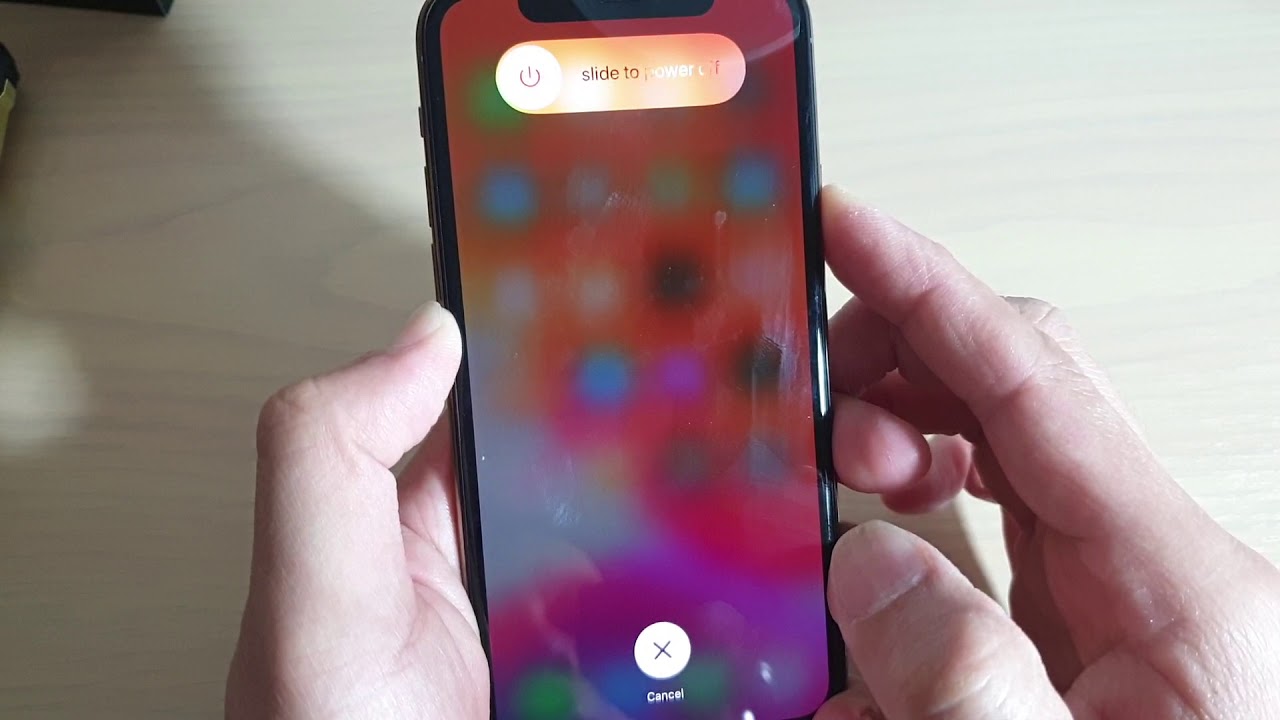
**
If you've ever found yourself in a situation where your iPhone 11's screen becomes unresponsive and you need to restart it without using the screen, you're not alone. Whether it's due to a software glitch or an unresponsive display, knowing how to restart your iPhone 11 without relying on the touchscreen can be incredibly useful. In this article, we'll explore the steps to perform a restart on your iPhone 11 using alternative methods, providing you with the knowledge to troubleshoot and resolve screen-related issues effectively. Additionally, we'll delve into the reasons why a screen might become unresponsive and offer insights into preventing such occurrences. By the end of this guide, you'll have the confidence to navigate such situations with ease, ensuring that your iPhone 11 remains in optimal working condition.
Inside This Article
- Using Physical Buttons- Step-by-step guide on using physical buttons to restart the iPhone 11
- Using AssistiveTouch- Instructions on using AssistiveTouch feature to restart the iPhone 11
- Using iTunes: How to Restart the iPhone 11 Using iTunes on a Computer
- Conclusion
- FAQs
Using Physical Buttons- Step-by-step guide on using physical buttons to restart the iPhone 11
When your iPhone 11 becomes unresponsive, a quick restart can often resolve the issue. If the screen is unresponsive, you can still restart your iPhone 11 using the physical buttons. Here’s a step-by-step guide to help you through the process.
First, locate the Volume Up button on the left side of your iPhone 11. Next, find the Volume Down button, which is positioned right below the Volume Up button. Now, locate the Side button, also known as the Power button, situated on the right side of the device. These are the three physical buttons you’ll be using to restart your iPhone 11.
To initiate the restart, press and release the Volume Up button quickly. Follow this by doing the same with the Volume Down button. Then, press and hold the Side button until the Apple logo appears on the screen. This signifies that your iPhone 11 is restarting.
After the Apple logo appears, release the Side button and wait for your iPhone 11 to complete the restart process. Once the device powers back on, you should notice improved responsiveness. This method allows you to restart your iPhone 11 even when the screen is unresponsive, providing a quick and effective solution to various issues.
Certainly! Here's the content for "Using AssistiveTouch- Instructions on using AssistiveTouch feature to restart the iPhone 11":
html
Using AssistiveTouch- Instructions on using AssistiveTouch feature to restart the iPhone 11
AssistiveTouch is a remarkable accessibility feature on the iPhone 11 that provides a virtual button to perform various tasks, including restarting the device without using the physical buttons. If your iPhone’s physical buttons are unresponsive, or you simply prefer using a virtual button, AssistiveTouch is the perfect solution.
To access AssistiveTouch, navigate to Settings, tap on Accessibility, then select Touch, and finally, choose AssistiveTouch. Once enabled, a small virtual button will appear on your screen, allowing you to access a range of functions, including restarting your device.
When using AssistiveTouch to restart your iPhone 11, simply tap the virtual button to open the AssistiveTouch menu. From there, select the “Device” option, followed by pressing and holding the “Lock Screen” icon until the “slide to power off” slider appears. Next, swipe the slider to turn off your device. Once the device is off, press and hold the “Lock Screen” icon again until the Apple logo appears, indicating that your iPhone is restarting.
Using AssistiveTouch to restart the iPhone 11 is a convenient and effective alternative to using the physical buttons, especially if they are not functioning properly. This feature showcases the iPhone’s commitment to accessibility and user-friendly design, ensuring that all users can easily navigate and operate their devices.
Using iTunes: How to Restart the iPhone 11 Using iTunes on a Computer
If you find yourself in a situation where your iPhone 11 is unresponsive and you’re unable to restart it using the physical buttons, using iTunes on a computer can be a viable solution. This method allows you to perform a restart without needing access to the device’s screen.
Here’s a step-by-step guide on how to restart your iPhone 11 using iTunes on a computer:
- Connect Your iPhone to the Computer: Use a USB cable to connect your iPhone 11 to a computer with iTunes installed.
- Launch iTunes: Once the iPhone is connected, open the iTunes application on your computer. If you don’t have iTunes installed, you can download it from the Apple website.
- Select Your iPhone: In iTunes, locate and select your iPhone 11. It should appear in the top left corner of the iTunes window.
- Initiate the Restart: With your iPhone selected in iTunes, look for the option to “Restore iPhone.” Click on this option to begin the restart process. Follow any on-screen prompts that may appear.
- Wait for the Restart: iTunes will guide you through the process of restarting your iPhone 11. Ensure that your iPhone remains connected to the computer until the restart is complete.
Using iTunes to restart your iPhone 11 can be a helpful solution when the device’s screen is unresponsive. By following these steps, you can effectively restart your iPhone without needing to interact directly with the device.
Conclusion
Restarting an iPhone 11 without using the screen is a valuable skill that can come in handy in various situations, especially when the screen is unresponsive. By utilizing the combination of physical buttons and the power of accessibility features, users can successfully restart their devices and regain functionality. This method provides an effective solution to a common problem, offering a quick and straightforward way to troubleshoot issues without relying solely on touchscreen interactions. With the step-by-step guide and the understanding of the device’s features, users can confidently navigate through potential challenges and maintain the optimal performance of their iPhone 11.
Certainly! Below is the FAQ section for the article:
FAQs
Q: Can I restart my iPhone 11 without using the screen?
A: Yes, it is possible to restart an iPhone 11 without using the screen. This can be achieved by using a combination of physical buttons on the device.
Q: Is there a way to troubleshoot an unresponsive iPhone 11 without accessing the screen?
A: Absolutely! There are several methods to troubleshoot an unresponsive iPhone 11 without needing to interact with the screen directly. These methods can be particularly useful in scenarios where the screen is unresponsive or malfunctioning.
Q: What should I do if my iPhone 11’s screen is frozen and I cannot access the restart option?
A: If your iPhone 11’s screen is frozen and you are unable to access the restart option, there are alternative steps you can take to initiate a restart without relying on the screen functionality.
Q: Are there any risks associated with restarting an iPhone 11 without using the screen?
A: Restarting an iPhone 11 using the physical buttons typically does not pose any significant risks to the device. However, it is essential to follow the correct steps to avoid any potential issues.
Q: Can restarting an iPhone 11 using physical buttons resolve common performance issues?
A: Yes, performing a restart using physical buttons can often resolve common performance issues on an iPhone 11, such as unresponsiveness or minor software glitches.
