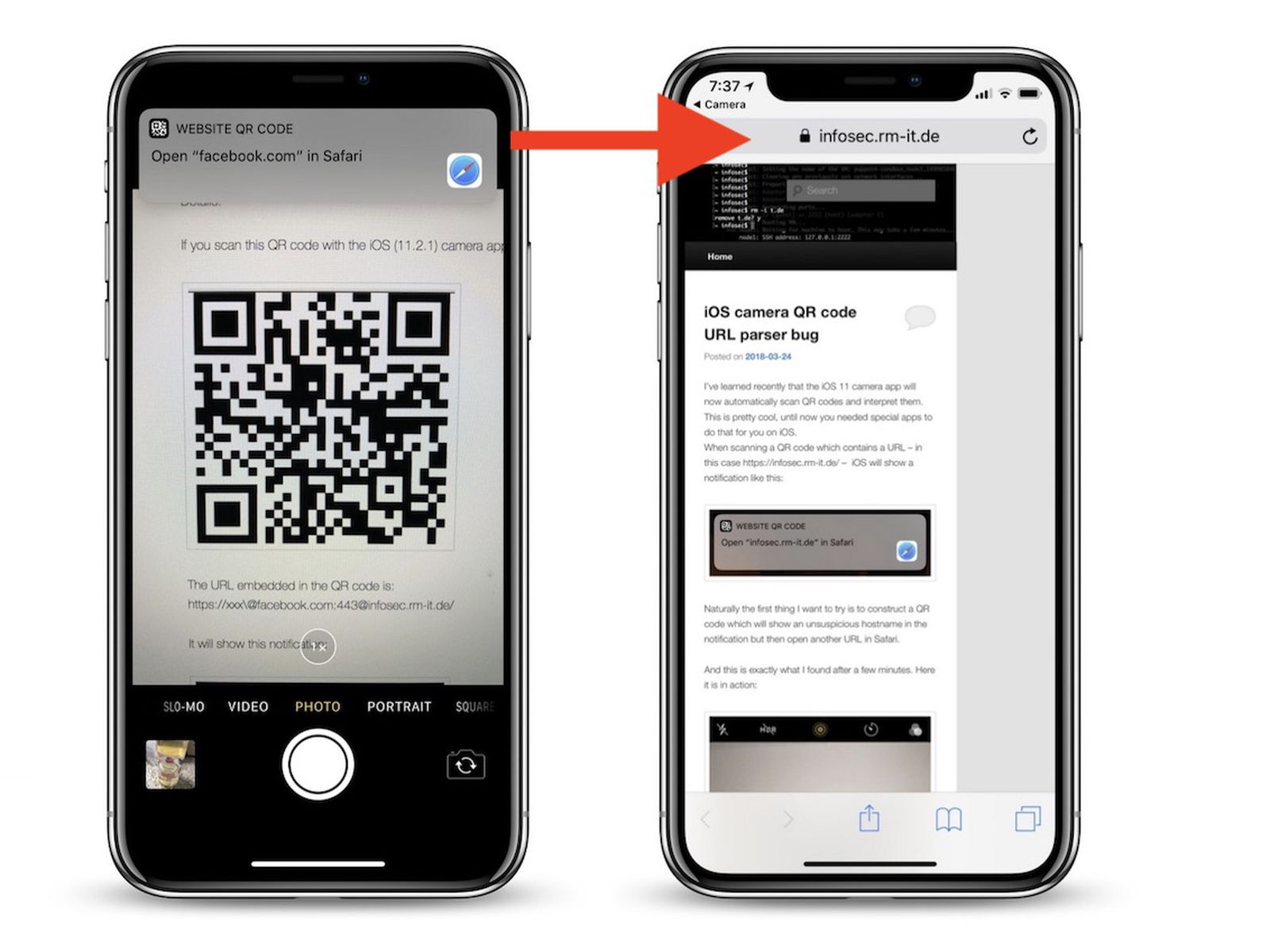
Are you struggling to figure out how to scan a QR code on your iPhone 11? Don't worry; you're not alone. With the increasing use of QR codes in various settings, knowing how to scan them with your iPhone can be incredibly useful. Whether you're trying to access a website, make a payment, or redeem a coupon, scanning QR codes can streamline the process. In this article, we'll delve into the step-by-step process of scanning QR codes using your iPhone 11. By the end, you'll be equipped with the knowledge and confidence to effortlessly scan QR codes and unlock a world of convenience right from your iPhone. So, let's dive in and unravel the mystery of scanning QR codes with your iPhone 11!
Inside This Article
- How to Scan a QR Code on iPhone 11
- Using the Camera App- Accessing the Camera App- Scanning the QR Code- Interpreting the Results
- Using the Control Center- Opening the Control Center- Tapping the QR Code Icon- Scanning the QR Code
- Using the App Store- Accessing the App Store- Searching for a QR Code Scanner App- Downloading and Using the App
- Using the Safari Browser- Opening the Safari Browser- Scanning the QR Code- Accessing the Linked Content
- Conclusion
- FAQs
How to Scan a QR Code on iPhone 11
Scanning a QR code on your iPhone 11 is a simple and convenient process that can be done using various methods. Whether you prefer using the Camera app, Control Center, App Store, or Safari browser, there are multiple options to choose from. Let’s explore each method in detail to help you effortlessly scan QR codes on your iPhone 11.
Using the Camera App
-
Accessing the Camera App: Open the Camera app on your iPhone 11 by tapping on the camera icon from the home screen or swiping left from the lock screen.
-
Scanning the QR Code: Position your iPhone so that the QR code is visible within the camera frame. The camera will automatically recognize the QR code and provide a notification at the top of the screen.
-
Interpreting the Results: Tap the notification to view the content linked to the QR code. This could be a website, app download, or other relevant information.
Using the Control Center
-
Opening the Control Center: Swipe down from the top-right corner of the screen to access the Control Center on your iPhone 11.
-
Tapping the QR Code Icon: Locate the QR code icon within the Control Center and tap on it to open the QR code scanner.
-
Scanning the QR Code: Position the QR code within the scanner frame to initiate the scanning process. Once recognized, the linked content will be displayed.
Using the App Store
-
Accessing the App Store: Open the App Store on your iPhone 11 by tapping on the App Store icon from the home screen.
-
Searching for a QR Code Scanner App: Utilize the search function within the App Store to find and download a QR code scanning app of your choice.
-
Downloading and Using the App: Install the selected QR code scanner app and follow the instructions provided to scan QR codes using the app’s interface.
Using the Safari Browser
-
Opening the Safari Browser: Launch the Safari browser on your iPhone 11 by tapping on the Safari icon from the home screen.
-
Scanning the QR Code: Position the QR code within the camera frame, and Safari will automatically recognize it, prompting you to access the linked content.
-
Accessing the Linked Content: Tap on the notification or prompt to access the content associated with the scanned QR code, such as a website or multimedia content.
With these methods at your disposal, scanning QR codes on your iPhone 11 becomes a seamless and efficient process, allowing you to access relevant information and content with ease.
Using the Camera App- Accessing the Camera App- Scanning the QR Code- Interpreting the Results
When it comes to scanning a QR code on your iPhone 11, the built-in Camera app is your go-to tool. It’s quick, convenient, and doesn’t require any additional downloads. Here’s how to use it:
To access the Camera app, simply locate the icon on your home screen or swipe right to access the Lock screen. Once the Camera app is open, ensure that you have a stable hand and a clear view of the QR code.
Next, position your iPhone so that the QR code is within the frame. The Camera app will automatically detect the QR code and provide a notification at the top of the screen. Tap on the notification to initiate the scanning process.
After scanning the QR code, the Camera app will display the information embedded within the code. This might include a website link, contact information, or other relevant data. You can then choose to open the link, save the contact details, or take any other necessary action based on the scanned content.
Using the Control Center- Opening the Control Center- Tapping the QR Code Icon- Scanning the QR Code
Opening the Control Center on your iPhone 11 is a straightforward process. Simply swipe down from the top-right corner of the screen to access the Control Center. This action will reveal a range of quick settings and shortcuts that you can use to customize and control various features on your device.
Once the Control Center is open, look for the QR Code icon. It resembles a square containing a pattern of black and white squares. Tap on this icon to activate the QR Code scanner on your iPhone 11.
After tapping the QR Code icon, position your iPhone 11’s camera so that it aligns with the QR Code you want to scan. The camera will automatically recognize the QR Code and display a notification at the top of the screen, prompting you to open the linked content. Simply tap the notification to access the information or perform the action associated with the QR Code.
Using the App Store- Accessing the App Store- Searching for a QR Code Scanner App- Downloading and Using the App
When it comes to scanning QR codes on your iPhone 11, the App Store offers a plethora of QR code scanner apps that cater to various preferences and needs. Accessing the App Store is the first step towards finding the right app for your scanning requirements.
Upon unlocking your iPhone 11, navigate to the home screen and locate the App Store icon. Tap on it to launch the App Store.
Once you’re in the App Store, you can search for a suitable QR code scanner app by tapping on the “Search” tab located at the bottom of the screen. Next, enter “QR code scanner” or a similar keyword in the search bar and press “Search.”
After the search results appear, browse through the list of QR code scanner apps available in the App Store. You can read the app descriptions, check the ratings and reviews, and compare the features to determine the most suitable QR code scanner app for your needs.
Once you’ve found the QR code scanner app that meets your requirements, tap the “Get” button next to the app’s icon. If the app is free, the “Get” button will allow you to download and install the app directly. If it’s a paid app, you’ll need to complete the purchase using your preferred payment method associated with your Apple ID.
After the app is successfully downloaded and installed on your iPhone 11, you can open it and start using it to scan QR codes. Simply launch the app, follow the on-screen instructions, and use your iPhone 11’s camera to scan the QR code. The app will then interpret the QR code and provide you with the relevant information or actions associated with it.
Using the Safari Browser- Opening the Safari Browser- Scanning the QR Code- Accessing the Linked Content
When it comes to scanning a QR code using your iPhone 11, the Safari browser provides a convenient and straightforward method. To begin, locate and tap the Safari icon on your iPhone’s home screen. Once the browser is open, you’re ready to proceed with scanning the QR code.
To scan a QR code using the Safari browser, simply position the QR code within the viewfinder on your iPhone’s screen. The camera app will automatically recognize the QR code and prompt you to access the linked content. By tapping the notification, you can seamlessly access the linked website, app, or other digital content associated with the QR code.
With the Safari browser, the process of scanning a QR code and accessing the linked content is seamlessly integrated, allowing you to effortlessly explore and interact with the digital world through your iPhone 11.
Scanning QR codes on your iPhone 11 is a convenient and versatile feature that can enhance your daily activities. Whether you’re accessing a website, making a payment, or connecting to Wi-Fi, the process is seamless and efficient. The built-in QR code scanner eliminates the need for third-party apps, simplifying the user experience. By leveraging the camera’s capabilities, Apple has integrated a valuable tool that streamlines tasks and provides instant access to information. As QR codes continue to play a significant role in modern technology, knowing how to effortlessly scan them on your iPhone 11 empowers you to engage with a wide range of digital content and services. Embracing this functionality can elevate your productivity and connectivity, making it an indispensable tool in your iPhone 11 arsenal.
FAQs
Q: Can I scan a QR code on my iPhone 11 without using a third-party app?
Yes, you can easily scan a QR code on your iPhone 11 without the need for a third-party app. The built-in camera app on your iPhone 11 has a built-in QR code scanner feature, making the process seamless and convenient.
Q: How do I access the QR code scanner on my iPhone 11?
To access the QR code scanner on your iPhone 11, simply open the Camera app and point it at the QR code. You will then see a notification at the top of the screen, prompting you to open the link or view the information embedded in the QR code.
Q: Can I scan QR codes using the Control Center on my iPhone 11?
Yes, you can also access the QR code scanner through the Control Center on your iPhone 11. Simply open the Control Center and tap the QR code icon to activate the scanner.
Q: What types of QR codes can I scan with my iPhone 11?
Your iPhone 11 can scan various types of QR codes, including website links, contact information, event details, Wi-Fi network credentials, and more. The built-in scanner is versatile and can handle a wide range of QR code formats.
Q: Is it safe to scan QR codes with my iPhone 11?
Scanning QR codes with your iPhone 11 is generally safe. However, it's important to exercise caution and avoid scanning QR codes from unknown or suspicious sources to prevent potential security risks.
