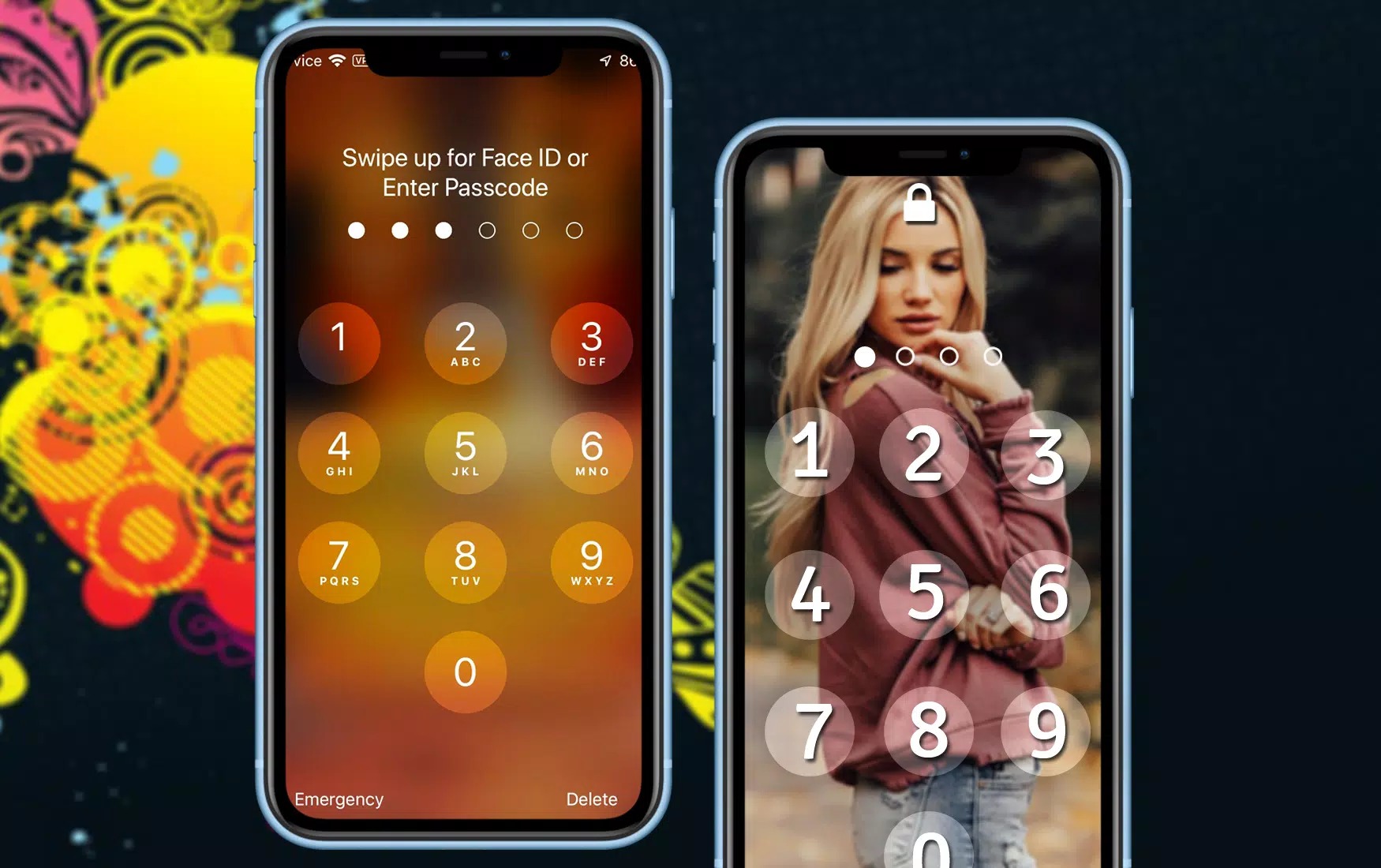
Sure, here's the introduction wrapped in a paragraph tag:
html
Welcome to the world of iPhone 11! If you’re wondering how to effectively secure your device and protect your privacy, you’ve come to the right place. The screen lock feature on the iPhone 11 is a crucial aspect of safeguarding your personal data and ensuring that only authorized individuals can access your device. In this comprehensive guide, we’ll delve into the various methods to set up and customize the screen lock on your iPhone 11, empowering you to make informed decisions about securing your device. Whether you’re a new iPhone 11 user or seeking to enhance your existing security measures, this article is packed with valuable insights to help you navigate the screen lock settings with ease.
Inside This Article
Setting up a Passcode
Setting up a passcode on your iPhone 11 is crucial for securing your device and protecting your personal information. Follow these simple steps to create a strong passcode and keep your device safe from unauthorized access.
To set up a passcode, go to “Settings” on your iPhone 11 and tap “Face ID & Passcode” or “Touch ID & Passcode,” depending on your device’s capabilities. You will be prompted to enter your current passcode or Apple ID password to proceed.
Next, select “Turn Passcode On” if you haven’t already done so. You will then be asked to enter a six-digit passcode. For added security, you can choose a custom alphanumeric code or a four-digit numeric code by selecting “Passcode Options.
After entering your desired passcode, you will be prompted to confirm it. Once confirmed, your passcode will be set up, and your iPhone 11 will be protected against unauthorized access.
Using Face ID
Face ID is a revolutionary feature that allows you to unlock your iPhone 11 with just a glance. It uses advanced facial recognition technology to identify your unique facial features, providing a seamless and secure way to access your device. Setting up Face ID is a straightforward process that ensures your privacy and security.
When you first set up your iPhone 11, you have the option to create a Face ID profile. During this process, the TrueDepth camera system captures precise depth information of your face, mapping out its unique contours and features. This data is then encrypted and securely stored on the device, allowing Face ID to accurately recognize you each time you attempt to unlock your phone.
To use Face ID, simply raise your iPhone 11 and look at the screen. The TrueDepth camera system scans your face, and if it successfully recognizes you, the lock icon at the top of the screen will animate, indicating that the device has been unlocked. This seamless process takes just a fraction of a second, providing a convenient and intuitive way to access your device.
It’s important to note that Face ID is designed to adapt to changes in your appearance over time, such as growing a beard, wearing glasses, or even aging. The advanced algorithms behind Face ID continuously learn and update your facial data, ensuring reliable recognition even as your appearance evolves.
Moreover, Face ID is not only used for unlocking your iPhone 11. It also provides a secure way to authenticate various actions, such as making purchases with Apple Pay, accessing secure apps, and autofilling passwords in Safari. This seamless integration enhances both the security and convenience of using your device.
Using Touch ID
Touch ID is a convenient and secure way to unlock your iPhone 11. This feature uses your fingerprint to provide quick access to your device and sensitive information. Setting up Touch ID is simple and can be done in a few easy steps.
To begin, navigate to the “Settings” app on your iPhone 11. From there, select “Touch ID & Passcode.” If prompted, enter your current passcode to proceed. Next, tap “Add a Fingerprint” to initiate the setup process.
When prompted, place your finger on the Home button and follow the on-screen instructions to capture your fingerprint from various angles. Ensure that you cover the entire surface of the Home button to create an accurate fingerprint profile.
After successfully capturing your fingerprint, you can give it a recognizable name, such as “Index Finger” or “Left Thumb,” to easily identify it later. You can also add multiple fingerprints to allow trusted individuals to access your device.
Once the setup is complete, you can use Touch ID to unlock your iPhone 11, authorize App Store purchases, and authenticate various apps and services. Simply place your registered finger on the Home button, and your device will quickly and securely grant access.
Enabling Auto-Lock
Enabling Auto-Lock on your iPhone 11 is a critical security measure that ensures your device locks automatically after a period of inactivity. This feature helps prevent unauthorized access to your phone and protects your sensitive data from prying eyes.
To enable Auto-Lock, start by opening the “Settings” app on your iPhone 11. From there, tap on “Display & Brightness” to access the display settings.
Next, scroll down to find the “Auto-Lock” option. Tap on it to reveal a list of time intervals ranging from 30 seconds to 5 minutes, as well as “Never.” Select the desired time interval for your iPhone to automatically lock after being idle.
It’s important to choose a time interval that balances security with convenience. For instance, setting a shorter time interval enhances security but may require more frequent unlocking, while a longer interval offers convenience but may pose a higher security risk if your device is lost or stolen.
After selecting the preferred Auto-Lock time, your iPhone 11 will automatically lock after the specified period of inactivity, helping safeguard your privacy and sensitive information.
Conclusion
Screen locking your iPhone 11 is a crucial step in safeguarding your privacy and data. Whether you opt for the convenience of Face ID or the reliability of a passcode, ensuring that your device is secure is essential in today’s digital age. By following the simple steps outlined in this guide, you can easily set up and customize your screen lock preferences to suit your individual needs. Remember, a secure device not only protects your personal information but also provides peace of mind. Take advantage of the advanced security features offered by the iPhone 11 to keep your data safe and enjoy a worry-free mobile experience.
FAQs
Q: How do I set up screen lock on my iPhone 11?
A: To set up screen lock on your iPhone 11, go to Settings, then tap on Face ID & Passcode or Touch ID & Passcode. Follow the on-screen instructions to set up either Face ID or Touch ID, and then create a passcode. Once this is done, your screen lock will be enabled.
Q: Can I use a custom passcode for my iPhone 11 screen lock?
A: Yes, you can create a custom passcode for your iPhone 11 screen lock. When setting up your screen lock in the Face ID & Passcode or Touch ID & Passcode settings, choose “Passcode Options” to create a custom alphanumeric code, a custom numeric code, or a 4-digit numeric code.
Q: How do I change the screen lock settings on my iPhone 11?
A: To change the screen lock settings on your iPhone 11, go to Settings, then tap on Face ID & Passcode or Touch ID & Passcode. Enter your current passcode, and then you can modify the screen lock settings, such as changing the passcode, enabling or disabling Face ID or Touch ID, or adjusting other security options.
Q: What should I do if I forget my iPhone 11 passcode?
A: If you forget your iPhone 11 passcode, you can reset it using your Apple ID and iCloud. Alternatively, you can use iTunes to restore your device to its factory settings, but this will erase all data on the device. It’s important to regularly back up your iPhone to prevent data loss in case you forget your passcode.
Q: Can I use a combination of Face ID and Touch ID for screen lock on my iPhone 11?
A: No, the iPhone 11 does not support both Face ID and Touch ID simultaneously. You can choose to set up either Face ID or Touch ID for screen lock, but not both at the same time.
