With a plethora of smart HDTVs and popular streaming devices, you’ll never run out of ideas on how to transform your living room into an entertainment haven. All you need to do is turn on your home network, plug in your smart TVs, and tweak your media players. One of the unique ways to use your digital media players is through Roku screen mirroring. It’s the easiest method to stream your media content to a bigger screen. If you’re a Roku owner, you’re definitely in for a treat.
Roku offers different ways on how to perform screen mirroring on Android and iPhones. It’s ideal for recalling your first solo trip to Europe in case you’re feeling a little nostalgic or stream your favorite playlist while cleaning your house. Regardless of the purpose of screen mirroring, here is a comprehensive guide on how to perform screen mirroring on your smartphones.
Understanding How Roku Screen Mirroring Works
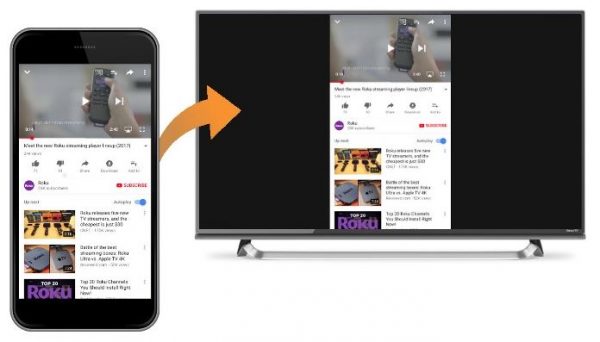
Screen mirroring is the process in which a compatible device allows you to display any type of content that is on your Android or iPhone to your smart TVs. Some of the popular digital content are games, music, photos, videos, and web pages. In a nutshell, whatever is displayed on your smartphone will also be reflected on your TV through a Roku device, hence the name itself, screen mirroring.
Also, it’s important to take note that Roku has minor limitations when it comes to mirroring content on iOS devices. We will discuss more comprehensively as we progress along with this guide.
Roku App
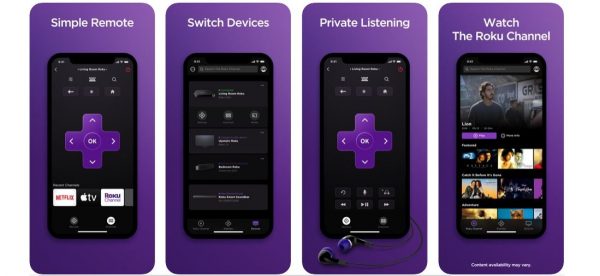
The good news is that new Roku devices already come with built-in mirroring for Android smartphones. That said, if you recently purchased new models of Roku devices, pre-configurations are already available for you. The company automatically includes the screen mirroring feature for every new model of the Roku device.
You can accomplish this process through the Play on Roku feature of the Roku app on your smartphones. The Roku app is completely free of charge, and you can download it through your Android or iOS devices.
What Kind of Devices Can Screen-Mirror to Roku?
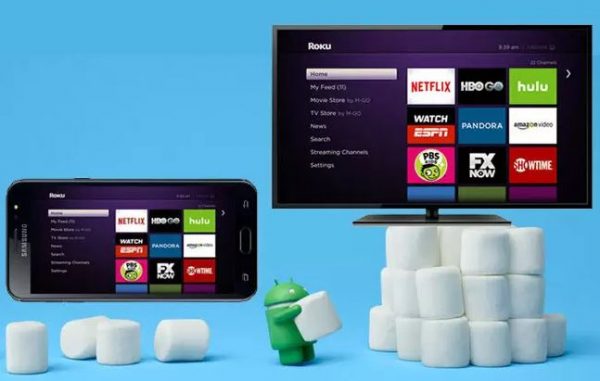
If you have newer versions of Roku devices, you’re definitely good to go, since they come with screen mirroring functionalities compatible with Android, Windows Phone, and Windows 8.1 or higher operating systems. As of the moment, Apple or iOS devices don’t support screen mirroring. However, there are additional configurations so you can use your iPad or iPhone to display and cast content through a Roku device or the Roku app’s Play on Roku feature.
In general, specific Android, Windows OS, and Windows Phone devices are 100% compatible with screen mirroring to Roku. That said, if you’re going to use a Roku device for your school’s film showing, or office’s board meeting, any venue that has the latest Android and Windows systems is ideal for mirroring.
Which Roku Has Screen Mirroring Function?
As mentioned, screen mirroring features now are supported by the new generation of Roku TVs and Roku digital streaming players. Thus, if your Roku device is running the Roku OS 7.7 or higher, screen mirroring features are available automatically. No additional configurations are required. However, there are a few exceptions below:
Roku Express+
The screen mirroring function is supported only on Roku’s 3910 model instead of the 3710 model. 3910 Rokus were introduced in 2017. For Roku 3910, you can enable screen mirroring features through HDMI output and not with A/V output or composite output.
Roku Express
Screen mirroring function support is only on Roku’s 3900 model instead of the 3700 model. They were introduced in 2017.
If you want to verify the current Roku products that are compatible with Windows and Android devices for screen mirroring, you can visit Roku’s comparison chart.
For checking your Roku device’s software version, navigate to Settings > System > About. If you currently have the older software version, you should connect your Roku device to a stable internet connection and update it with the latest software version.
How to Do Roku Screen Mirroring?
Now that we’ve placed everything in a clearer perspective, let’s discuss the detailed instructions on how to perform Roku screen mirroring on different devices.
Android
With numerous smartphone manufacturers that use the Android ecosystem, you might find it hard to figure out if your Android smartphone supports screen mirroring features. Generally, if your smartphone runs on Android’s software version 4.4.2 or higher, it’s likely compatible with Roku for screen mirroring.
Unlike Apple devices, it’s common for Android smartphone brands to use different verbiages when associating with screen mirroring. To help Roku users with initializing their Android devices for screen mirroring, here are some of the common terms that associates with screen mirroring functions:
- AllShare Cast
- Cast
- Display Mirroring
- HTC Connect
- Quick Connect
- Screen Casting
- Smart View
- SmartShare
- Wireless Display
Before anything else, ensure that all you’ re devices connect to the same home network. To proceed, here is a step-by-step guide for enabling screen mirroring for Android devices:
1. On your HDTV, initialize your Roku device and navigate to the Settings menu using your Roku remote.
2. Once you’ve accessed the Roku Settings menu, a series of sub-menu is displayed. To proceed, select System.
3. Once redirected to the System sub-menu, choose the Screen Mirroring option.
4. The Screen Mirroring menu will display three options for you to select accordingly. It has a straightforward range of security options so you have full control of the devices that will pair to your Roku. Once you’ve selected a menu, press OK on the Roku remote.
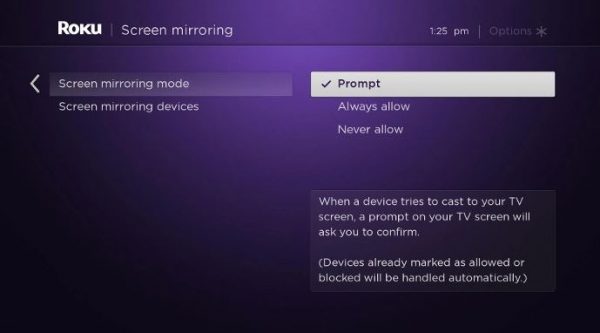
- Prompt – For every screen mirroring request triggered, the Roku device will have an on-screen prompt.
- Always allow – There is no need for any on-screen prompt once screen mirroring is initialized. It’s suitable if you’re the only one using your Roku device for screen mirroring.
- Never allow – No screen mirroring request is authorized on your Roku device.
5. Once you finish initializing your Roku device for screen mirroring, it’ll be your Android smartphone’s time for configuration. On your Android smartphone, open the Settings App. Tap Display > Cast.
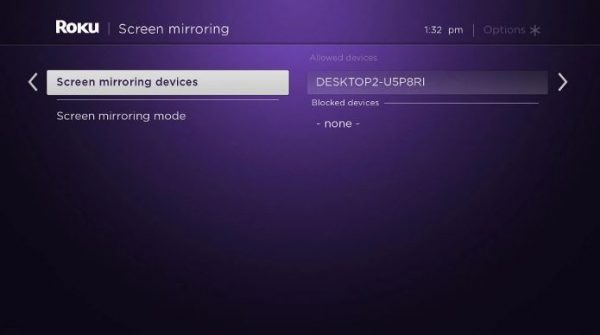
6. After activating your Android smartphone for screen mirroring, accept the request for screen mirroring on your TV screen.
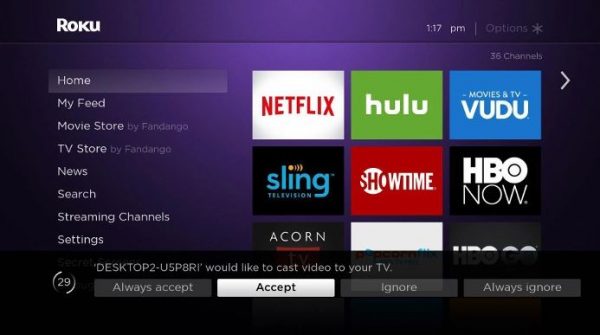
Congratulations! You have successfully screen-mirror your Android smartphone on your Roku device.
iPhone
As mentioned, Apple or iOS devices aren’t fully compatible with screen mirroring. However, you can proceed with casting to Roku as an alternative for these devices. Here are the following steps for casting your iPhone or iPad to Roku:
From a Specific App:
1. On your HDTV, initialize the Settings menu on your Roku device. To do this, press the Home button on the Roku remote and press the Left button.
2. Scroll down to the System menu and press OK on your Roku remote.
3. Choose Screen Monitoring

4. The Screen Mirroring menu will display three options for you to select accordingly. It has a straightforward range of security options so you have full control of the devices that will pair to your Roku. Once you’ve selected a menu, press OK on the Roku remote.
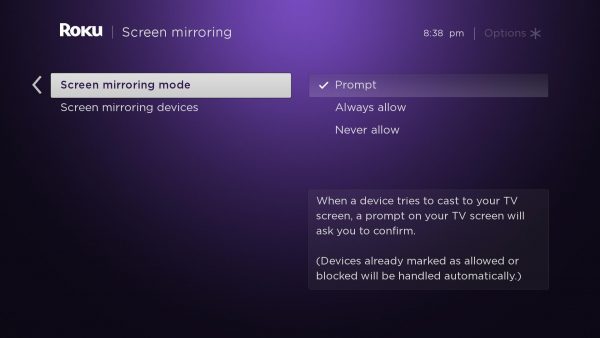
- Prompt – For every screen mirroring request triggered, the Roku device will have an on-screen prompt.
- Always allow – There is no need for any on-screen prompt once screen mirroring is initialized. It’s suitable if you’re the only one using your Roku device for screen mirroring.
- Never allow – No screen mirroring request is authorized on your Roku device.
4. For example, if you want to cast the content from the YouTube app, tap the cast button on the app itself.
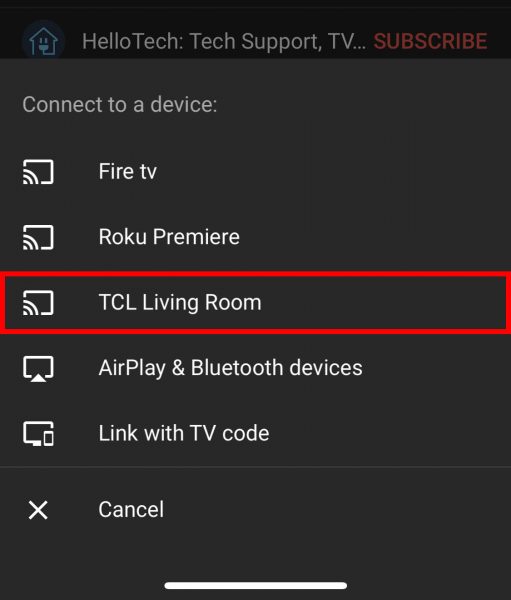
5. Choose the authorized Roku device from the on-screen list.
From Roku App:
As a prerequisite, you must download the Roku app for your iOS device.
- Open the Roku mobile app and select Devices > Media
- Choose the content that you want to cast on your Roku device.
Final Word
In this article we’ve highlighted all there is to know about Roku screen mirroring procedures and its compatible devices. We hope you learned something new out of this, especially on Roku’s restrictions.
Have you successfully mirrored your iPhone or Android smartphone to your HDTVs? We’d love to hear your insights through the comment section below!
As always, if this guide has helped you, please share this with someone you know who currently have Roku devices.
