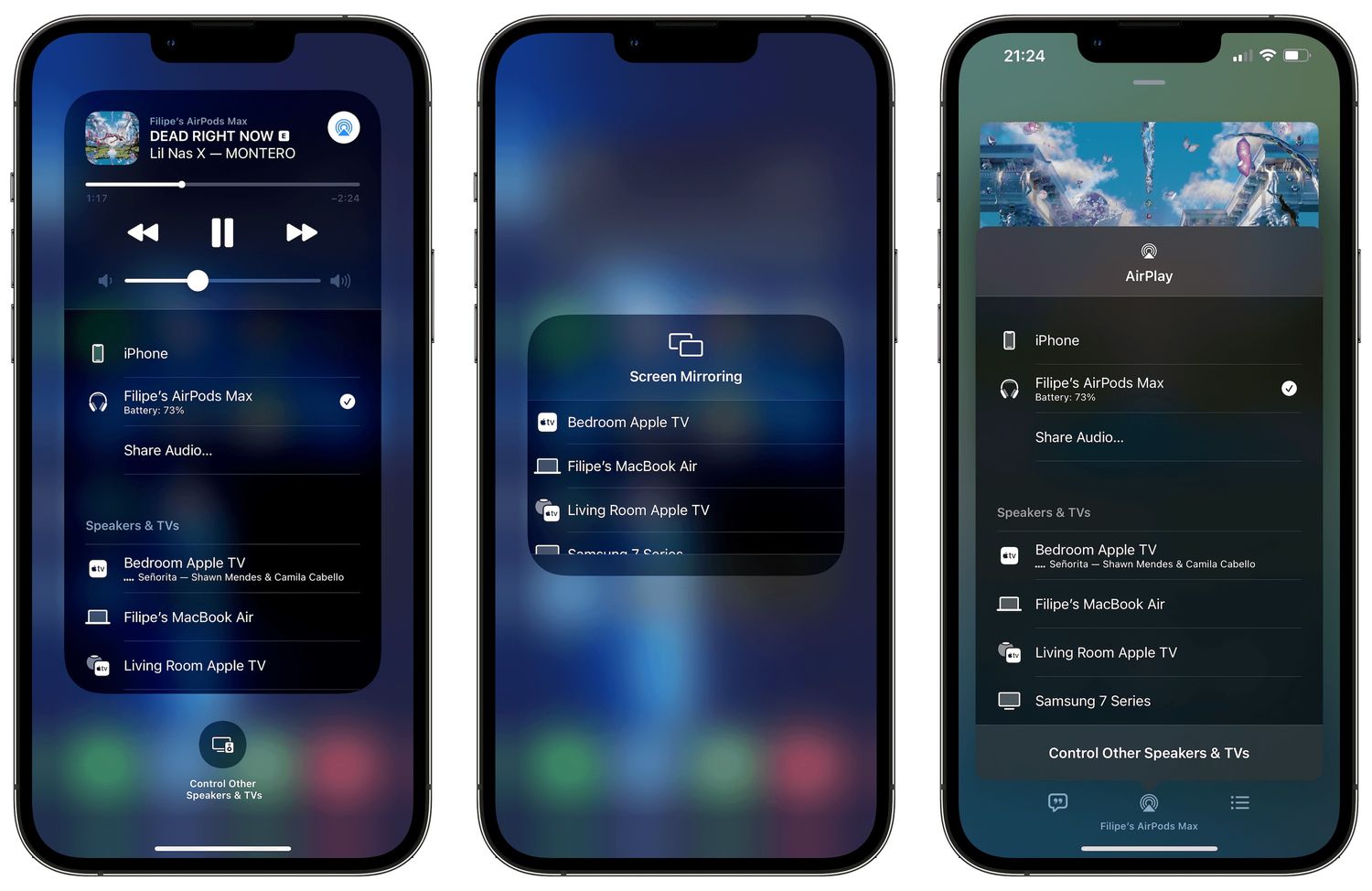
Are you looking for a way to screen mirror on your new iPhone 14? Look no further! In this comprehensive guide, we will walk you through the steps to screen mirror on your iPhone 14, allowing you to share your device’s screen with other compatible devices such as smart TVs, laptops, and projectors. Whether you want to show a presentation at work, stream videos on a larger screen, or simply enjoy the convenience of viewing your iPhone 14’s content on a bigger display, screen mirroring can be a valuable feature. With the advanced capabilities of the iPhone 14 and the seamless integration with AirPlay technology, screen mirroring has never been easier. So, let’s dive in and discover how to effortlessly mirror your iPhone 14 screen!
Inside This Article
- Enabling Screen Mirroring on iPhone 14
- Screen Mirroring via AirPlay
- Screen Mirroring with Third-Party Apps
- Troubleshooting Screen Mirroring Issues
- Conclusion
- FAQs
Enabling Screen Mirroring on iPhone 14
Screen mirroring allows you to display the contents of your iPhone 14’s screen on a larger display, such as a TV, computer, or projector. This feature is incredibly useful for sharing presentations, videos, photos, or any other content with a larger audience.
To enable screen mirroring on your iPhone 14, follow these simple steps:
- Firstly, ensure that both your iPhone 14 and the device you want to mirror to are connected to the same Wi-Fi network.
- Swipe down from the top-right corner of the screen to open the Control Center.
- Tap on the “Screen Mirroring” option. Alternatively, you may find this option listed as “AirPlay” depending on the iOS version you have.
- A list of available devices will appear. Select the device you want to mirror your iPhone 14 to.
- If prompted, enter the passcode provided by the mirrored device to establish a connection.
- Once connected, your iPhone 14’s screen will be mirrored on the larger display.
Now you can enjoy your favorite videos, share presentations, or even play games on a bigger screen through screen mirroring on your iPhone 14. It’s a fantastic feature that enhances your overall viewing experience and allows for seamless content sharing.
Screen Mirroring via AirPlay
AirPlay is a built-in feature on iPhone 14 that allows you to effortlessly mirror your device’s screen onto a larger display such as an Apple TV or compatible smart TV. Here’s how to use AirPlay for screen mirroring:
- Ensure that your iPhone 14 and the AirPlay-enabled device are connected to the same Wi-Fi network.
- On your iPhone 14, swipe down from the top right corner of the screen to access the Control Center.
- Tap on the “Screen Mirroring” button, which looks like a rectangle with an arrow pointing upwards.
- A list of available AirPlay devices will appear. Select the device you want to mirror your iPhone 14 screen to.
- Enter the passcode, if required, to establish a secure connection between your iPhone 14 and the selected AirPlay device.
- Your iPhone 14 screen will now be mirrored on the larger display. You can navigate through your device, open apps, play videos, and more, and the actions will be mirrored in real-time.
Using AirPlay for screen mirroring offers a seamless and high-quality experience. Whether you want to enjoy content on a larger screen or share your device’s screen for presentations or gaming, AirPlay provides a convenient solution.
Note that not all TVs support AirPlay, so make sure to check if your device is compatible before attempting screen mirroring via AirPlay. Additionally, the AirPlay feature may have different names on different devices or versions of iOS, so be sure to refer to the user manual or online resources for specific instructions based on your setup.
Screen Mirroring with Third-Party Apps
If you’re looking to enhance your screen mirroring capabilities on your iPhone 14, you can explore the option of using third-party apps. These apps provide additional features and functionalities that may not be available with the built-in screen mirroring options.
One popular third-party app that you can consider is Reflector. Reflector allows you to wirelessly mirror your iPhone screen to your computer or other smart devices. It provides a smooth and seamless mirroring experience, allowing you to showcase your iPhone’s screen on a larger display with ease.
Another reliable option is AirServer, which is available for both Windows and Mac platforms. AirServer not only lets you mirror your iPhone screen, but it also supports audio and video streaming. You can easily connect your iPhone to your computer and enjoy your favorite movies, videos, and games on a bigger screen.
For those seeking a more versatile solution, ApowerMirror is worth considering. This app not only supports screen mirroring for iPhones but also offers cross-platform compatibility. This means you can mirror your iPhone screen to Android devices, computers, and even smart TVs. It’s a great choice if you need to share your screen with colleagues, friends, or family members who have different devices.
However, it’s important to note that when using third-party apps, it’s crucial to choose reputable and trustworthy ones. Always read user reviews, check for any security concerns, and ensure that the app you choose is regularly updated and supported.
Additionally, some third-party apps may have certain limitations or require a subscription fee for full access to all features. It’s a good idea to familiarize yourself with the app’s specifications and pricing before making a final decision.
Overall, exploring third-party apps for screen mirroring on your iPhone 14 can open up a world of new possibilities. Whether you’re looking for advanced features, cross-platform compatibility, or simply a different user interface, these apps can provide a tailored experience to suit your needs. Just remember to choose reputable apps and be aware of any limitations or subscription requirements.
Troubleshooting Screen Mirroring Issues
If you’re experiencing issues with screen mirroring on your iPhone 14, don’t worry! Here are some common troubleshooting tips to help you resolve the problem:
1. Check Compatibility: Ensure that the device you are trying to mirror your screen to is compatible with AirPlay or any third-party screen mirroring app. Some older devices may not support screen mirroring, so it’s important to check compatibility first.
2. Update Software: Make sure your iPhone 14 and the device you want to mirror to have the latest software updates installed. Often, software updates include bug fixes and improvements related to screen mirroring functionality.
3. Restart Devices: Sometimes, a simple restart can solve connectivity issues. Try restarting both your iPhone 14 and the device you’re attempting to mirror your screen to, and then attempt the screen mirroring process again.
4. Check Wi-Fi Network: Screen mirroring relies on a stable Wi-Fi connection. Ensure that both your iPhone 14 and the mirroring device are connected to the same Wi-Fi network. If there are any connectivity issues, try resetting your Wi-Fi router or connecting to a different network to see if that resolves the problem.
5. Disable VPN and Firewall: Virtual Private Networks (VPNs) and firewalls can sometimes interfere with screen mirroring. Temporarily disable any VPN connections and ensure that any firewalls are not blocking the screen mirroring functionality.
6. Close Background Apps: Too many background apps running on your iPhone 14 can impact screen mirroring performance. Close any unnecessary apps running in the background before attempting the screen mirroring process.
7. Reset Network Settings: If none of the above solutions work, try resetting your network settings on your iPhone 14. Go to Settings > General > Reset > Reset Network Settings. Note that this will remove saved Wi-Fi networks, so make sure you have the necessary credentials to reconnect.
8. Get Technical Support: If you’ve gone through all the troubleshooting steps and still can’t get screen mirroring to work on your iPhone 14, it’s best to reach out to the technical support team of the device or app you’re using for further assistance.
Remember, screen mirroring issues can arise due to various factors, so it’s essential to try these troubleshooting tips systematically. With a bit of patience, you’ll likely be able to resolve any problems and enjoy seamless screen mirroring on your iPhone 14.
Conclusion
Screen mirroring on iPhone 14 is a powerful feature that allows you to view your device’s screen on a larger display, whether it’s a TV, computer monitor, or projector. This feature opens up a world of possibilities, from sharing photos and videos with friends and family to delivering presentations in a professional setting.
With the intuitive interface of iOS 15 and the stunning display of the iPhone 14, screen mirroring becomes a seamless and immersive experience. Whether you’re enjoying your favorite movies and shows, playing games, or collaborating with colleagues, the ability to mirror your iPhone 14’s screen elevates your digital interactions to the next level.
By following the simple steps to enable screen mirroring and exploring the various ways to connect your iPhone 14 to different displays, you can unlock the full potential of your device and enjoy a versatile and dynamic viewing experience.
So go ahead and give screen mirroring a try on your iPhone 14. You’ll be amazed at how effortlessly you can share and showcase your content on a bigger screen, all while retaining the impressive performance and quality that the iPhone 14 has to offer.
FAQs
Q: Can I screen mirror on iPhone 14?
Yes, you can screen mirror on iPhone 14 using various methods to connect your iPhone to a compatible device such as a smart TV or a computer.
Q: What are the methods to screen mirror on iPhone 14?
There are a few different methods you can use to screen mirror on iPhone 14. One option is to use AirPlay, which allows you to wirelessly mirror your iPhone’s screen to an Apple TV or any other AirPlay-enabled device. Another method is to use a Lightning to HDMI adapter, connecting your iPhone directly to the HDMI input on a TV or monitor. Additionally, some smart TVs and streaming devices have built-in screen mirroring capabilities that can be used with an iPhone 14.
Q: How do I enable screen mirroring on iPhone 14?
To enable screen mirroring on iPhone 14, you can swipe down from the upper-right corner of the screen to open the Control Center. Then, tap on the “Screen Mirroring” icon and select the device you want to mirror to from the available options. If you are using AirPlay, make sure the device you want to mirror to is on the same Wi-Fi network as your iPhone 14.
Q: Can I screen mirror on iPhone 14 without Wi-Fi?
No, in order to screen mirror on iPhone 14, you will typically need to be connected to a Wi-Fi network. This is because most screen mirroring methods, such as AirPlay, rely on a Wi-Fi connection to transmit the screen content wirelessly. However, if you are using a Lightning to HDMI adapter, you can mirror your iPhone’s screen to a TV or monitor without Wi-Fi.
Q: Are there any third-party apps that can enable screen mirroring on iPhone 14?
Yes, there are third-party apps available on the App Store that claim to enable screen mirroring on iPhone 14. These apps may offer additional features or support for devices that are not compatible with the built-in screen mirroring options. However, it is important to note that the performance and reliability of these third-party apps may vary, so it’s recommended to read reviews and do some research before installing them.
