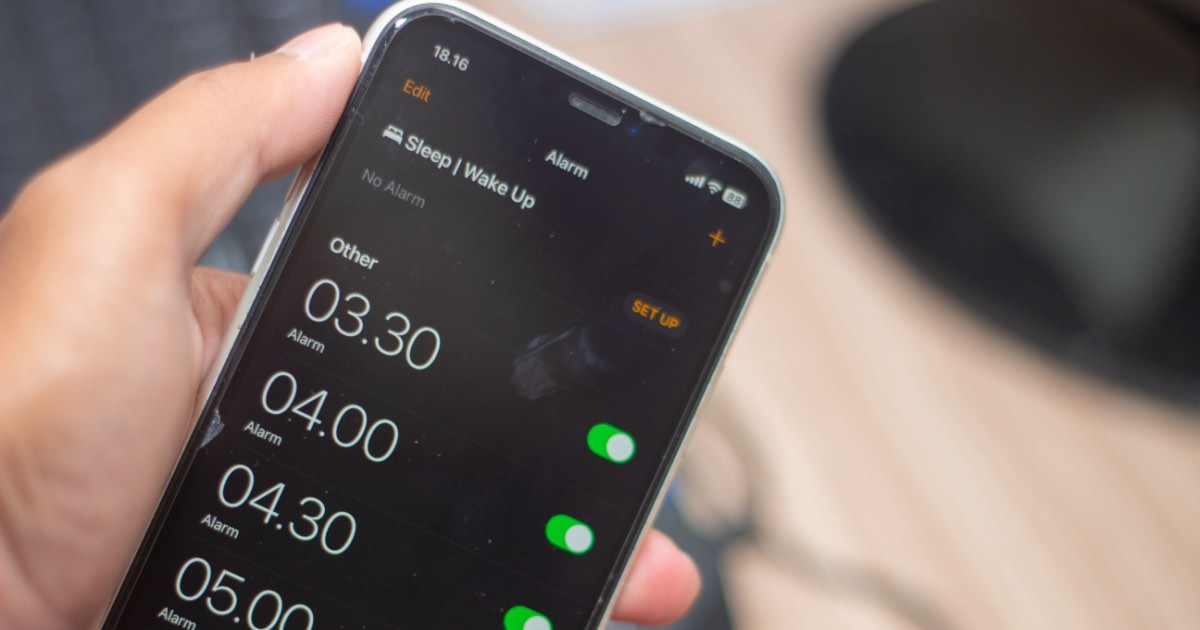
Sure, here's the introduction in HTML format:
html
Are you tired of oversleeping or missing important appointments? Setting an alarm on your iPhone 11 can be a lifesaver. Whether you’re a heavy sleeper or just need a gentle nudge to start your day, knowing how to set an alarm on your iPhone 11 is essential. In this article, we will explore the step-by-step process of setting alarms, customizing alarm tones, and utilizing the snooze feature on your iPhone 11. By the end, you’ll be equipped with the knowledge to ensure that waking up on time becomes a seamless part of your daily routine.
Inside This Article
- Step 1: Accessing the Clock App
- Step 2: Setting the Alarm
- Step 3: Customizing Alarm Settings
- Step 4: Turning the Alarm On and Off
- Conclusion
- FAQs
Step 1: Accessing the Clock App
Setting an alarm on your iPhone 11 is a simple process, and it all begins with accessing the Clock app. This app is a versatile tool that not only helps you manage your alarms but also serves as a stopwatch and timer.
To access the Clock app, start by unlocking your iPhone 11 and navigating to the home screen. Once there, look for the familiar icon featuring a white background with a stylized clock in the center. This icon is your gateway to the world of time management and alarms.
When you tap the Clock app icon, you’ll be greeted by a range of features, including the Alarm, World Clock, Bedtime, and Stopwatch tabs. For the purpose of setting an alarm, you’ll want to select the “Alarm” tab, which is prominently displayed at the bottom of the screen.
With the Clock app open and the Alarm tab selected, you’re ready to proceed to the next step: setting the alarm itself. This is where the real fun begins, as you tailor the alarm to suit your specific needs and schedule.
Step 2: Setting the Alarm
To set an alarm on your iPhone 11, start by opening the Clock app. Once you’re in the app, tap on the “Alarm” tab located at the bottom of the screen. This will bring up the interface for creating a new alarm.
Next, tap the “+” button in the top-right corner to add a new alarm. You can then use the scroll wheels to set the time for your alarm. Simply scroll through the hours and minutes to select the desired alarm time.
After setting the time, you can choose the days of the week you want the alarm to repeat. Tap on “Repeat” to select the days, and then tap “Save” to confirm the settings. This allows you to customize the alarm to fit your specific schedule.
Once you’ve set the time and chosen the repeat days, tap “Save” in the top-right corner to save the alarm. Your new alarm is now set and will be displayed in the list of alarms within the Clock app.
Step 3: Customizing Alarm Settings
Once you’ve set the time for your alarm on your iPhone 11, you can customize various settings to ensure it suits your needs perfectly. Here are some of the key customization options available:
1. Alarm Sound: You can choose from a range of built-in sounds or select a song from your music library as the alarm sound. This allows you to wake up to your favorite tunes or a calming melody.
2. Snooze Duration: Adjust the snooze duration to give yourself a few extra minutes of rest after the initial alarm goes off. This can be particularly helpful for those who prefer a gradual wake-up process.
3. Labeling the Alarm: Adding a label to your alarm can help you remember its purpose. Whether it’s for waking up, taking medication, or attending an important meeting, a clear label can prevent confusion.
4. Vibration: You can enable or disable vibration along with the sound for the alarm. This is useful for situations where you may need a silent alarm, such as in a meeting or a quiet environment.
Sure, here's the content for "Step 4: Turning the Alarm On and Off":
html
Step 4: Turning the Alarm On and Off
Once you’ve set your alarm, it’s important to know how to turn it on and off. To enable the alarm, simply toggle the switch next to the alarm time to the “ON” position. This can be done by tapping the switch, which will turn green when activated. Conversely, to disable the alarm, tap the switch again to turn it off. When the switch is gray, the alarm is deactivated, ensuring a peaceful morning without any unwanted interruptions.
Additionally, you can quickly check the status of your alarms by glancing at the main alarm screen. An orange indicator next to the time signifies that the alarm is set and active, while a gray indicator indicates that the alarm is turned off. This visual cue provides a convenient way to confirm the status of your alarms at a glance, allowing you to stay in control of your waking schedule.
Conclusion
Setting an alarm on your iPhone 11 is a simple yet essential feature that ensures you stay punctual and organized in your daily routine. With the intuitive interface and customizable options, you can tailor your alarms to suit your specific needs, whether it’s waking up for work, reminding yourself of important tasks, or simply keeping track of time. The flexibility to set multiple alarms and choose from various sounds provides a personalized experience that caters to your preferences.
By following the step-by-step guide and exploring the additional tips and FAQs, you can make the most of your iPhone 11’s alarm functionality, enhancing your productivity and time management. Embrace the convenience and reliability of setting alarms on your iPhone 11, and never miss a beat in your busy schedule.
FAQs
**Q: How do I set an alarm on my iPhone 11?**
A: To set an alarm on your iPhone 11, open the Clock app, tap the “Alarm” tab at the bottom, then tap the “+” icon in the top-right corner. From there, you can set the time, frequency, and sound for your alarm.
**Q: Can I customize the alarm sound on my iPhone 11?**
A: Yes, you can customize the alarm sound on your iPhone 11. When setting an alarm, tap “Sound” to choose from a variety of built-in tones or select a song from your music library.
**Q: Can I set multiple alarms on my iPhone 11?**
A: Absolutely! You can set multiple alarms on your iPhone 11 by tapping the “+” icon in the Alarm tab of the Clock app and adjusting the settings for each alarm as needed.
**Q: Will my iPhone 11 alarm go off if the phone is on silent mode?**
A: Yes, your iPhone 11 alarm will still go off even if the phone is on silent mode. The alarm sound is independent of the ringer and notification volume settings.
**Q: Can I use my voice to set an alarm on iPhone 11?**
A: With the Siri voice assistant, you can easily set an alarm on your iPhone 11 by using voice commands. Simply activate Siri and say, “Set an alarm for [time].” Siri will confirm and set the alarm accordingly.
