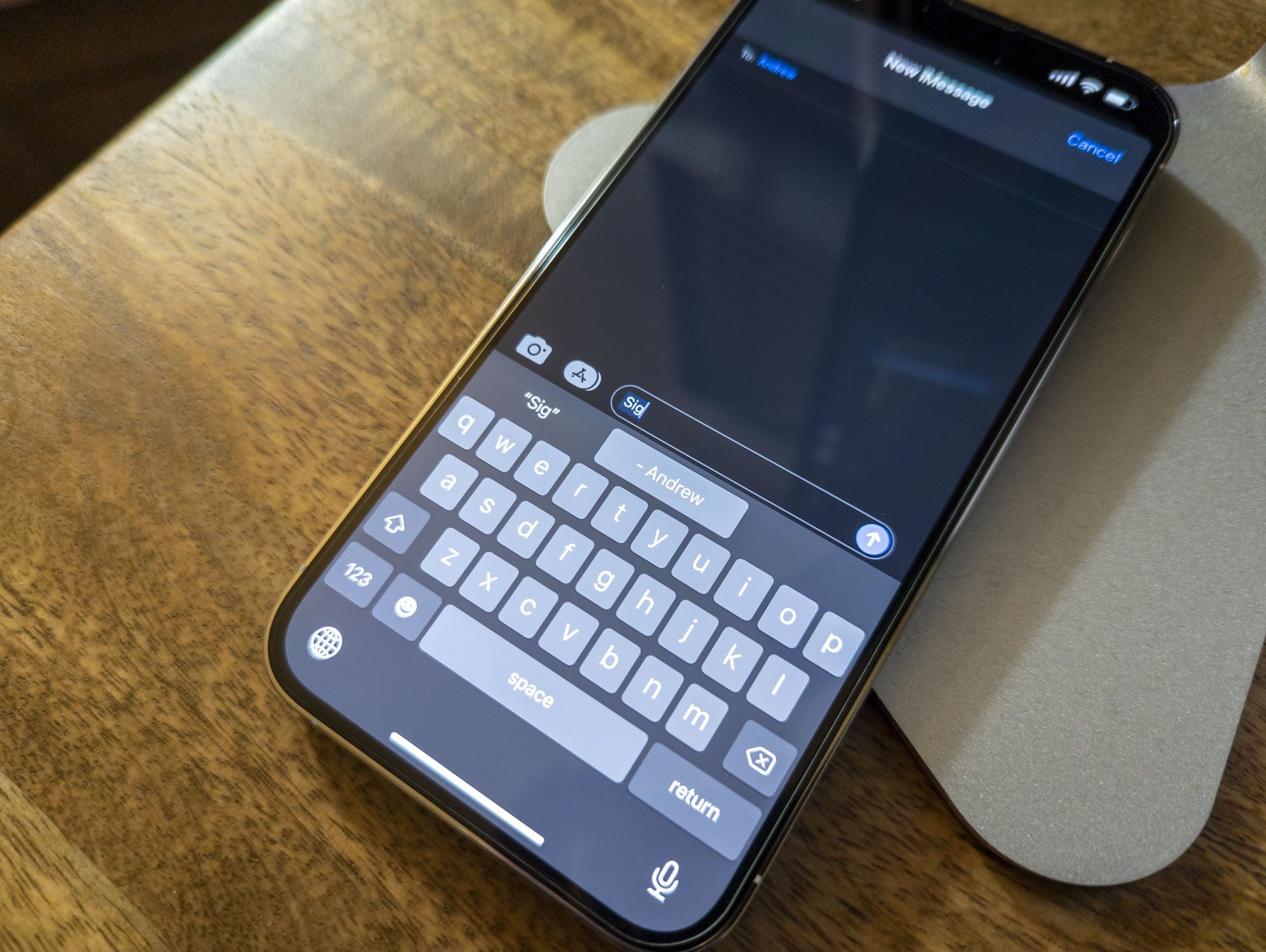
Sure, I can help with that. Here's the introduction in HTML format:
html
Are you struggling to master texting on your iPhone 11? Whether you’re new to the iPhone world or simply looking to enhance your texting skills, this comprehensive guide is here to help. Texting on the iPhone 11 is not just about sending messages; it’s about expressing yourself, staying connected, and making the most of the amazing features this device has to offer. From tapping into the power of iMessage to utilizing fun and practical keyboard tricks, we’ll cover everything you need to know to become a texting pro on your iPhone 11.
Inside This Article
- Setting Up iMessage
- Using the Messages App
- Sending Texts with Emojis and Animojis
- Managing Text Notifications
- Conclusion
- FAQs
Setting Up iMessage
Setting up iMessage on your iPhone 11 is a simple process that allows you to seamlessly send and receive text messages, photos, videos, and more with other Apple users. Here’s a step-by-step guide to get you started with this convenient messaging service.
First, ensure that your iPhone 11 is connected to a Wi-Fi or cellular network. Then, open the “Settings” app and scroll down to find “Messages.
Tap on “Messages” and toggle the switch next to “iMessage” to enable the service. You may be prompted to enter your Apple ID and password to activate iMessage.
Once iMessage is activated, your iPhone 11 will automatically verify your phone number and Apple ID to enable you to send and receive messages using iMessage.
Additionally, you can choose to enable features such as “Send as SMS” and “MMS Messaging” in the same “Messages” settings menu to ensure seamless communication with non-Apple users.
Using the Messages App
When it comes to texting on your iPhone 11, the Messages app is your go-to tool. It’s seamlessly integrated into the iOS environment, offering a user-friendly interface and a plethora of features to enhance your texting experience.
Upon opening the Messages app, you’ll find yourself in the “All Messages” screen, where your ongoing conversations are neatly organized. Tapping on a conversation allows you to view the entire thread, complete with text, photos, videos, and even links.
One of the standout features of the Messages app is its ability to support both standard SMS and iMessage. iMessage, denoted by the blue chat bubbles, enables you to send texts, photos, videos, and more to other iOS and macOS users over Wi-Fi or cellular data, without incurring additional charges.
Furthermore, the Messages app offers a range of customization options. You can set custom backgrounds for individual conversations, create and name group chats, and even mute or leave group conversations as needed.
Additionally, the app supports the quick-reply feature, allowing you to respond to messages directly from the notification banner without having to open the app fully.
With the Messages app on your iPhone 11, staying connected with friends, family, and colleagues has never been easier or more enjoyable.
Sending Texts with Emojis and Animojis
Texting on an iPhone 11 is not just limited to words; you can also add a fun and expressive touch to your messages by using emojis and Animojis. Emojis are small, colorful icons that represent emotions, objects, and symbols, allowing you to convey feelings and add personality to your texts. Animojis, on the other hand, are animated emojis that mirror your facial expressions and voice, bringing a whole new level of fun and creativity to your messages.
Adding emojis to your texts is simple. When composing a message in the Messages app, tap the emoji icon on the keyboard to access the emoji keyboard. From there, you can browse through various categories of emojis and select the ones that best suit your message. Whether you want to express joy, sadness, excitement, or any other emotion, there’s an emoji for every occasion.
If you’re looking to take your texting game to the next level, Animojis are a fantastic option. With the iPhone 11’s TrueDepth camera, you can create custom Animojis that mimic your facial expressions and even record short clips with your voice. Simply open the Messages app, tap the Animoji icon, choose your desired character, and let your creativity run wild.
Whether you’re sending a heartfelt message to a friend or adding a touch of humor to your conversations, emojis and Animojis are powerful tools for personalizing your texts and making them more engaging. So go ahead, unleash your creativity and let your messages come to life with these expressive features!
Managing Text Notifications
Managing text notifications on your iPhone 11 is essential for staying on top of your messages without being overwhelmed by constant alerts. Here’s how you can customize your text notifications to suit your preferences and lifestyle.
1. Open the “Settings” app on your iPhone 11 and scroll down to select “Notifications.” Here, you can view and manage the notification settings for all your apps, including the Messages app.
2. Tap on “Messages” to access the notification settings specifically for text messages. You can adjust the notification style, including banners, alerts, or none, depending on your preference. You can also choose whether to show previews of the messages in the notifications.
3. To ensure you don’t miss important messages, you can enable “Lock Screen” and “Notification Center” options, allowing messages to be displayed even when your phone is locked.
4. If you want to differentiate between various contacts or groups, you can set custom notification settings for specific conversations. This feature allows you to assign unique alert tones or vibrations to individual contacts, making it easier to identify the sender without checking your phone.
5. To minimize distractions during specific times, consider enabling the “Do Not Disturb” feature. This allows you to schedule quiet hours or use the “Bedtime” mode, which silences notifications while you sleep, ensuring uninterrupted rest.
By customizing your text notifications on your iPhone 11, you can streamline your messaging experience and ensure that you stay informed without being overwhelmed by constant alerts.
Conclusion
Texting on the iPhone 11 is a seamless and enjoyable experience, thanks to its intuitive interface, advanced features, and user-friendly design. Whether you’re sending a quick message or engaging in a lively group chat, the iPhone 11 offers a range of capabilities to enhance your texting experience. From the convenience of iMessage to the versatility of third-party apps, the iPhone 11 empowers you to communicate with ease and style. With its cutting-edge technology and user-focused approach, the iPhone 11 sets the standard for effortless and engaging texting on a mobile device. So, grab your iPhone 11, start texting, and let your conversations flow with the touch of a button.
Certainly! Here are the FAQs section and the content for each FAQ:
html
FAQs
Q: How do I send a text message on iPhone 11?
A: To send a text message on iPhone 11, open the Messages app, tap the compose button, enter the recipient’s name or phone number, type your message, and tap the send button.
Q: Can I schedule text messages on iPhone 11?
A: Unfortunately, the default Messages app on iPhone 11 does not have a built-in feature to schedule text messages. However, you can use third-party apps from the App Store to schedule messages.
Q: How do I customize text message settings on iPhone 11?
A: To customize text message settings on iPhone 11, go to Settings > Messages. Here, you can adjust options such as iMessage, MMS, group messaging, and message history.
Q: Can I use voice-to-text on iPhone 11?
A: Yes, iPhone 11 supports voice-to-text input. In the Messages app, tap the microphone icon on the keyboard and speak your message. The device will convert your speech to text.
Q: How do I manage and delete old text messages on iPhone 11?
A: To manage and delete old text messages on iPhone 11, open the Messages app, swipe left on the conversation you want to delete, and tap “Delete.” You can also set your device to automatically delete messages after a certain period in Settings > Messages > Keep Messages.
