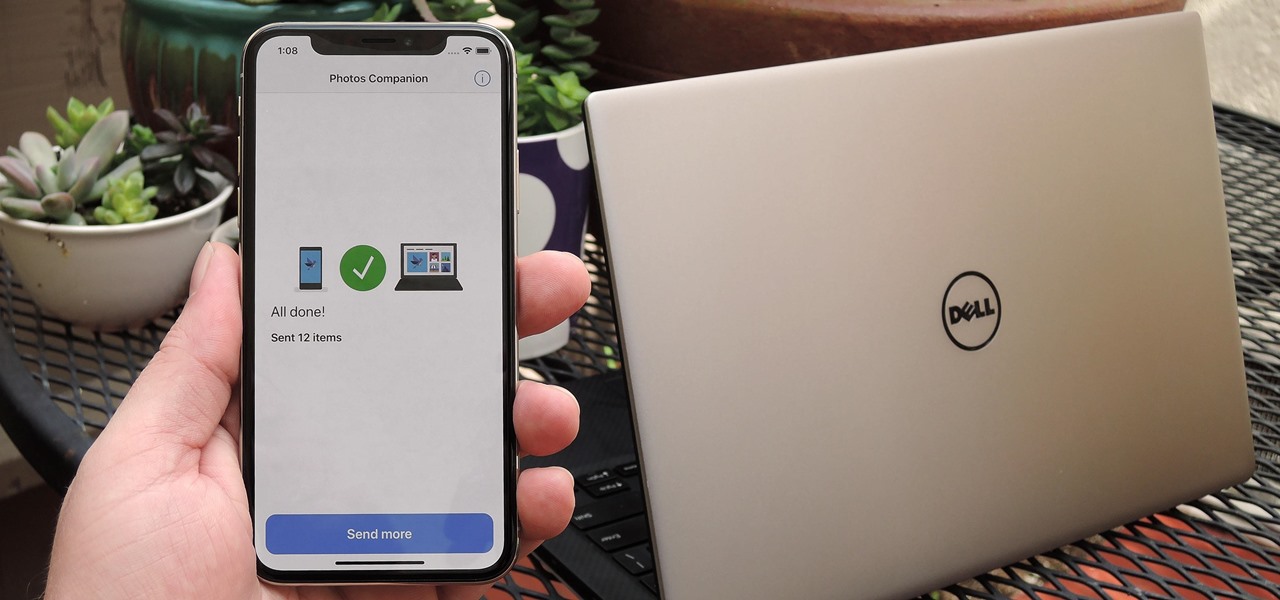
Transferring photos from your iPhone 12 to your PC is a convenient way to free up storage space on your device and create backups of your precious memories. Whether it's to organize your photo collection, edit images on a larger screen, or simply safeguard your pictures, knowing how to transfer them is essential. In this article, we'll explore various methods to seamlessly move your photos from your iPhone 12 to your PC. From using a USB cable to leveraging cloud storage services, we'll cover everything you need to know to accomplish this task with ease. So, let's dive in and discover the best ways to transfer your cherished photos from your iPhone 12 to your PC!
Inside This Article
- Preparing Your iPhone for Transfer
- Using a USB Cable to Transfer Photos
- Transferring Photos via iCloud
- Using Third-Party Apps for Photo Transfer
- Conclusion
- FAQs
**
Preparing Your iPhone for Transfer
**
Before you embark on the journey of transferring your precious photos from your iPhone 12 to your PC, it’s crucial to ensure that your device is ready for the process. Taking a few preparatory steps can streamline the transfer and minimize the risk of any hiccups along the way.
First and foremost, check if your iPhone 12 is running on the latest version of iOS. Software updates often include bug fixes and improvements that can enhance the stability of the device, making the photo transfer process smoother and more reliable.
Next, make sure that your iPhone is sufficiently charged or connected to a power source. A low battery can interrupt the transfer process, potentially causing data loss or corruption. It’s best to initiate the transfer with a well-charged device to avoid any unforeseen complications.
Furthermore, it’s advisable to organize your photos on the iPhone before transferring them. Deleting any unnecessary or duplicate photos not only frees up storage space but also streamlines the transfer process, making it more efficient and less time-consuming.
**
Using a USB Cable to Transfer Photos
**
One of the most direct and efficient ways to transfer photos from your iPhone 12 to your PC is by using a USB cable. This method allows you to quickly move your photos without relying on an internet connection or third-party apps.
To begin, ensure that your iPhone is unlocked and awake. Then, connect one end of the USB cable to your iPhone and the other end to an available USB port on your PC. Your computer may prompt you to trust the connected device on your iPhone. If so, tap “Trust” on your iPhone to establish the connection.
Once the connection is established, your iPhone will appear as a portable device or a digital camera on your PC. Open the File Explorer on your computer and navigate to the iPhone device. You should see a folder containing your photos. Simply select the photos you want to transfer, then drag and drop them into a folder on your PC to initiate the transfer process.
It’s important to note that using a USB cable for photo transfer provides a direct and secure connection between your iPhone and PC. This method is particularly useful when you need to transfer a large number of photos or if you prefer not to rely on wireless connections.
Transferring Photos via iCloud
Transferring photos from your iPhone 12 to your PC via iCloud is a convenient and efficient method. iCloud allows you to seamlessly sync your photos across your Apple devices, making it easy to access and manage your photo library.
To begin, ensure that your iPhone 12 is connected to a Wi-Fi network and that you are signed in to iCloud using the same Apple ID on both your iPhone and PC. Once this is confirmed, navigate to “Settings” on your iPhone, tap on your name at the top of the screen, then select “iCloud” and “Photos.” Toggle the “iCloud Photos” option to enable it. This will initiate the process of uploading your photos to iCloud.
On your PC, open a web browser and visit iCloud.com. Sign in with the same Apple ID used on your iPhone. Click on the “Photos” icon, and you will be able to view and download the photos from your iPhone 12 to your PC. Select the photos you want to transfer, then click the download icon to save them to your computer.
It’s important to note that using iCloud for photo transfer requires sufficient iCloud storage space, as the photos will be stored in your iCloud account. If you have a large photo library, you may need to purchase additional iCloud storage to accommodate all your photos.
Using Third-Party Apps for Photo Transfer
When it comes to transferring photos from your iPhone 12 to your PC, there are numerous third-party apps available to simplify the process. These apps offer additional features and flexibility, making them a popular choice for many users.
One popular app for photo transfer is Google Photos. This app allows you to back up your iPhone photos to the cloud and access them from any device, including your PC. Simply install the Google Photos app on your iPhone, enable the backup feature, and download the Google Photos app on your PC to access your photos.
Another excellent option is Dropbox. With Dropbox, you can easily upload your iPhone photos to the cloud and access them from your PC by logging into your Dropbox account. This seamless integration makes it convenient to transfer and organize your photos across devices.
Additionally, you can consider using the Microsoft Photos Companion app. This app enables wireless photo transfer between your iPhone and PC. By scanning a QR code displayed on your PC using the Photos Companion app, you can swiftly transfer your photos without the need for cables.
For those who prefer a comprehensive file management solution, the Documents by Readdle app is a fantastic choice. In addition to transferring photos, this app allows you to manage and organize various types of files, making it a versatile tool for iPhone to PC transfers.
Overall, third-party apps provide a user-friendly and efficient way to transfer photos from your iPhone 12 to your PC. With a diverse range of options available, you can select the app that best suits your preferences and seamlessly manage your photo library across devices.
Conclusion
Transferring photos from your iPhone 12 to your PC is a seamless process that allows you to safeguard your precious memories and free up storage space on your device. Whether you opt for the convenience of using a USB cable or the flexibility of cloud storage, the methods outlined above enable you to effortlessly manage your photo collection. By following these steps, you can ensure that your treasured photos are securely backed up and easily accessible across your devices. Embracing these photo transfer techniques empowers you to curate and preserve your visual stories with ease, fostering a seamless digital experience.
FAQs
1. How do I transfer photos from my iPhone 12 to my PC?
To transfer photos from your iPhone 12 to your PC, you can use either a USB cable, iCloud, or third-party software. Each method offers its own benefits, so choose the one that best suits your needs and preferences.
-
Can I transfer photos from my iPhone 12 to my PC without using iTunes?
Yes, you can transfer photos from your iPhone 12 to your PC without using iTunes. There are various third-party software options available that allow for seamless photo transfer without the need for iTunes. -
What is the fastest way to transfer a large number of photos from my iPhone 12 to my PC?
The fastest way to transfer a large number of photos from your iPhone 12 to your PC is through a direct USB connection. This method ensures swift and efficient transfer speeds, especially when dealing with a substantial amount of data. -
Are there any wireless methods to transfer photos from my iPhone 12 to my PC?
Yes, you can transfer photos wirelessly from your iPhone 12 to your PC using iCloud or other cloud storage services. This method eliminates the need for cables and offers the convenience of accessing your photos from any device with an internet connection. -
Do I need to install additional software to transfer photos from my iPhone 12 to my PC?
Depending on the method you choose, you may or may not need to install additional software to transfer photos from your iPhone 12 to your PC. While some methods utilize built-in features, others may require the installation of third-party software for seamless photo transfer.
