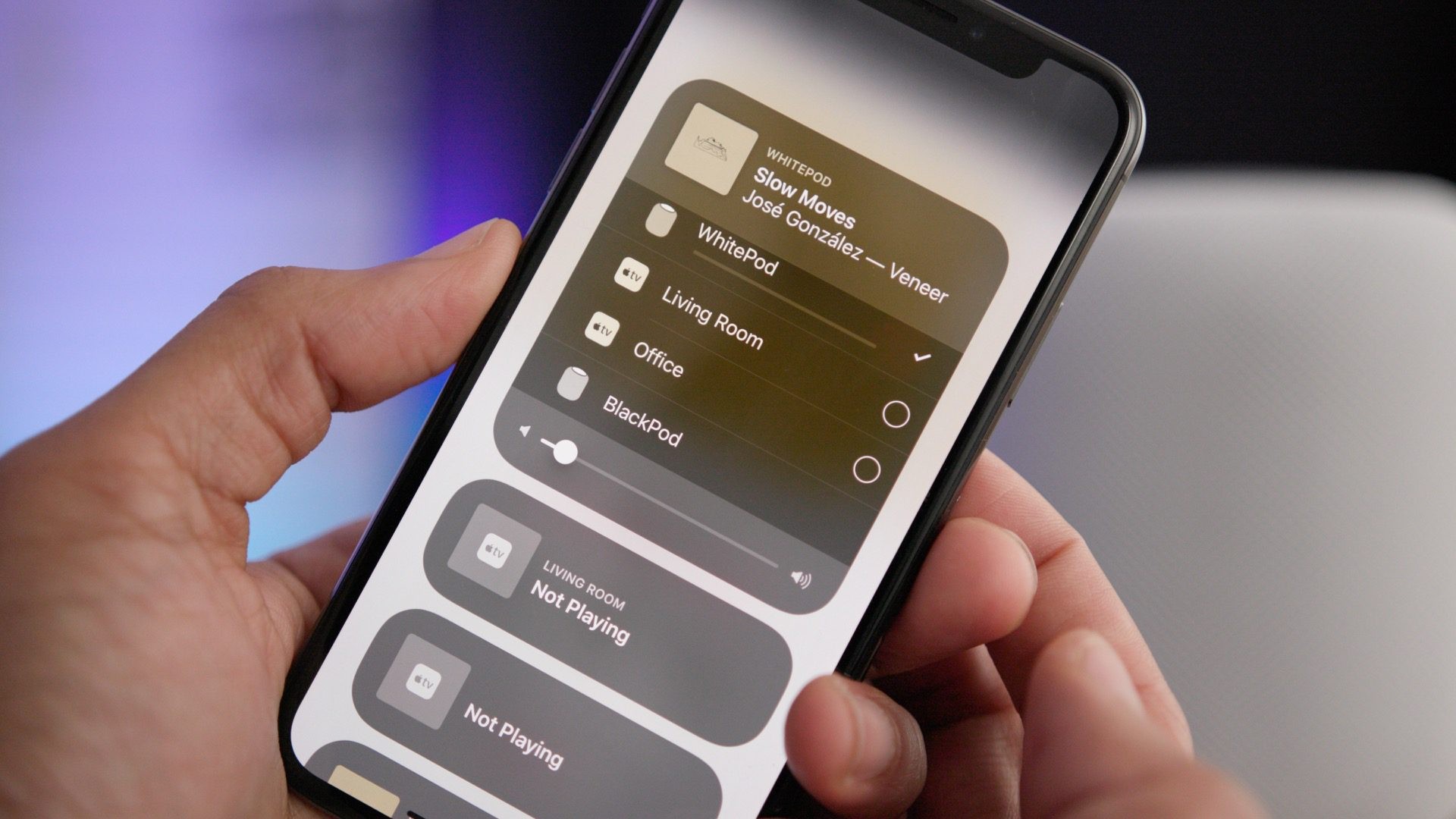
Sure, I can help with that. Here's the introduction in HTML format:
html
Are you wondering how to turn off AirPlay on your iPhone 11? AirPlay is a convenient feature that allows you to wirelessly stream content from your iPhone to compatible devices, such as Apple TV and AirPlay-enabled speakers. However, there are times when you may need to disable AirPlay for various reasons. Whether you’re looking to conserve battery life, troubleshoot connectivity issues, or simply want to stop streaming content, knowing how to turn off AirPlay on your iPhone 11 can be quite useful. In this article, we’ll guide you through the steps to disable AirPlay on your iPhone 11 and explore some common questions related to this feature.
Inside This Article
- Checking Connected Devices
- Using Control Center
- Disabling AirPlay from Settings
- Turning Off AirPlay from Another Device
- Conclusion
- FAQs
How to Turn Off AirPlay on iPhone 11- Checking Connected Devices- Using Control Center- Disabling AirPlay from Settings- Turning Off AirPlay from Another Device
Turning off AirPlay on your iPhone 11 is a simple process that can be accomplished through various methods. Whether you want to stop streaming content to an AirPlay-enabled device or disconnect from a wireless speaker, you have several options at your disposal.
Checking Connected Devices
If you’re unsure which devices are currently connected to your iPhone 11 via AirPlay, you can easily check by swiping down from the top-right corner of the screen to access the Control Center. Here, you’ll find the list of connected AirPlay devices displayed in the Now Playing widget. Simply tap the widget to expand it and view the connected devices.
Using Control Center
To turn off AirPlay from the Control Center, swipe down from the top-right corner of the screen to open the Control Center. Next, locate the Now Playing widget, which displays the currently connected AirPlay devices. Tap the AirPlay icon, which resembles a triangle within a rectangle, and select “iPhone” to disconnect from the AirPlay-enabled device.
Disabling AirPlay from Settings
Another method to disable AirPlay on your iPhone 11 is through the Settings app. Navigate to “Settings” and select “Bluetooth.” Here, you’ll find a list of connected devices. Tap the “i” icon next to the AirPlay-enabled device and select “Disconnect” to stop streaming content to that device.
Turning Off AirPlay from Another Device
If you’re unable to turn off AirPlay directly from your iPhone 11, you can also disable it from the AirPlay-enabled device itself. For instance, if you’re streaming content to an Apple TV, open the Control Center on the Apple TV and select “iPhone” to disconnect from the AirPlay session.
In conclusion, knowing how to turn off AirPlay on your iPhone 11 is essential for managing your device's connectivity and ensuring a seamless user experience. By following the simple steps outlined in this guide, you can easily disable AirPlay and regain control over your device's audio and video output. Whether you're troubleshooting connectivity issues or simply looking to switch to a different playback source, the ability to turn off AirPlay gives you greater flexibility and control over your iPhone 11. With this knowledge, you can confidently navigate the settings and features of your device, empowering you to make the most of its capabilities. Embrace the convenience and versatility of your iPhone 11 by mastering its AirPlay functionality and effortlessly managing your audio and video connections.
html
In conclusion, knowing how to turn off AirPlay on your iPhone 11 is essential for managing your device’s connectivity and ensuring a seamless user experience. By following the simple steps outlined in this guide, you can easily disable AirPlay and regain control over your device’s audio and video output. Whether you’re troubleshooting connectivity issues or simply looking to switch to a different playback source, the ability to turn off AirPlay gives you greater flexibility and control over your iPhone 11. With this knowledge, you can confidently navigate the settings and features of your device, empowering you to make the most of its capabilities. Embrace the convenience and versatility of your iPhone 11 by mastering its AirPlay functionality and effortlessly managing your audio and video connections.
Certainly! Below is the FAQ section with five commonly asked questions about turning off AirPlay on iPhone 11.
html
FAQs
Q: How do I turn off AirPlay on my iPhone 11?
A: To turn off AirPlay on your iPhone 11, simply swipe down from the top-right corner of the screen to open Control Center, then tap the AirPlay icon and select “iPhone” to disable AirPlay.
Q: Can AirPlay be turned off remotely?
A: Yes, if your iPhone 11 is connected to an AirPlay-enabled device, you can turn off AirPlay remotely by accessing Control Center on another device and selecting “iPhone” from the list of available AirPlay devices.
Q: Does turning off AirPlay affect other devices?
A: No, turning off AirPlay on your iPhone 11 only disconnects it from the AirPlay-enabled device it was previously connected to. Other devices using AirPlay will not be affected.
Q: Why would I want to turn off AirPlay on my iPhone 11?
A: You may want to turn off AirPlay to stop streaming content to an AirPlay-enabled device, conserve battery life, or prevent accidental playback on a connected device.
Q: Can I disable AirPlay for specific apps on my iPhone 11?
A: Yes, you can disable AirPlay for individual apps by adjusting the AirPlay settings within the app or by using the Control Center to disconnect from AirPlay while the specific app is active.
