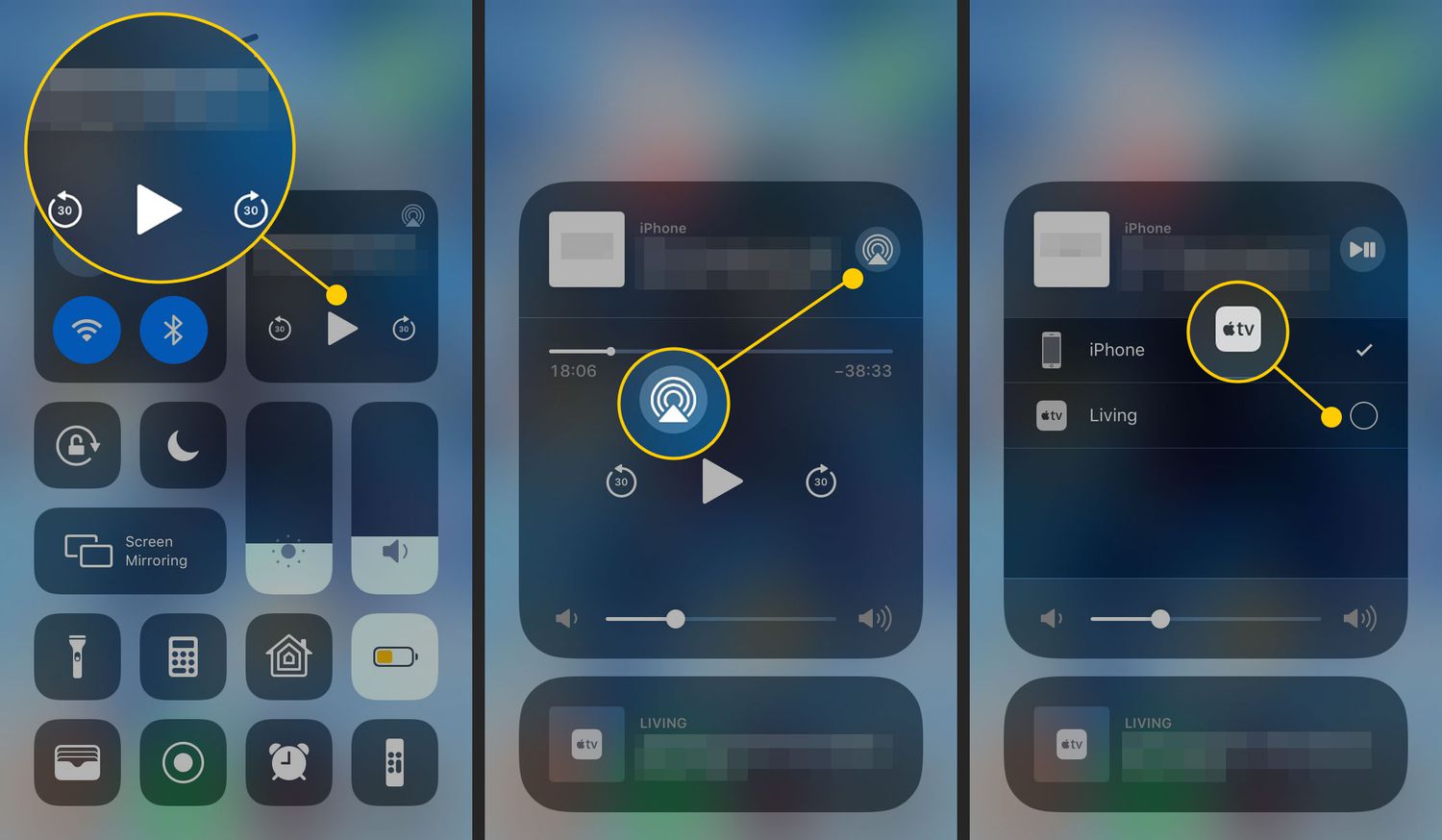
Sure, here's the introduction wrapped in
tags:
Are you trying to figure out how to turn off AirPlay on your iPhone 13? Whether you’ve been using AirPlay to stream content to your TV or other devices, knowing how to disable it is essential. In this comprehensive guide, we’ll walk you through the steps to turn off AirPlay on your iPhone 13. From understanding the basics of AirPlay to learning the specific steps for disabling it, we’ve got you covered. By the end of this article, you’ll have the knowledge and confidence to manage AirPlay settings on your iPhone 13 with ease.
Inside This Article
**
AirPlay on iPhone 13
**
With the iPhone 13, Apple has continued to provide users with the AirPlay feature, which allows seamless wireless streaming of audio, video, and other media to compatible devices. However, there may be instances when you need to turn off AirPlay on your iPhone 13. Whether you want to stop streaming content to a specific device or conserve battery life, knowing how to disable AirPlay is essential.
There are several ways to turn off AirPlay on your iPhone 13. You can disable it directly from the Control Center, through the Settings app, or by disconnecting from AirPlay-enabled devices. Additionally, certain apps may have their own AirPlay settings that allow you to disable it from within the app itself.
Now, let’s explore the different methods to turn off AirPlay on your iPhone 13 and regain full control over your device’s media streaming capabilities.
Steps to Turn Off AirPlay
Turning off AirPlay on your iPhone 13 is a straightforward process that can be completed through the Control Center, Settings, or individual apps. Below are the steps to disable AirPlay on your iPhone 13 using these methods.
1. Disabling AirPlay from Control Center
To turn off AirPlay from the Control Center, swipe down from the top-right corner of the screen to access the Control Center. Look for the AirPlay icon, which resembles a rectangle with a triangle at the bottom. Tap the AirPlay icon, and then select “iPhone” to disable AirPlay.
2. Turning off AirPlay from Settings
To disable AirPlay from the Settings app, navigate to “Settings” on your iPhone 13 and select “AirPlay & Handoff.” Toggle off the “AirPlay” option to turn off AirPlay functionality on your device.
3. Disconnecting from AirPlay-enabled devices
If your iPhone 13 is currently connected to an AirPlay-enabled device, such as an Apple TV or AirPlay-compatible speaker, you can disconnect by tapping the AirPlay icon within the app or media player you’re using. Select “iPhone” or “Disconnect” to stop the AirPlay connection.
4. Disabling AirPlay from other apps
Some apps have built-in AirPlay functionality. To turn off AirPlay within these apps, look for the AirPlay icon or settings within the app interface. Once located, select “iPhone” or “Stop AirPlay” to disable the feature within the specific app.
I hope this article has provided you with a clear understanding of how to turn off AirPlay on your iPhone 13. By following the simple steps outlined, you can easily disable AirPlay and regain control over your device's audio and video output. Whether you're looking to stop AirPlay mirroring or disconnect from external devices, the process is straightforward and can be completed in a matter of seconds. Remember that keeping your device's settings in check ensures a seamless and personalized user experience. If you ever need to re-enable AirPlay, you now have the knowledge to do so effortlessly. With these insights, you can confidently manage your iPhone 13's AirPlay settings according to your preferences and needs.
html
I hope this article has provided you with a clear understanding of how to turn off AirPlay on your iPhone 13. By following the simple steps outlined, you can easily disable AirPlay and regain control over your device’s audio and video output. Whether you’re looking to stop AirPlay mirroring or disconnect from external devices, the process is straightforward and can be completed in a matter of seconds. Remember that keeping your device’s settings in check ensures a seamless and personalized user experience. If you ever need to re-enable AirPlay, you now have the knowledge to do so effortlessly. With these insights, you can confidently manage your iPhone 13’s AirPlay settings according to your preferences and needs.
Sure, here are the FAQs along with their answers:
FAQs
Q: How do I turn off AirPlay on my iPhone 13?
A: To turn off AirPlay on your iPhone 13, swipe down from the top-right corner of the screen to open Control Center. Then, tap the AirPlay icon and select "iPhone" to stop AirPlay.
Q: Can I disable AirPlay from the Settings app on my iPhone 13?
A: Yes, you can disable AirPlay from the Settings app. Simply go to "Settings," tap "AirPlay & Handoff," and toggle off the "AirPlay" option.
Q: Does turning off AirPlay on iPhone 13 save battery life?
A: Yes, turning off AirPlay when not in use can help conserve battery life on your iPhone 13, as it stops the device from streaming content to other AirPlay-enabled devices.
Q: Will turning off AirPlay affect other devices connected to my iPhone 13?
A: Turning off AirPlay on your iPhone 13 will only affect the current AirPlay connection. Other devices connected to your iPhone, such as Bluetooth devices or Wi-Fi networks, will not be impacted.
Q: Can I prevent unauthorized AirPlay connections to my iPhone 13?
A: Yes, you can prevent unauthorized AirPlay connections by enabling the "Require Code" option in the AirPlay settings. This requires anyone attempting to AirPlay to enter a code displayed on your iPhone 13 for authentication.
