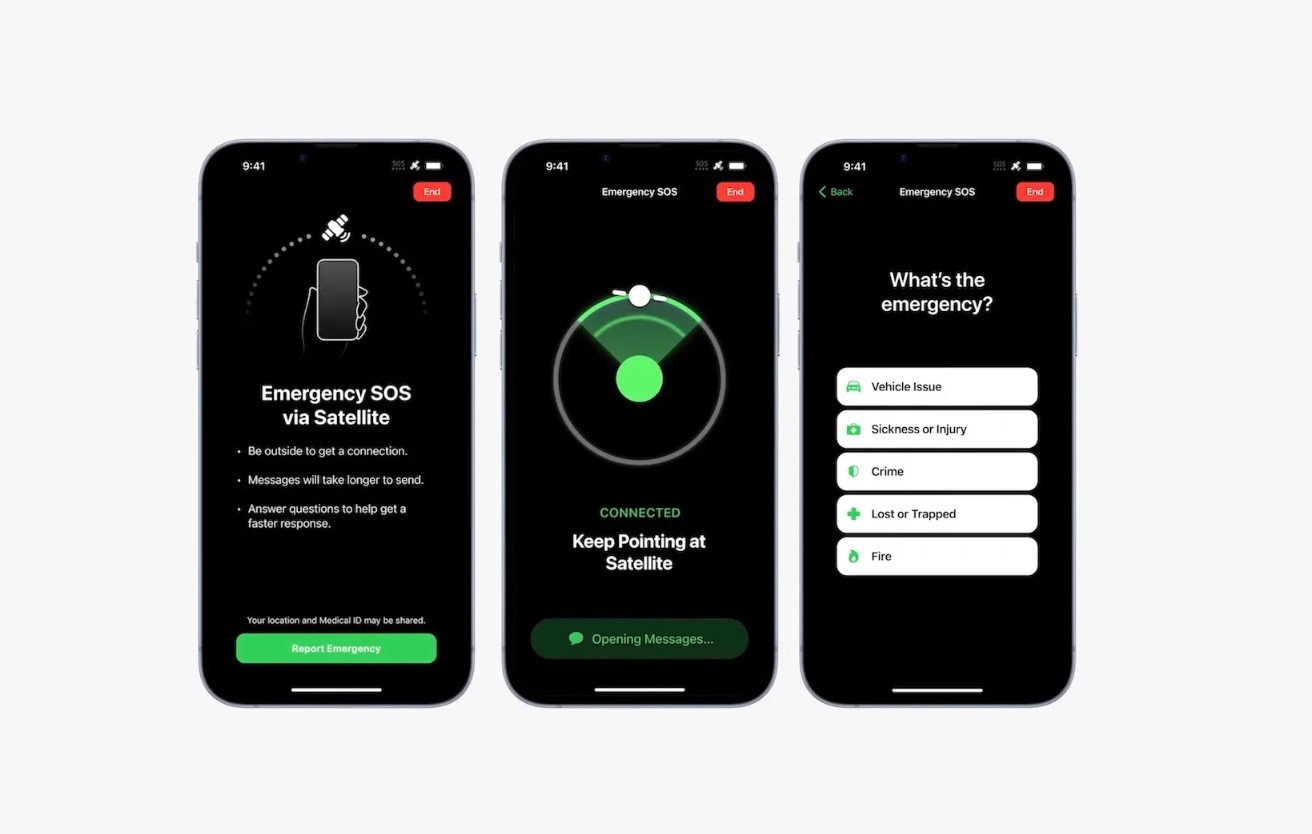
Are you tired of accidentally triggering the SOS Emergency feature on your iPhone 14? You’re not alone. Although the SOS feature on iPhones is designed to quickly call for help in emergency situations, it can sometimes be activated unintentionally, causing unnecessary panic and inconvenience. If you’ve been searching for a solution to turn off the SOS feature on your iPhone 14, you’ve come to the right place. In this article, we will provide you with a step-by-step guide on how to disable the SOS feature on your iPhone 14, ensuring that you regain control over when and how the emergency feature is activated. So, let’s dive in and learn how to turn off SOS on your iPhone 14.
Inside This Article
- Understanding SOS on iPhone 14
- Why would you want to turn off SOS on iPhone 14?
- Step-by-step guide to turning off SOS on iPhone 14
- Additional considerations and potential issues to be aware of
- Conclusion
- FAQs
Understanding SOS on iPhone 14
Before we dive into how to turn off SOS on your iPhone 14, let’s take a moment to understand what SOS actually is. SOS stands for “Save Our Souls,” and it is an emergency feature that allows you to quickly call for help in critical situations. When activated, SOS on iPhone 14 can automatically contact emergency services and share your location with them.
The SOS feature on the iPhone 14 is designed to provide users with a reliable and efficient way to reach out for assistance during emergencies. Whether you find yourself in a dangerous situation or witness someone in need, SOS can help you get the help you need promptly.
By rapidly pressing the power button five times in quick succession or by activating the Emergency SOS slider in the settings, you can initiate an emergency call on your iPhone 14. This will alert emergency services in your region and provide them with essential information like your location and medical ID, if it has been set up.
The SOS feature on the iPhone 14 is a valuable tool that can potentially save lives. However, there may be situations where you might want to turn off SOS on your device. Let’s address that in the next section.
Why would you want to turn off SOS on iPhone 14?
Turning off SOS on your iPhone 14 may seem counterintuitive, as it is a feature designed to help users during emergencies. However, there are certain situations where you may want to disable the SOS feature temporarily or permanently. Here are a few reasons why you might consider turning off SOS on your iPhone 14:
1. Accidental triggers: The SOS feature on iPhone 14 is activated by pressing the side button and volume up button simultaneously or by rapidly pressing the side button five times. In some instances, users may accidentally trigger the SOS feature, leading to unnecessary emergency calls to local authorities. By disabling the SOS feature, you can prevent such accidental triggers.
2. Privacy concerns: In certain scenarios, you may have privacy concerns about the SOS feature on your iPhone 14. When SOS is activated, your iPhone automatically shares your current location with emergency services. While this can be helpful during emergencies, you may not want to disclose your location in every situation. By turning off SOS, you have more control over your privacy.
3. IT policies and restrictions: Some organizations or workplaces may have specific IT policies in place that require disabling certain functions on employee devices. In such cases, turning off the SOS feature may be necessary to comply with company policies.
4. Testing and troubleshooting: If you are experiencing issues with the SOS feature or suspect that it is causing conflicts with other apps or settings on your iPhone 14, turning it off temporarily can help you isolate and diagnose the problem more effectively. You can then enable it again after resolving the underlying issue.
Remember, while it may be necessary to disable the SOS feature temporarily, it is important to always keep safety in mind. In emergency situations, having the SOS feature enabled can be a crucial lifeline. Therefore, only disable the feature if you have valid reasons and remember to re-enable it when the need arises.
Step-by-step guide to turning off SOS on iPhone 14
If you find the SOS feature on your iPhone 14 to be more of a nuisance than a helpful feature, you may want to consider turning it off. Thankfully, disabling SOS on your iPhone 14 is a simple process that can be done in just a few steps. Follow this step-by-step guide to turn off SOS on your iPhone 14:
- Step 1: Open the “Settings” app on your iPhone 14. The app icon looks like a gear and can usually be found on the home screen.
- Step 2: Scroll down and tap on “Emergency SOS.”
- Step 3: In the Emergency SOS settings, you’ll see an option labeled “Call with Side Button.” Toggle this switch to the off position. By doing so, you’ll disable the SOS feature that is triggered when the side button is pressed multiple times.
- Step 4: To completely turn off the SOS feature, you can also disable the “Auto Call” option. This option automatically calls emergency services after the SOS countdown finishes. Toggle the switch next to “Auto Call” to the off position.
- Step 5: Congratulations! You have successfully turned off the SOS feature on your iPhone 14.
It’s important to note that by disabling SOS, you will no longer have the quick emergency calling option available. Make sure to consider the implications and consequences before turning off this feature on your iPhone 14.
If you ever decide to re-enable SOS, simply follow the same steps above and toggle the switches back to the on position.
Now that you know how to turn off SOS on your iPhone 14, you can customize your device to suit your preferences and avoid unintentional emergency calls.
Additional considerations and potential issues to be aware of
While turning off SOS on your iPhone 14 can be a simple process, there are a few additional considerations and potential issues to keep in mind:
1. Accidental emergency calls: When you disable SOS on your iPhone 14, it’s important to be cautious about accidentally making emergency calls. Without the safety net of SOS, make sure to lock your device when not in use and consider using a phone case or screen lock feature to prevent unintended keypad presses that could trigger an emergency call.
2. Emergency situations: It’s critical to evaluate your personal circumstances before deciding to turn off SOS. If you are in a high-risk environment or have specific medical conditions, keeping SOS enabled may be beneficial. Evaluate the potential consequences of disabling SOS and make an informed decision based on your individual needs.
3. Third-party apps and settings: Disabling SOS on your iPhone 14 may impact certain third-party apps or settings that rely on emergency features. Before disabling SOS, it is recommended to review the functionality of any such apps or settings that may be affected. Consult the app developers or your device’s documentation for further guidance.
4. User responsibility: Remember that the decision to disable SOS on your iPhone 14 rests solely on the user. It is your responsibility to ensure your personal safety and the safety of others. Take the necessary precautions and consider alternative emergency communication methods or solutions that suit your needs.
5. Software updates: Keep in mind that future software updates from Apple may introduce new features or changes to SOS functionality on your iPhone 14. Stay informed about updates and regularly review your device’s settings to ensure they align with your preferences and requirements.
By considering these additional factors and being mindful of any potential concerns, you can make an informed decision regarding whether to disable SOS on your iPhone 14. Remember, safety should always be the top priority, so choose an option that best fits your personal situation and peace of mind.
Conclusion
Turning off SOS on your iPhone 14 is a simple and straightforward process that can help you avoid accidental emergency calls. By following the step-by-step guide outlined in this article, you will be able to disable the SOS feature with ease.
Whether you prefer to deactivate SOS through the Control Center or the Settings menu, the option is available to you. Just remember to consider your personal safety and keep the feature enabled if you feel it provides additional security.
Overall, the SOS feature on the iPhone 14 is a valuable tool for emergencies. It’s reassuring to know that with just a few clicks, you can quickly connect with emergency services. However, it is equally important to know how to disable the feature when necessary, to prevent any accidental or false emergency calls.
By understanding how to turn off the SOS feature on your iPhone 14, you can take full control of your device’s emergency functions and use them only when needed.
FAQs
Q: How do I turn off SOS on iPhone 14?
To turn off the SOS feature on your iPhone 14, follow these steps:
- Open the Settings app on your iPhone.
- Scroll down and tap on “Emergency SOS.”
- Toggle off the “Call with Side Button” option.
- Exit the settings and the SOS feature will now be turned off.
Q: Can I disable SOS completely on my iPhone 14?
Yes, you can disable SOS completely on your iPhone 14. Simply follow the steps mentioned above to turn off the SOS feature. By toggling off the “Call with Side Button” option, you will disable the SOS functionality and prevent accidental activation.
Q: What happens when I trigger the SOS feature on my iPhone 14?
When you trigger the SOS feature on your iPhone 14, it will automatically call emergency services and send a message to your emergency contacts with your location information. This feature is meant to be used in emergency situations to quickly seek help.
Q: Can I customize my emergency contacts on iPhone 14?
Yes, you can customize your emergency contacts on your iPhone 14. To do this, follow these steps:
- Open the Health app on your iPhone.
- Tap on your profile picture in the top right corner.
- Select “Medical ID” from the list.
- Scroll down and tap on “Edit.”
- Scroll down to the Emergency Contacts section and tap on “Add Emergency Contact.”
- Select the contact you want to add as an emergency contact and choose their relationship to you.
- Tap “Done” to save the changes.
Q: How do I test the SOS feature on my iPhone 14?
If you want to test the SOS feature on your iPhone 14, follow these steps:
- Open the Settings app on your iPhone.
- Scroll down and tap on “Emergency SOS.”
- Toggle on the “Call with Side Button” option.
- Dial 112 (emergency number) and immediately cancel the call.
- Your iPhone should proceed to send a test message to your emergency contacts with your location information.
- Remember to turn off the “Call with Side Button” option after testing to avoid accidental activations.
