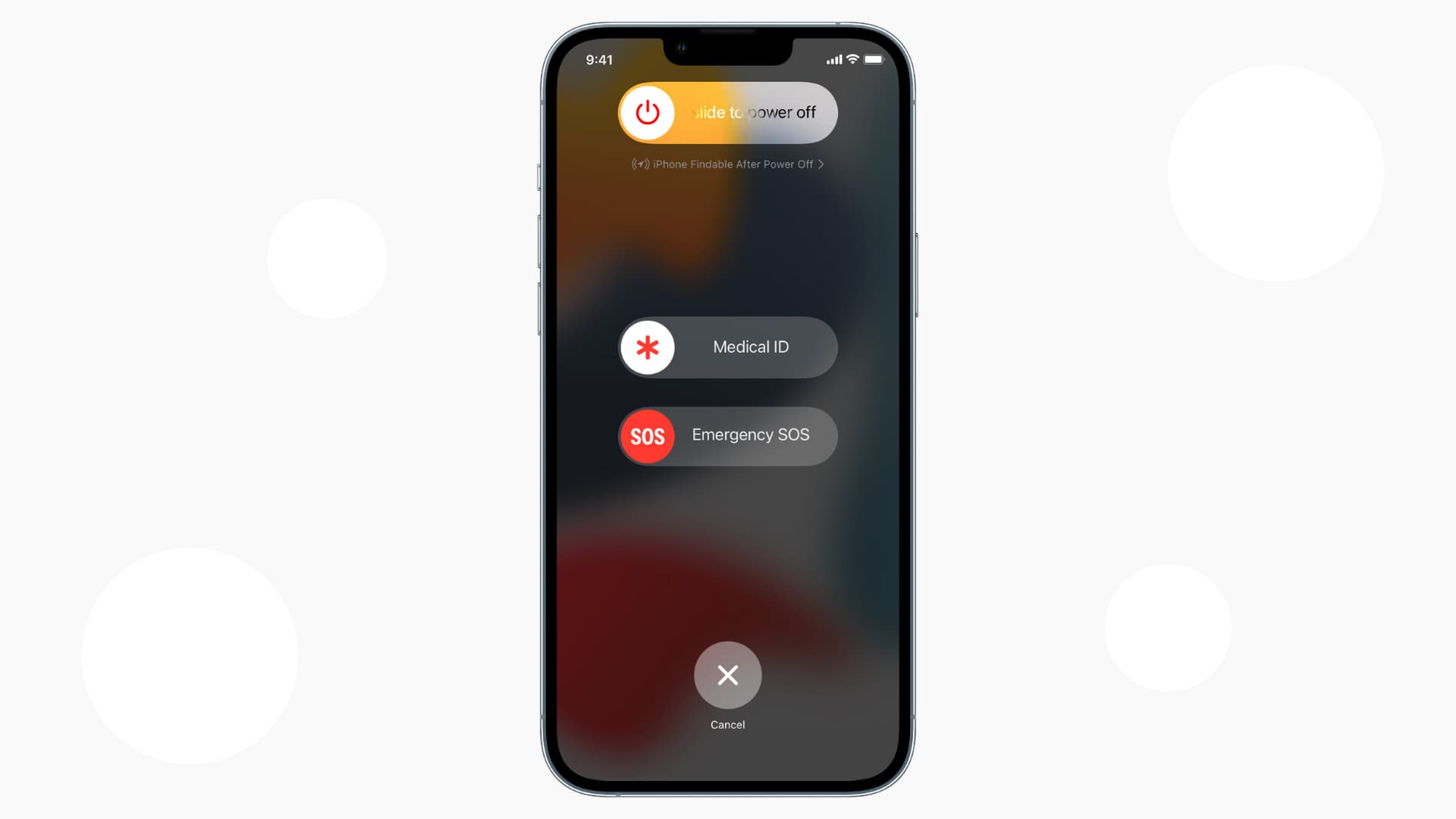
The iPhone 13 is an impressive device, packed with cutting-edge features and capabilities. However, one common question that iPhone 13 users often ask is how to take SOS off their device. In certain situations, such as accidentally triggering the emergency call feature or simply wanting to disable it, it’s important to know how to remove SOS from your iPhone 13. In this article, we will guide you through the steps to turn off SOS on your iPhone 13 and provide some helpful tips to prevent accidental emergency calls. By following these instructions, you can ensure that the SOS feature is disabled and have peace of mind knowing that you won’t inadvertently trigger emergency services on your iPhone 13.
Inside This Article
- Method 1: Disabling SOS in Settings
- Method 2: Removing Emergency Contacts
- Method 3: Turning off SOS in Control Center- Step 1: Open Control Center- Step 2: Tap on the SOS icon- Step 3: Confirm the action to turn off SOS
- Method 4: Enabling or disabling SOS with Siri
- Conclusion
- FAQs
Method 1: Disabling SOS in Settings
Step 1: To disable SOS on your iPhone 13, start by opening the Settings app. This can be easily located on your home screen with the icon that looks like a gear.
Step 2: Tap on “Emergency SOS” in the Settings menu. You will find this option towards the top of the screen, usually under the “Privacy” or “General” section.
Step 3: Within the “Emergency SOS” settings, you will see two options to disable – “Call with Side Button” and “Auto Call”. Toggle both of these options off by tapping on the switches next to them.
By disabling “Call with Side Button”, you prevent accidental triggering of the SOS feature when pressing the side button multiple times. And by turning off “Auto Call”, you prevent your iPhone 13 from automatically dialing emergency services after a countdown.
Once you have disabled both options, you have successfully taken SOS off your iPhone 13 through the Settings app. This ensures that you won’t inadvertently activate emergency services without intention.
Method 2: Removing Emergency Contacts
Step 1: To begin the process of removing emergency contacts from your iPhone 13, open the Health app on your device. Look for the app icon, which depicts a white square with a red heart in the middle.
Step 2: Once you have opened the Health app, locate and tap on your profile picture or avatar. It is usually located in the top-right corner of the screen. This will take you to your personal profile within the app.
Step 3: Scroll down through your profile until you find the “Medical ID” option. Tap on it to access your Medical ID. The Medical ID contains vital information for emergency situations, including your personal details and any emergency contacts you have added.
Step 4: With your Medical ID open, look for the section that lists your emergency contacts. It may be labeled as “Emergency Contacts” or “ICE – In Case of Emergency.” Tap on the “Edit” button to modify your emergency contact information.
Once you are in edit mode, you will see a list of the emergency contacts you have previously added. To remove a contact, tap on the “-” button next to their name and confirm the deletion when prompted.
Repeat this process for any other emergency contacts you wish to remove from your Medical ID.
Once you have removed all the desired emergency contacts, tap on the “Done” button to save your changes. Your Medical ID will now reflect the updated list of emergency contacts without the ones you removed.
Removing emergency contacts from your iPhone 13’s Medical ID ensures that they will no longer be contacted in case of an emergency when you activate the SOS feature. It is always a good idea to regularly review and update your emergency contact information to keep it accurate and relevant.
Method 3: Turning off SOS in Control Center- Step 1: Open Control Center- Step 2: Tap on the SOS icon- Step 3: Confirm the action to turn off SOS
If you prefer a more straightforward method to disable SOS on your iPhone 13, you can do so through the Control Center. Here’s how:
Step 1: Open Control Center
To access the Control Center on your iPhone 13, swipe down from the top-right corner of the screen. This will open the Control Center, where you can quickly access various settings and features.
Step 2: Tap on the SOS icon
Once you’ve opened the Control Center, you’ll see various icons representing different functions. Look for the SOS icon, which typically features a red background with a white cross inside. Tap on the SOS icon to proceed.
Step 3: Confirm the action to turn off SOS
A prompt will appear on your screen, asking you whether you want to turn off SOS. Confirm your decision by tapping “Turn Off.” This action will disable the SOS feature on your iPhone 13.
By following these simple steps, you can easily turn off SOS in the Control Center of your iPhone 13. It’s a quick and convenient way to deactivate the SOS feature if you no longer have a need for it.
Method 4: Enabling or disabling SOS with Siri
Step 1: Activate Siri
Step 2: Say “Turn off SOS” to disable SOS on iPhone 13
If you prefer a more hands-free approach to disable SOS on your iPhone 13, you can utilize the power of Siri. Siri, Apple’s virtual assistant, can be easily activated by pressing and holding the side button or saying “Hey Siri” if your device supports it.
To begin, activate Siri by pressing and holding the side button or saying “Hey Siri”. Once Siri is activated, you will see the familiar Siri interface on your iPhone 13’s screen. At this point, you can issue voice commands to Siri to perform various tasks.
Once Siri is activated, simply say the command “Turn off SOS” to disable SOS on your iPhone 13. Siri will then execute the command and disable SOS functionality on your device. You will no longer have the quick access to emergency services by pressing the side button multiple times or using the emergency slider on the lock screen.
This method is especially handy when you are in a situation where you cannot physically interact with your iPhone 13. For example, if your device is mounted on a car dashboard or placed out of reach, using Siri to disable SOS allows you to maintain control and make changes without having to touch the device.
It is worth noting that Siri can also be used to enable SOS on your iPhone 13. By issuing the command “Turn on SOS” to Siri, you can enable the feature and restore the ability to quickly access emergency services.
The ability to enable or disable SOS with Siri offers a convenient and efficient option for managing this feature on your iPhone 13. Whether you prefer hands-free control or find yourself in a situation where physically interacting with the device is not possible, Siri can help you toggle the SOS functionality with just a voice command.
Conclusion
Removing the SOS feature from your iPhone 13 is a straightforward process that requires just a few simple steps. By following the instructions outlined in this guide, you can easily disable the SOS feature and prevent accidental emergency calls or alerts.
Remember, it’s always important to familiarize yourself with the functionality of your iPhone and its features to prevent any unwanted disruptions. Whether you’re looking to customize your settings or troubleshoot an issue, understanding how to navigate your device is key.
Now that you know how to take SOS off your iPhone 13, you can customize your device to suit your preferences. Take control of your iPhone’s features, and enjoy a seamless user experience tailored to your needs.
If you have any further questions or need assistance with any other iPhone-related topic, feel free to explore our FAQs section or reach out to Apple support for additional help.
FAQs
1. How do I take SOS off iPhone 13?
To turn off the SOS feature on your iPhone 13, follow these steps:
- Open the Settings app on your iPhone 13.
- Scroll down and tap on “Emergency SOS”.
- Toggle off the “Call with Side Button” option.
This will disable the SOS feature, ensuring that you don’t accidentally trigger it with the side button.
2. Can I still make emergency calls with SOS turned off?
Yes, even if you turn off the SOS feature on your iPhone 13, you can still make emergency calls. Simply press and hold the side button and the volume up or down button simultaneously. This will bring up the Emergency SOS slider, allowing you to make the call.
3. What happens when I activate SOS on iPhone 13?
When you activate SOS on your iPhone 13, the following actions are performed:
- An emergency call is initiated to your local emergency services.
- Your iPhone will also send a message with your location details to your emergency contacts (if you have set them up).
- If enabled, your iPhone may also sound a loud siren or play a distress signal to attract attention.
SOS is a valuable feature in times of emergency and can quickly connect you with the help you need.
4. How can I set up emergency contacts for SOS?
To set up emergency contacts for SOS on your iPhone 13, follow these steps:
- Open the Health app on your iPhone 13.
- Tap on your profile picture in the top right corner.
- Scroll down and tap on “Medical ID”.
- Select “Edit” in the top right corner.
- Scroll down to the “Emergency Contacts” section and tap on the “+” symbol.
- Select the desired contact from your phone’s contacts list and assign them as an emergency contact.
- Make sure to save your changes.
These emergency contacts will receive a message with your location details when SOS is activated.
5. Is it possible to customize the SOS settings on iPhone 13?
Yes, you can customize the SOS settings on your iPhone 13 to suit your needs. To do so, follow these steps:
- Open the Settings app on your iPhone 13.
- Scroll down and tap on “Emergency SOS”.
- Here, you can customize options such as “Call with Side Button”, “Auto Call”, and “Countdown Sound”.
- Toggle the options on or off according to your preferences.
Customizing the SOS settings allows you to personalize the feature and use it in the way that is most convenient or comfortable for you.
