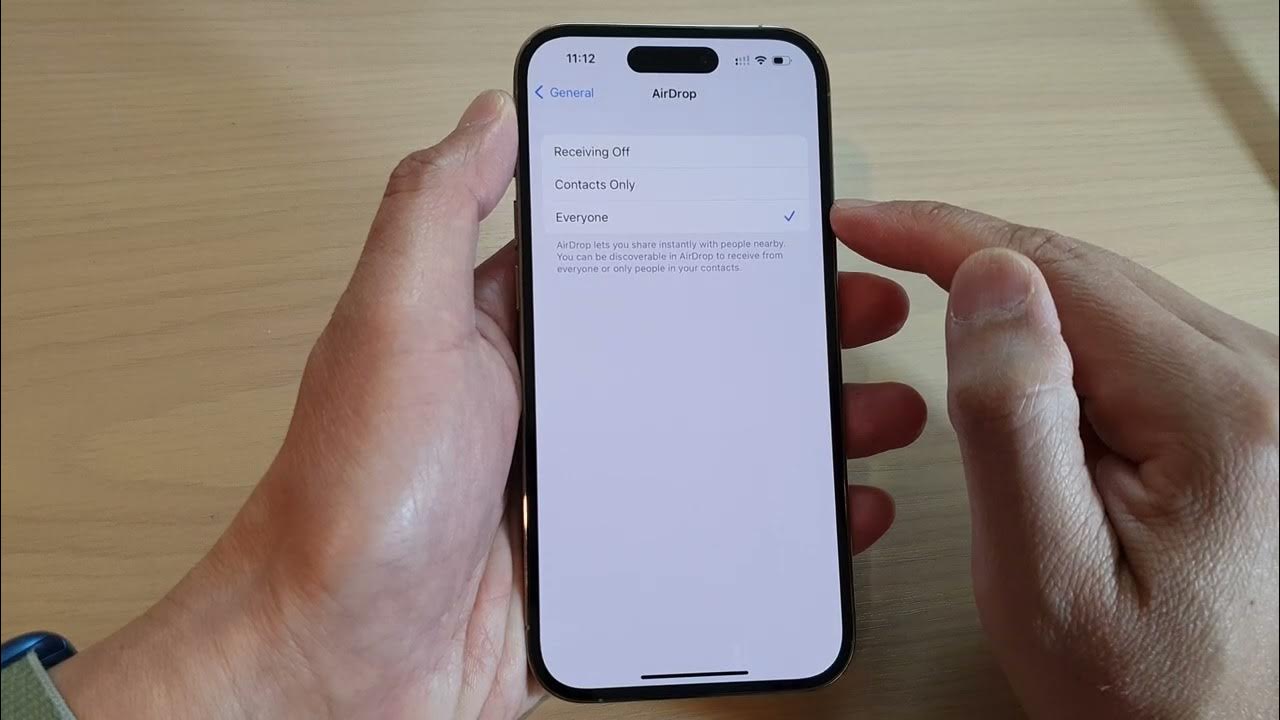
Sure, here's the introduction wrapped in the
tag:
Welcome to the ultimate guide on how to turn on AirDrop on your iPhone 11. AirDrop is an incredibly convenient feature that allows you to wirelessly share photos, videos, contacts, and more with other Apple devices. Whether you’re new to the iPhone 11 or simply looking to harness the full potential of your device, mastering AirDrop can significantly enhance your user experience. In this comprehensive article, we’ll walk you through the step-by-step process of enabling AirDrop on your iPhone 11, explore its versatile applications, and address common queries to ensure you make the most of this innovative feature.
Inside This Article
- Enable AirDrop on iPhone 11
- Accessing AirDrop Settings
- Adjusting AirDrop Visibility
- Sending Files via AirDrop
- Conclusion
- FAQs
Enable AirDrop on iPhone 11
Enabling AirDrop on your iPhone 11 allows you to seamlessly share files, photos, and more with nearby Apple devices. AirDrop utilizes Bluetooth technology to create a peer-to-peer Wi-Fi network between devices, enabling swift and secure file transfers. To turn on AirDrop on your iPhone 11, follow these simple steps:
1. Access Control Center: Start by swiping down from the top-right corner of your iPhone 11 to access the Control Center. Here, you will find various quick settings and toggles, including AirDrop.
2. Locate AirDrop Icon: Within the Control Center, press and hold the connectivity settings card in the top-left corner to reveal expanded options, including AirDrop. Tap the AirDrop icon to proceed.
3. Choose AirDrop Settings: Upon tapping the AirDrop icon, a menu will appear with different AirDrop visibility options: “Receiving Off,” “Contacts Only,” and “Everyone.” Select the desired setting based on your sharing preferences.
4. Confirmation: After choosing your AirDrop visibility preference, your iPhone 11 is now ready to share files with nearby devices via AirDrop. You have successfully enabled AirDrop on your iPhone 11!
Accessing AirDrop Settings
Accessing AirDrop settings on your iPhone 11 is a straightforward process that allows you to customize your device’s file-sharing capabilities. To access the AirDrop settings, begin by unlocking your iPhone and navigating to the Control Center. This can be achieved by swiping down from the top-right corner of the screen on iPhone models with Face ID or by swiping up from the bottom of the screen on models with a Home button.
Once you’re in the Control Center, press and hold the network settings card in the top-left corner. This will reveal the expanded connectivity panel, where you’ll find the AirDrop icon prominently displayed. Tapping the AirDrop icon will provide you with the option to adjust your device’s visibility to other nearby AirDrop users. You can choose to enable AirDrop for “Contacts Only” or set it to “Everyone” for broader accessibility.
By accessing the AirDrop settings, you can conveniently manage your device’s file-sharing preferences, ensuring that you can seamlessly exchange files with other Apple devices in your vicinity. This simple yet powerful feature enhances the versatility of your iPhone 11, enabling efficient and secure file transfers with just a few taps.
**
Adjusting AirDrop Visibility
**
Adjusting AirDrop visibility on your iPhone 11 allows you to control who can send files to you via AirDrop. This feature offers three options: “Receiving Off,” “Contacts Only,” and “Everyone.” Each option provides a different level of accessibility.
When you select “Receiving Off,” your device won’t be visible to any other nearby devices using AirDrop. This setting ensures that no one can send you files, providing a high level of privacy and security. It’s ideal for situations where you want to restrict incoming file transfers completely.
Opting for “Contacts Only” limits AirDrop file sharing to only those individuals in your contacts list. This setting strikes a balance between privacy and convenience, as it allows friends and acquaintances in your contacts to send you files while preventing unknown individuals from accessing your device.
On the other hand, choosing “Everyone” enables any nearby device using AirDrop to see and send files to your iPhone 11. This setting maximizes accessibility, making it suitable for crowded environments or when you need to receive files from various sources without restrictions.
Sending Files via AirDrop
Once AirDrop is enabled and your device’s visibility is set to your preference, you can easily send files to other nearby Apple devices. Here’s how to do it:
1. Open the file you want to share, whether it’s a photo, document, or any other compatible file on your iPhone 11.
2. Look for the “Share” button, which is usually represented by a square with an arrow pointing upwards. Tap on it to bring up the sharing options.
3. In the sharing menu, you should see the AirDrop icon among the various sharing options. Tap on it to proceed.
4. Your iPhone 11 will then scan for nearby AirDrop-compatible devices. Once it locates the intended recipient’s device, their contact picture or name will appear on your screen.
5. Tap on the recipient’s device to initiate the transfer. They will receive a prompt to accept or decline the file transfer. Once they accept, the file will be sent to their device via AirDrop.
6. You will receive a confirmation once the file has been successfully sent. Depending on the size of the file and the recipient’s device, the transfer should only take a few moments.
By following these simple steps, you can effortlessly share files with friends, family, or colleagues using AirDrop on your iPhone 11.
Conclusion
Enabling AirDrop on your iPhone 11 is a convenient way to share files, photos, and more with friends, family, or colleagues. By following the simple steps outlined in this guide, you can quickly activate this feature and enjoy seamless file sharing. Whether you’re in a bustling city or a serene countryside, AirDrop provides a hassle-free way to transfer content between iOS devices. With its user-friendly interface and efficient functionality, AirDrop exemplifies the ease and convenience that Apple products are known for. Embrace the power of AirDrop and streamline your file-sharing experience on your iPhone 11.
FAQs
1. What is AirDrop and how does it work on iPhone 11?
AirDrop is a feature on iPhone 11 that allows you to wirelessly share photos, videos, contacts, and more with other Apple devices nearby. It uses Bluetooth to discover nearby devices and Wi-Fi to transfer data. To use AirDrop, both devices need to have Wi-Fi and Bluetooth turned on, and they should be within close proximity to each other.
2. Can I customize my AirDrop settings on iPhone 11?
Yes, you can customize your AirDrop settings on iPhone 11 to control who can send you content using AirDrop. You can choose to receive content from everyone, only your contacts, or turn off AirDrop completely. To adjust these settings, simply go to the Control Center, press and hold the network settings card, and then tap AirDrop.
3. Why can’t I see the AirDrop option on my iPhone 11?
If you can’t see the AirDrop option on your iPhone 11, it’s possible that your device’s AirDrop settings are restricted. To resolve this, go to Settings, tap General, select Restrictions, and then enter your passcode. From there, you can enable AirDrop under the “Allow” section.
4. Is it safe to use AirDrop on iPhone 11?
Yes, AirDrop on iPhone 11 is designed with security and privacy in mind. When you use AirDrop, your device creates a firewall around the connection and uses encryption to transfer the files. Additionally, you have control over who can send you content using AirDrop, which adds an extra layer of security.
5. Can I AirDrop files between iPhone 11 and other non-Apple devices?
Unfortunately, AirDrop is a proprietary Apple feature and is only compatible with other Apple devices. If you need to transfer files between your iPhone 11 and non-Apple devices, you can explore alternative methods such as using third-party apps or cloud storage services.
