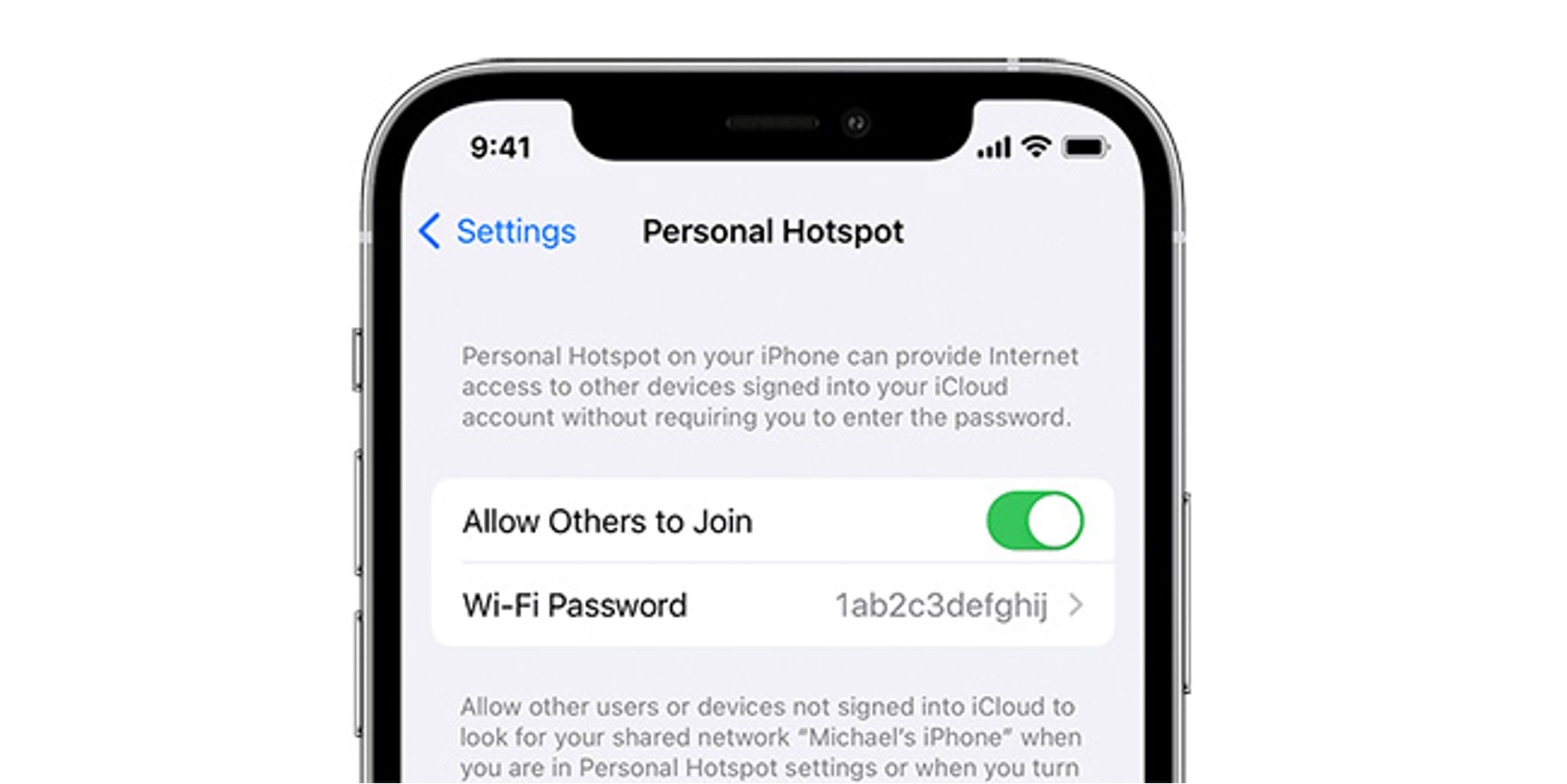
Are you wondering how to turn on the hotspot on your iPhone 10? Whether you need to share your mobile data with friends or connect your laptop to the internet while on the go, activating the hotspot feature on your iPhone 10 is a convenient solution. In this comprehensive guide, we’ll walk you through the step-by-step process of enabling the hotspot on your iPhone 10. From accessing the settings to setting up a secure password, we’ll cover everything you need to know to get your hotspot up and running seamlessly. By the end of this article, you’ll be equipped with the knowledge to harness the power of your iPhone 10’s hotspot feature with ease.
Inside This Article
- Setting Up Personal Hotspot
- Connecting Devices to the Hotspot
- Managing Hotspot Settings
- Troubleshooting Hotspot Issues
- Setting Up Personal Hotspot
- Connecting Devices to the Hotspot
- Managing Hotspot Settings
- Troubleshooting Hotspot Issues
- Conclusion
- FAQs
How To Turn On Hotspot On iPhone 10
Turning on the hotspot on your iPhone 10 allows you to share your cellular data connection with other devices, such as laptops, tablets, or other smartphones. This feature is incredibly useful when you’re on the go and need internet access for multiple devices. Here’s how to set it up and get connected.
Setting Up Personal Hotspot
To enable the personal hotspot on your iPhone 10, start by opening the “Settings” app. From there, tap on “Personal Hotspot.” Next, toggle the switch to turn on the hotspot. You can also set a Wi-Fi password by tapping on “Wi-Fi Password” and entering a custom password. Once the hotspot is activated, other devices can connect to it using the provided Wi-Fi name and password.
Connecting Devices to the Hotspot
After setting up the personal hotspot, other devices can easily connect to it. On the device you want to connect, navigate to the Wi-Fi settings and select your iPhone’s hotspot from the list of available networks. Enter the password you set up earlier, and the device will establish a connection to your iPhone’s hotspot. Once connected, the device can access the internet using your iPhone’s cellular data connection.
Managing Hotspot Settings
It’s important to manage your hotspot settings to ensure optimal usage. You can limit the number of devices that can connect to your hotspot by adjusting the “Max Number of Users” setting. Additionally, you can monitor data usage by checking the “Cellular” section in the “Settings” app. This allows you to keep track of how much data is being used by devices connected to your hotspot.
Troubleshooting Hotspot Issues
If you encounter issues with your hotspot, there are a few troubleshooting steps you can take. First, ensure that your cellular data connection is active and working properly. If the issue persists, try restarting your iPhone and the device you’re trying to connect. You can also reset the network settings on your iPhone by going to “Settings,” “General,” “Reset,” and selecting “Reset Network Settings.
Setting Up Personal Hotspot
Setting up a personal hotspot on your iPhone 10 allows you to share your cellular data connection with other devices, such as laptops, tablets, or other smartphones. This feature is especially useful when you’re in a location without Wi-Fi access or when you need to connect multiple devices to the internet on the go.
To set up the personal hotspot on your iPhone 10, start by opening the “Settings” app. From there, tap on “Personal Hotspot” and toggle the switch to turn it on. You can also set a Wi-Fi password for your hotspot to ensure that only authorized users can connect to it.
Once the personal hotspot is activated, other devices can connect to it using Wi-Fi, Bluetooth, or a USB cable. When using Wi-Fi, the hotspot will appear in the list of available networks on the connecting device. Simply select the iPhone hotspot and enter the password you set up earlier to establish the connection.
Sure, here's the content for "Connecting Devices to the Hotspot" section:
Connecting Devices to the Hotspot
Once you’ve set up your personal hotspot on your iPhone 10, connecting other devices to it is a breeze. Whether it’s a laptop, tablet, or another smartphone, you can easily share your iPhone’s internet connection with them.
To connect a device to your iPhone’s hotspot, simply navigate to the Wi-Fi settings on the device you want to connect. Look for your iPhone’s hotspot name in the list of available networks and select it. You’ll then be prompted to enter the hotspot password, which you can find on your iPhone’s hotspot settings screen.
After entering the correct password, the device will establish a connection to your iPhone’s hotspot, and you’ll be able to enjoy internet access on that device using your iPhone’s cellular data connection.
Remember, when you’re finished using the hotspot, it’s important to turn it off to conserve your iPhone’s battery and data usage. You can do this by simply toggling off the personal hotspot feature in your iPhone’s settings.
**
Managing Hotspot Settings
**
Once you’ve set up your personal hotspot on your iPhone 10, you can manage its settings to ensure a smooth and secure connection for your connected devices.
1. Changing the Hotspot Name and Password: To customize your hotspot settings, go to Settings, then tap on Personal Hotspot. Here, you can change the hotspot’s name and password to something more memorable or secure.
2. Managing Connected Devices: You can view and manage the devices connected to your hotspot by going to Settings, tapping on Personal Hotspot, and then selecting the connected devices. From here, you can disconnect any device or limit the number of connections.
3. Adjusting Hotspot Settings: Under Personal Hotspot settings, you can adjust the hotspot timeout duration, which determines how long the hotspot remains active when not in use. This can help conserve battery life.
4. Monitoring Data Usage: Keep track of your data usage by going to Settings, then Cellular, and scrolling down to see how much data your hotspot has consumed. This can help you avoid exceeding your data plan limits.
5. Enabling Family Sharing: If you’re part of a Family Sharing group, you can enable others to use your hotspot by going to Settings, tapping on Personal Hotspot, and turning on the “Family Sharing” option. This allows family members to connect to your hotspot without needing the password.
By managing these hotspot settings, you can ensure a seamless and secure connection for all your connected devices while also keeping track of your data usage and optimizing your iPhone 10’s battery life.
Troubleshooting Hotspot Issues
Despite the convenience of using your iPhone 10 as a hotspot, you may encounter occasional issues. Here are some common problems and their solutions to ensure a seamless hotspot experience.
1. Connectivity Problems: If devices are unable to connect to your iPhone’s hotspot, ensure that the hotspot feature is turned on. Check if the Wi-Fi password is correctly entered on the connecting device. Restarting both the iPhone and the connected device can often resolve connectivity issues.
2. Slow or Unstable Connection: If the hotspot connection is slow or unstable, check the signal strength on your iPhone. Weak cellular reception can impact the hotspot’s performance. Consider moving to an area with better signal reception or placing the iPhone in a higher location to improve signal strength.
3. Excessive Battery Drain: Using the hotspot feature can consume a significant amount of battery. If you notice excessive battery drain, consider reducing the number of connected devices or limiting the duration of hotspot usage to conserve battery life.
4. Hotspot Not Visible to Other Devices: If your iPhone’s hotspot is not visible to other devices, ensure that the hotspot feature is enabled in the iPhone’s settings. Additionally, check if the Wi-Fi network name (SSID) is being broadcast by your iPhone and is not hidden.
5. Inconsistent Performance: If the hotspot’s performance is inconsistent, try resetting the network settings on your iPhone. This can resolve underlying network configuration issues that may be affecting the hotspot functionality.
6. Network Authentication Issues: If you encounter network authentication errors when connecting to the hotspot, verify that the Wi-Fi password entered on the connecting device matches the password set for the iPhone’s hotspot. Also, ensure that the hotspot security settings match the requirements of the connecting device.
By addressing these common hotspot issues, you can optimize the performance and reliability of your iPhone 10’s hotspot, ensuring a seamless and efficient sharing of your cellular data connection with other devices.
Enabling the hotspot feature on your iPhone 10 can greatly expand its functionality, allowing you to share your internet connection with other devices. Whether you’re on the go or need a backup connection, the hotspot feature provides a convenient solution. By following the simple steps outlined in this guide, you can easily activate the hotspot on your iPhone 10 and start sharing your internet connection with other devices. With the ability to connect your laptop, tablet, or other devices to your iPhone’s hotspot, you can stay connected wherever you are. This feature is particularly useful in situations where Wi-Fi is unavailable, unreliable, or insecure. By harnessing the power of your iPhone 10’s hotspot, you can ensure that you and your devices are always connected.
FAQs
**Q: How do I turn on the hotspot on my iPhone 10?**
A: To turn on the hotspot on your iPhone 10, you can access the “Personal Hotspot” option in the settings menu. This allows you to share your iPhone’s internet connection with other devices.
Q: Can I set a password for my iPhone 10 hotspot?
A: Yes, you can set a password for your iPhone 10 hotspot to ensure secure access. This can be done within the "Personal Hotspot" settings.
Q: How many devices can connect to my iPhone 10 hotspot?
A: The iPhone 10 hotspot can support up to 5 devices connected simultaneously.
Q: Does using the hotspot on my iPhone 10 consume a lot of data?
A: Using the hotspot on your iPhone 10 can consume data, especially if multiple devices are connected and streaming content. It's important to monitor your data usage to avoid exceeding your plan's limits.
Q: Can I turn off the hotspot on my iPhone 10 remotely?
A: Yes, you can turn off the hotspot on your iPhone 10 remotely by accessing the "Personal Hotspot" settings or using the iPhone's control center.
