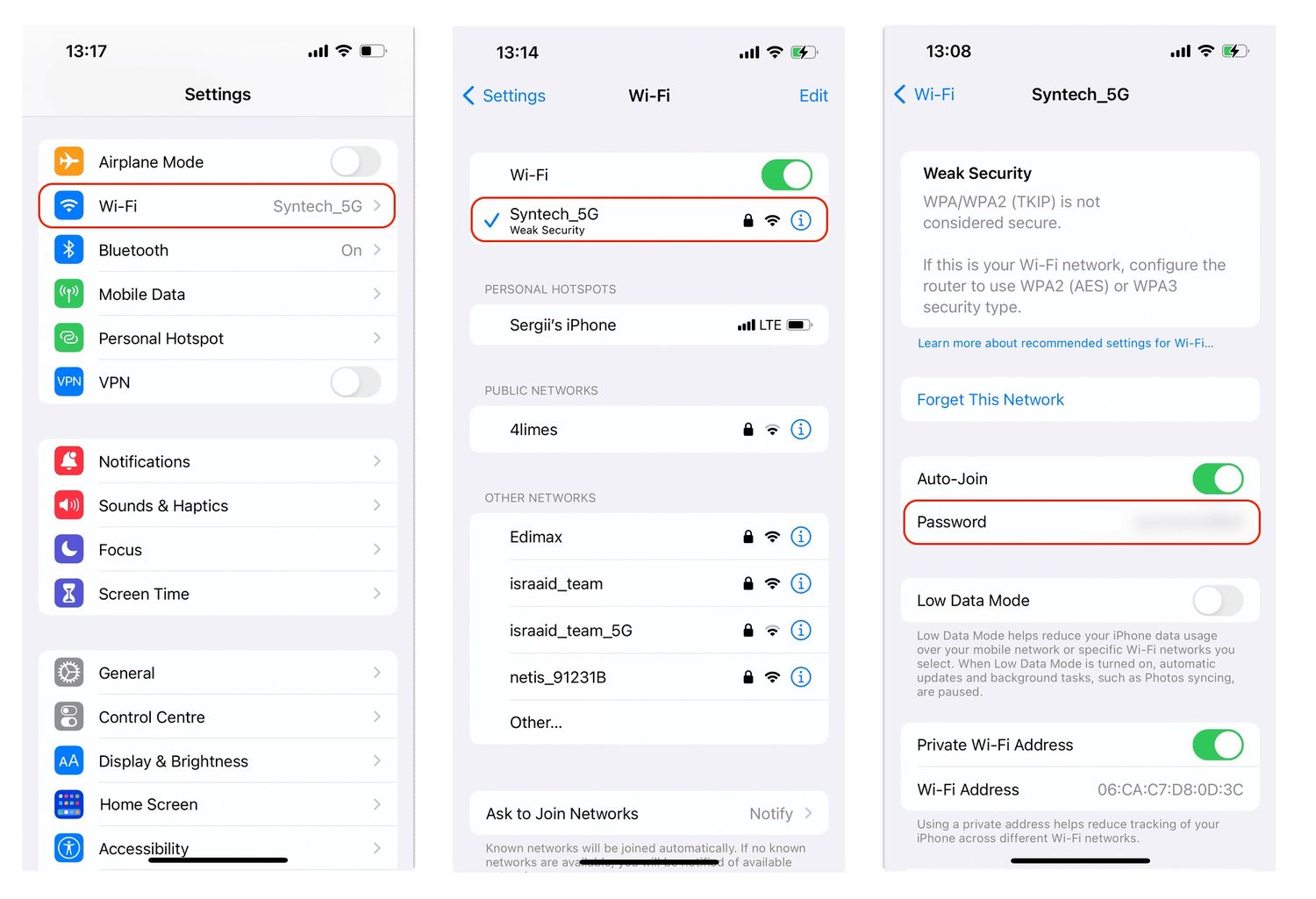
Are you eager to harness the power of Wi-Fi on your new iPhone 13? In this comprehensive guide, you'll learn the ins and outs of turning on Wi-Fi on your iPhone 13. Whether you're at home, work, or on the go, having a reliable Wi-Fi connection can enhance your browsing, streaming, and downloading experiences. By following the simple steps outlined in this article, you'll be able to connect to Wi-Fi networks effortlessly, ensuring that you're always connected and ready to explore the digital world with your iPhone 13. So, let's dive in and unravel the seamless process of activating Wi-Fi on your iPhone 13 to unlock a world of connectivity and convenience.
Inside This Article
- Checking Wi-Fi Availability
- Accessing Wi-Fi Settings
- Connecting to a Wi-Fi Network
- Troubleshooting Wi-Fi Connectivity Issues
- Conclusion
- FAQs
Checking Wi-Fi Availability
Before connecting your iPhone 13 to a Wi-Fi network, it’s important to ensure that Wi-Fi is available in your current location. You can easily check for nearby Wi-Fi networks by swiping down from the top-right corner of your screen to open the Control Center. Here, you’ll see the Wi-Fi icon, which indicates whether Wi-Fi is enabled or disabled. If the Wi-Fi icon is grayed out, it means that Wi-Fi is turned off. If it’s blue, then Wi-Fi is active and ready for use.
Another way to check for Wi-Fi availability is to navigate to the Settings app on your iPhone 13. Tap on “Wi-Fi” to view a list of available networks. If there are nearby Wi-Fi networks, they will be displayed in this menu. Keep in mind that some networks may be hidden and require manual input of network details to connect. Additionally, if you’re in a public location such as a coffee shop or airport, look for signs or ask staff for the Wi-Fi network name and password.
Accessing Wi-Fi Settings
Accessing the Wi-Fi settings on your iPhone 13 is a straightforward process that allows you to manage your wireless network connections with ease. Here’s how to access the Wi-Fi settings on your device:
1. Begin by unlocking your iPhone 13 and navigating to the home screen. From there, locate and tap on the “Settings” app, which is represented by a gear icon.
2. Once you have entered the Settings menu, scroll down until you find the “Wi-Fi” option. Tap on “Wi-Fi” to access the Wi-Fi settings and view available networks in your vicinity.
3. Within the Wi-Fi settings, you can enable or disable Wi-Fi by tapping the switch next to “Wi-Fi.” Additionally, you can manage and connect to different wireless networks by selecting them from the list of available options.
Accessing the Wi-Fi settings on your iPhone 13 provides you with the flexibility to connect to Wi-Fi networks, manage your preferred networks, and troubleshoot connectivity issues when necessary.
Connecting to a Wi-Fi Network
Connecting your iPhone 13 to a Wi-Fi network is a straightforward process that allows you to access the internet, download apps, and stream content without using your cellular data. Follow these simple steps to connect to a Wi-Fi network:
1. Open Settings: Tap on the “Settings” app from your home screen to access the iPhone’s settings.
2. Select Wi-Fi: In the Settings menu, tap on “Wi-Fi” to view available networks in your vicinity. Ensure that the Wi-Fi feature is toggled on.
3. Choose a Network: From the list of available Wi-Fi networks, select the network you want to join by tapping on its name. If the network is secured, you will be prompted to enter the password.
4. Enter Password: If the selected network is password-protected, a pop-up window will appear, prompting you to enter the network’s password. Input the password and tap “Join” to connect to the network.
5. Connection Confirmation: Once the correct password is entered, your iPhone 13 will attempt to connect to the selected Wi-Fi network. Upon successful connection, a checkmark will appear next to the network name, indicating that you are now connected.
By following these steps, you can easily connect your iPhone 13 to a Wi-Fi network, allowing you to enjoy faster internet speeds and conserve your cellular data for when Wi-Fi is unavailable.
Troubleshooting Wi-Fi Connectivity Issues
Experiencing issues with your iPhone 13’s Wi-Fi connectivity can be frustrating, but there are several troubleshooting steps you can take to resolve the issue.
First, ensure that your iPhone’s Wi-Fi feature is enabled. You can do this by navigating to the “Settings” app, selecting “Wi-Fi,” and toggling the switch to the “On” position. If it’s already on, try turning it off and then back on to reset the connection.
If your Wi-Fi is turned on but you’re still unable to connect, check if the Wi-Fi network you’re trying to join is functioning properly. You can do this by attempting to connect to a different Wi-Fi network, such as a public hotspot or a friend’s network, to determine if the issue is isolated to a specific network or your device.
Another common troubleshooting step is to restart your iPhone. Simply power it off, wait a few seconds, and then power it back on. This can help resolve temporary glitches that may be affecting your Wi-Fi connectivity.
If the issue persists, consider resetting your iPhone’s network settings. This can be done by navigating to “Settings,” selecting “General,” “Reset,” and then choosing “Reset Network Settings.” Keep in mind that this will erase saved Wi-Fi networks and passwords, so you’ll need to re-enter them.
It’s also important to ensure that your iPhone’s software is up to date. New software updates often include bug fixes and improvements that can address Wi-Fi connectivity issues. Check for updates by going to “Settings,” selecting “General,” and then tapping on “Software Update.
If none of these steps resolve the issue, there may be a hardware problem with your iPhone’s Wi-Fi antenna or other components. In this case, contacting Apple Support or visiting an authorized service provider can help diagnose and address the issue.
**
Conclusion
**
Turning on Wi-Fi on your iPhone 13 is a simple yet essential task that enables you to stay connected, access the internet, and conserve cellular data. With just a few taps, you can effortlessly connect to Wi-Fi networks, ensuring a seamless online experience while preserving your data usage. Whether you’re at home, at work, or in a public space, the ability to enable Wi-Fi on your iPhone 13 empowers you to make the most of its advanced capabilities and enjoy a reliable internet connection. By familiarizing yourself with the straightforward process of activating Wi-Fi on your device, you can optimize your browsing, streaming, and communication activities, enhancing your overall iPhone 13 experience.
Certainly! Below is an example of how the FAQ section can be structured in HTML:
html
FAQs
Q: How do I turn on Wi-Fi on my iPhone 13?
A: To turn on Wi-Fi on your iPhone 13, simply go to Settings, tap on Wi-Fi, and toggle the switch to the On position.
Q: Can I connect to a Wi-Fi network automatically on my iPhone 13?
A: Yes, you can enable the "Auto-Join" feature for Wi-Fi networks. Once enabled, your iPhone 13 will automatically connect to known networks without requiring manual intervention.
Q: What should I do if my iPhone 13 doesn't connect to Wi-Fi?
A: If your iPhone 13 is experiencing Wi-Fi connectivity issues, try restarting the device, resetting network settings, or updating to the latest iOS version. If the problem persists, consider contacting Apple Support for further assistance.
Q: Can I prioritize Wi-Fi networks on my iPhone 13?
A: While iOS does not have a built-in feature to prioritize Wi-Fi networks, your iPhone 13 will automatically connect to known networks based on the order of preference you've previously established.
Q: Is it safe to connect to public Wi-Fi networks on my iPhone 13?
A: Connecting to public Wi-Fi networks on your iPhone 13 can pose security risks. It's advisable to use a VPN (Virtual Private Network) to encrypt your data and protect your privacy when accessing public Wi-Fi hotspots.
This format presents the FAQs in a structured and easy-to-read manner, ensuring that readers can quickly find the information they need. If you have any specific preferences or additional instructions for the FAQs, feel free to let me know!
