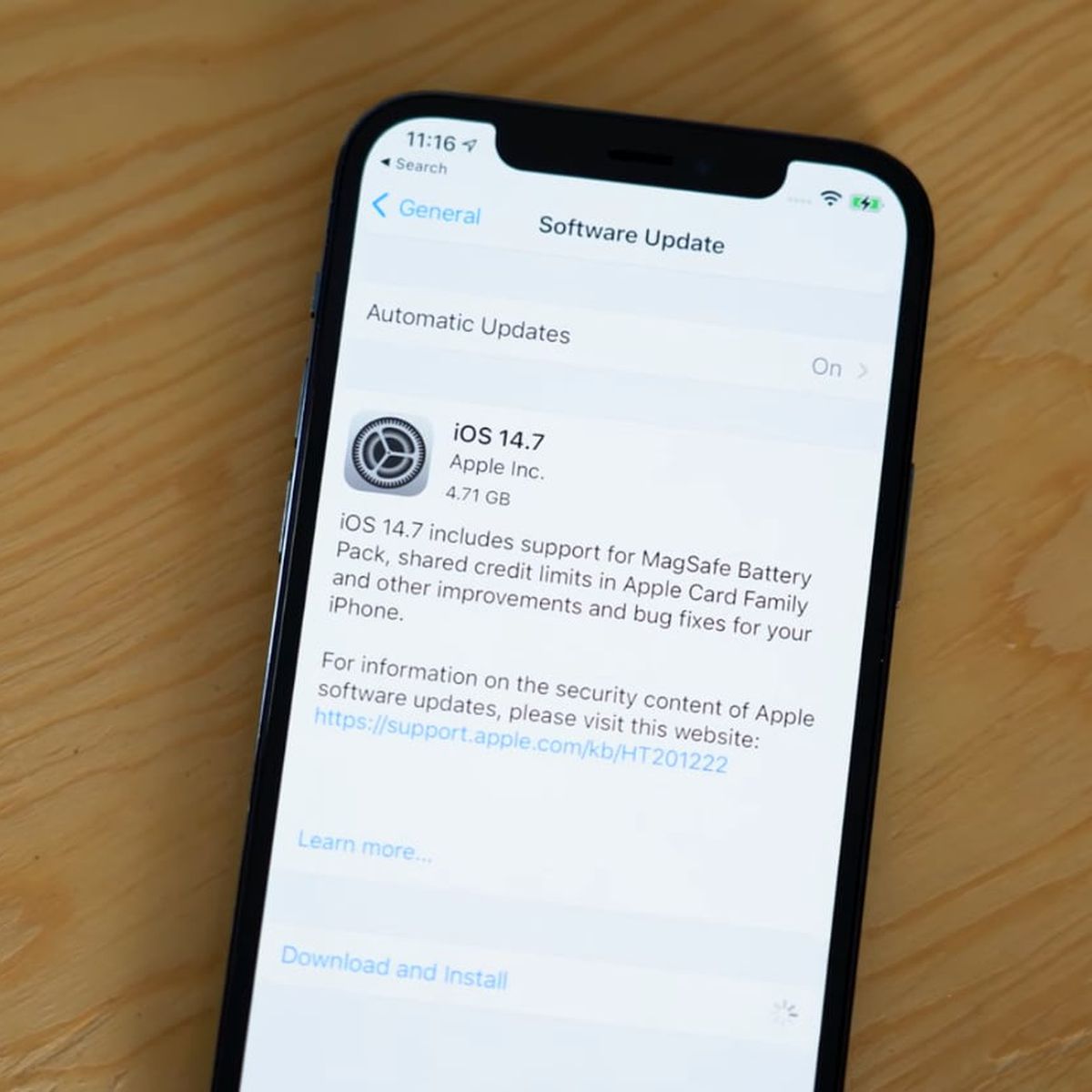
**
**So, you've got an iPhone 11 and you're eager to ensure that it's running on the latest software version. Updating your iPhone 11 is crucial for accessing new features, security enhancements, and performance improvements. In this article, we'll guide you through the process of updating your iPhone 11 step by step, ensuring that you can make the most out of your device. Whether you're a tech enthusiast or simply want to ensure that your iPhone 11 is up to date, this comprehensive guide will walk you through the update process, ensuring that you can enjoy the latest and greatest that your iPhone 11 has to offer.
Inside This Article
- Checking for Updates
- Updating Over the Air
- Updating Using iTunes
- Troubleshooting Update Issues
- Conclusion
- FAQs
Checking for Updates
Before beginning the update process, it’s essential to check if there’s a new software version available for your iPhone 11. Apple regularly releases updates to enhance performance, security, and add new features to the iOS operating system. Here’s how you can check for updates:
1. Open Settings: Unlock your iPhone 11 and navigate to the “Settings” app. It’s represented by a gear icon and is typically located on the home screen.
2. Select General: Once in the Settings app, scroll down and tap on “General.” This will open a new menu with various options related to the general settings of your device.
3. Tap Software Update: Within the General menu, you’ll find “Software Update.” Tap on this option to initiate the process of checking for available updates.
4. Check for Update: Your iPhone will now connect to Apple’s servers to check for any available updates. If an update is available, you’ll be prompted to download and install it. If your device is already up to date, you’ll see a message indicating that.
By following these simple steps, you can quickly determine if there’s a new software version ready for your iPhone 11. Once you’ve confirmed an available update, you can proceed with the installation process to ensure that your device is running the latest and most secure iOS version.
Updating Over the Air
Updating your iPhone 11 over the air is a convenient and straightforward process. Before initiating the update, ensure that your device is connected to a stable Wi-Fi network and has sufficient battery life or is plugged in to avoid interruptions during the update.
To begin, navigate to the “Settings” app on your iPhone and tap “General.” Next, select “Software Update.” Your device will then check for available updates. If an update is found, tap “Download and Install.” The update will commence, and your device will restart once the process is complete.
It’s important to note that during the update, your iPhone will be temporarily unavailable, so it’s advisable to perform the update during a time when you don’t need to use your device extensively. Additionally, ensure that your device has ample storage space to accommodate the update.
Once the update is successfully installed, your iPhone 11 will boast the latest features, improvements, and security patches, enhancing your overall user experience.
Updating Using iTunes
If you prefer a more traditional method for updating your iPhone 11, using iTunes is a reliable option. iTunes allows you to manage your device’s software updates and backups with ease. To get started, ensure that you have the latest version of iTunes installed on your computer. If not, download and install it from the official Apple website.
Next, connect your iPhone 11 to your computer using a USB cable. Launch iTunes, and your device should appear in the application. Click on the device icon to access the summary panel, where you’ll find the “Check for Update” button. Click on this button, and iTunes will search for the latest iOS update available for your iPhone 11.
If an update is found, iTunes will prompt you to download and install it. Follow the on-screen instructions to proceed with the update process. It’s essential to keep your iPhone 11 connected to your computer throughout the update to ensure a seamless installation. Once the update is complete, your device will restart, and you’ll be running the latest version of iOS on your iPhone 11.
Troubleshooting Update Issues
If you encounter issues while updating your iPhone 11, there are several troubleshooting steps you can take to resolve them.
1. Check Your Internet Connection: A stable and reliable internet connection is crucial for a successful update. Ensure that you are connected to a strong Wi-Fi network and that your internet connection is not intermittent.
2. Restart Your iPhone: Sometimes, a simple restart can resolve update issues. Press and hold the power button, then swipe to power off. After a few seconds, press and hold the power button again to turn your iPhone back on.
3. Free Up Storage Space: Insufficient storage space can hinder the update process. Check your iPhone’s storage and delete any unnecessary files or apps to free up space.
4. Update Apps: Ensure that all your apps are up to date. Outdated apps can sometimes interfere with the update process. Go to the App Store and update any pending app updates.
5. Reset Network Settings: Resetting your network settings can help resolve connectivity issues that may be affecting the update. Go to Settings > General > Reset > Reset Network Settings.
6. Update Using iTunes: If updating over the air is unsuccessful, try updating your iPhone using iTunes on your computer. Connect your iPhone to your computer, open iTunes, and select your device. Click on “Check for Update” and follow the on-screen instructions.
7. Contact Apple Support: If you have tried all the troubleshooting steps and are still experiencing issues, it may be necessary to contact Apple Support for further assistance. They can provide personalized support to help resolve the update problem.
In conclusion, keeping your iPhone 11 updated is crucial for its performance, security, and access to the latest features. Regularly checking for and installing updates ensures that your device runs smoothly and remains protected from potential security vulnerabilities. By following the simple steps outlined in this guide, you can easily keep your iPhone 11 up to date with the latest iOS version. Remember that staying current with software updates not only enhances your overall user experience but also contributes to the longevity of your device. Embracing the latest advancements and improvements offered by Apple through regular updates allows you to make the most of your iPhone 11 and stay connected in the ever-evolving digital world.
Certainly! Here are the FAQs section for the article:
html
FAQs
Q: How do I check if there’s a software update available for my iPhone 11?
A: To check for updates, go to Settings > General > Software Update. Your iPhone will then search for available updates.
Q: Can I update my iPhone 11 using mobile data?
A: Yes, you can update your iPhone using mobile data. However, it’s recommended to use a Wi-Fi connection to avoid potential data overage charges.
Q: What should I do if my iPhone 11 gets stuck during the update process?
A: If your iPhone gets stuck during the update, try restarting it by holding down the power button and the volume down button simultaneously. If the issue persists, seek assistance from Apple Support.
Q: Will updating my iPhone 11 erase all my data?
A: No, updating your iPhone 11 should not erase your data. However, it’s always a good practice to back up your device before performing any major updates.
Q: How long does it take to update an iPhone 11?
A: The time it takes to update your iPhone 11 can vary depending on the size of the update and the speed of your internet connection. Generally, it can take anywhere from a few minutes to half an hour.
