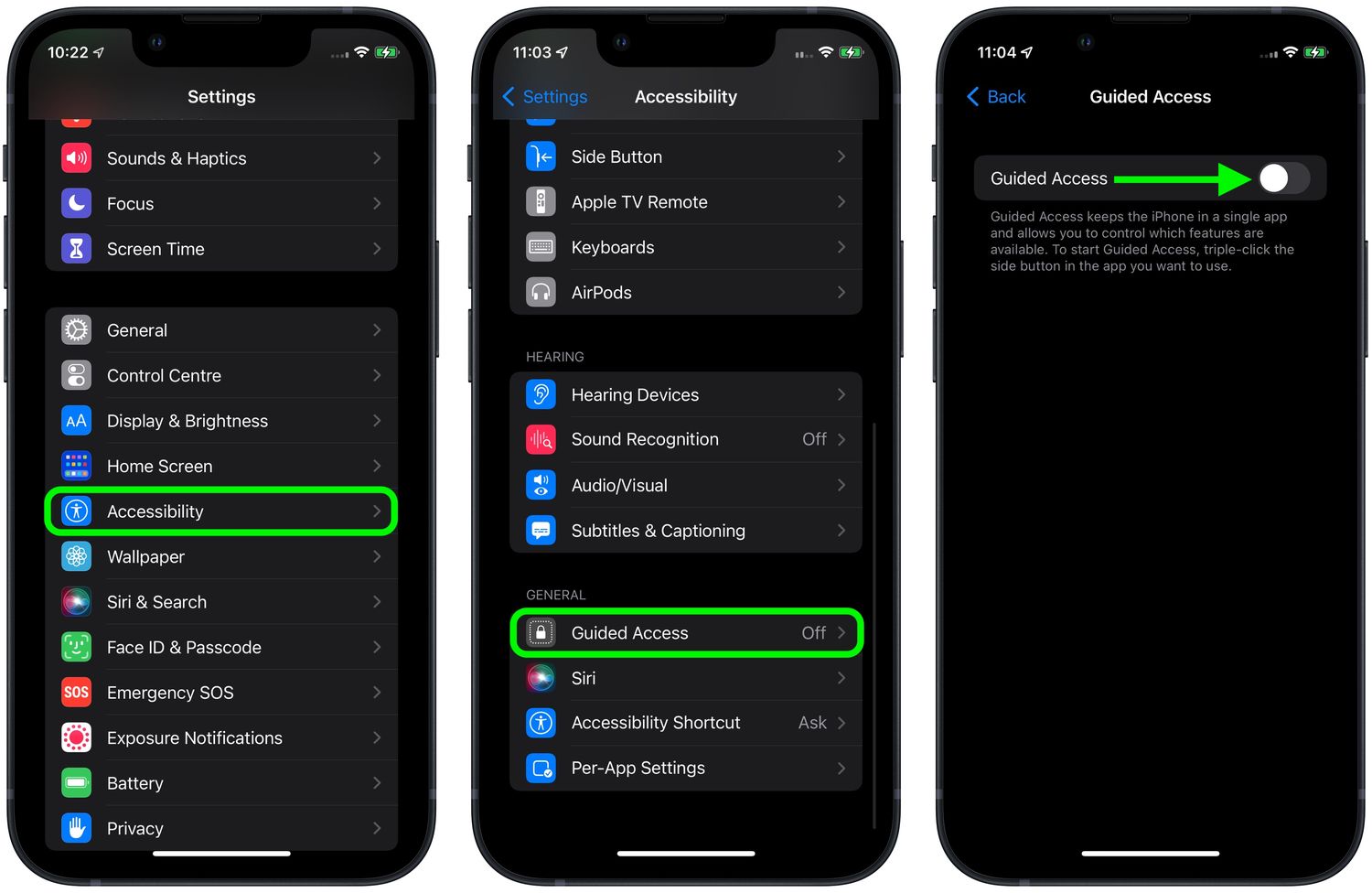
Sure, here's the introduction in HTML format:
html
Are you looking to limit your iPhone 13 to a single app or control which features are available to users? If so, you might want to explore the Guided Access feature. With Guided Access, you can restrict your device to a single app and control which features are available. Whether you want to prevent someone from accidentally exiting an app or ensure that certain areas of the screen are off-limits, Guided Access offers a range of possibilities. In this article, we’ll delve into how to use Guided Access on your iPhone 13, providing you with a comprehensive guide to make the most of this useful feature.
Inside This Article
- Setting Up Guided Access
- Enabling Guided Access
- Using Guided Access
- Disabling Guided Access
- Conclusion
- FAQs
Setting Up Guided Access
Guided Access is a powerful feature on the iPhone 13 that allows users to restrict the device to a single app and control which features are available. Setting up Guided Access is a straightforward process that can be incredibly useful in various scenarios, such as when you want to limit the functionality of your device for a specific task or when sharing your phone with someone else.
To begin setting up Guided Access on your iPhone 13, you’ll need to navigate to the “Settings” app. Once there, scroll down and tap on “Accessibility.” This will open a menu with a range of accessibility options, including Guided Access.
Within the Accessibility menu, locate and select “Guided Access.” Here, you can toggle the switch to enable Guided Access. You can also customize additional settings, such as time limits and touch accommodations, to suit your specific needs.
After enabling Guided Access, you can set a passcode that will be required to exit the restricted mode. This passcode ensures that only authorized users can deactivate Guided Access, providing an extra layer of security and control over the feature.
Once you’ve configured the necessary settings, you’re ready to start using Guided Access to restrict the functionality of your iPhone 13 to a single app. This can be particularly useful in educational settings, for individuals with attention or sensory challenges, or when you simply want to focus on a specific task without distractions.
Enabling Guided Access
Enabling Guided Access on your iPhone 13 is a straightforward process that allows you to restrict the device to a single app and control which features are available. This feature is particularly useful for parents who want to limit their child’s access to specific apps or for teachers who want to focus their students’ attention on educational apps during class.
To enable Guided Access, start by opening the “Settings” app on your iPhone 13. Next, navigate to “Accessibility” and then select “Guided Access.” Toggle the switch to enable Guided Access, and you can also set a passcode to prevent the user from exiting the restricted app without authorization.
Once Guided Access is enabled, you can customize additional settings, such as disabling touch interaction on certain areas of the screen or disabling motion sensing. These options give you precise control over the user experience while Guided Access is active.
Using Guided Access
Once Guided Access is activated, you can start using it to limit your iPhone to a single app and control which features are available. To begin, open the app you want to restrict access to, then triple-click the side button (for iPhone models with Face ID) or the home button (for iPhone models with Touch ID) to launch Guided Access.
Next, you can adjust the settings for Guided Access. This includes disabling touch input on certain areas of the screen, preventing the device from being put to sleep, and restricting motion. You can also set a time limit for how long Guided Access will be active.
While in Guided Access mode, you can still use the app normally, but certain features may be restricted based on your settings. To exit Guided Access, triple-click the side (or home) button again and enter your passcode, if prompted. This will bring up the Guided Access options, allowing you to end the session and return to normal use.
Disabling Guided Access
Once you’re done using Guided Access, you’ll need to disable it to return to normal iPhone functionality. Disabling Guided Access is a straightforward process that ensures your iPhone is no longer restricted to a single app.
To disable Guided Access, triple-click the side button or the Home button, depending on your iPhone model, and enter the passcode you set up when enabling Guided Access. Once the passcode is verified, Guided Access will be turned off, and you’ll regain full access to your iPhone’s features and apps.
If you’re using Face ID, you can triple-click the side button to bring up the Guided Access options. Enter the passcode, and then tap “End” in the top left corner to disable Guided Access.
After disabling Guided Access, your iPhone will return to its normal state, and you’ll be able to freely use all your apps and features without any restrictions.
Guided Access on iPhone 13 is a powerful feature that offers enhanced control and security, making it ideal for various scenarios, from restricting access for children to ensuring focused usage in educational or professional settings. By enabling users to limit access to specific apps and features, Guided Access empowers individuals to customize their iPhone experience to suit their unique needs. With its intuitive interface and versatile functionality, Guided Access is a valuable tool for enhancing productivity, privacy, and peace of mind. Whether you’re a parent, educator, or simply seeking to optimize your iPhone usage, mastering Guided Access can significantly elevate your mobile experience.
FAQs
Q: What is Guided Access on iPhone 13?
A: Guided Access is a feature on iPhone 13 that allows you to restrict the device to a single app and control which features are available.
Q: How do I enable Guided Access on my iPhone 13?
A: To enable Guided Access on your iPhone 13, go to Settings > Accessibility > Guided Access, then toggle the switch to turn it on. Once enabled, you can start a Guided Access session by triple-clicking the side button.
Q: Can I set time limits for using Guided Access on iPhone 13?
A: Yes, you can set time limits for using Guided Access on your iPhone 13. After starting a Guided Access session, tap Options, then select Time Limit and set the desired duration.
Q: Can I use Touch ID or Face ID with Guided Access on iPhone 13?
A: Yes, you can use Touch ID or Face ID to end a Guided Access session on your iPhone 13. This provides an easy and secure way to exit Guided Access mode.
Q: Can I customize the settings for individual apps in Guided Access on iPhone 13?
A: Yes, you can customize the settings for individual apps in Guided Access on your iPhone 13. This allows you to control which features and areas of the screen are accessible during a Guided Access session.
