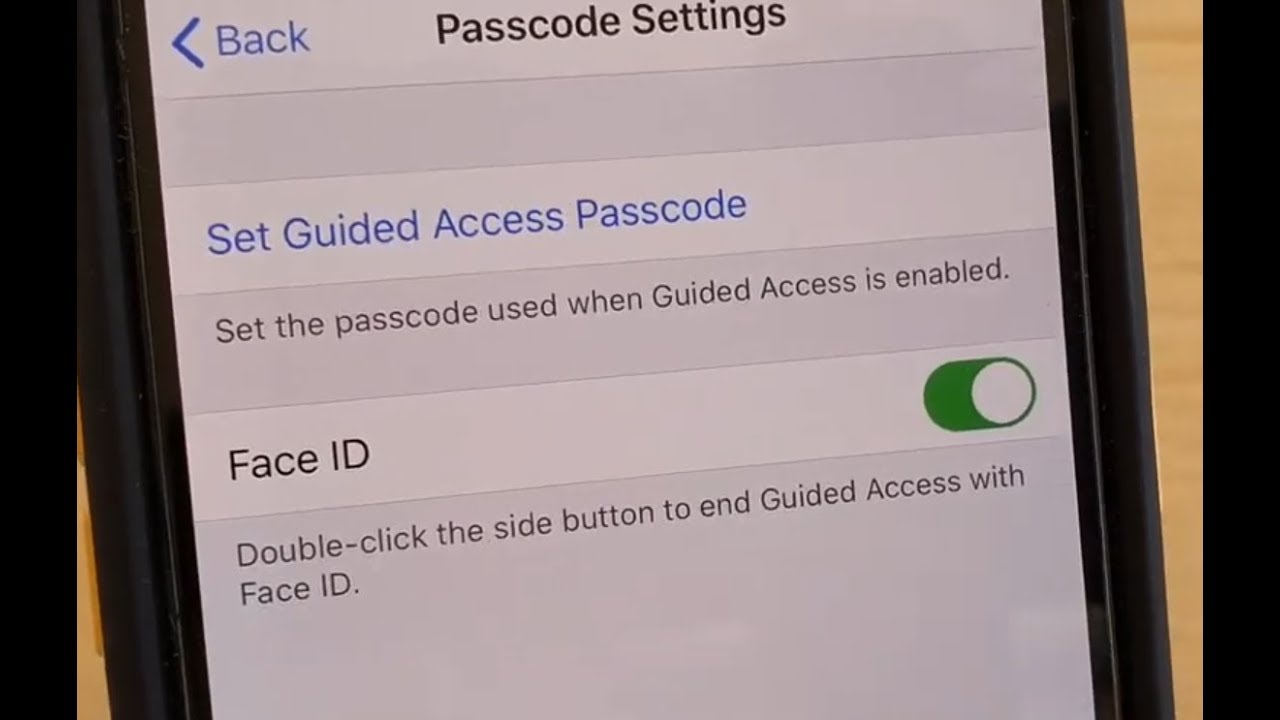
Sure, I can help with that. Here's the introduction in HTML format:
html
Are you looking to learn how to make your iPhone 12 more user-friendly and secure, especially for your kids or for specific tasks? Guided Access on the iPhone 12 is a powerful feature that allows you to limit the functionality of your device to a single app and control which features are available. Whether you want to prevent accidental app closures, restrict touch input to certain areas of the screen, or disable certain hardware buttons, Guided Access provides a solution. In this article, we’ll delve into the details of how to enable and use Guided Access on your iPhone 12, unlocking its potential for a variety of scenarios.
Inside This Article
- Setting up Guided Access on iPhone 12
- Enabling Guided Access
- Configuring Guided Access options
- Exiting Guided Access Mode
- Using Guided Access with Face ID
- Using Guided Access with Touch ID
- Conclusion
- FAQs
Setting up Guided Access on iPhone 12
Guided Access is a powerful feature on the iPhone 12 that allows you to control which apps are available to use and limit the areas of the screen that can be touched. This feature is particularly useful for parents, teachers, or anyone who wants to restrict the use of certain apps or features on their iPhone 12.
To set up Guided Access on your iPhone 12, follow these simple steps:
- Open the “Settings” app on your iPhone 12.
- Scroll down and tap on “Accessibility.
- Tap on “Guided Access” under the “General” section.
- Toggle the switch to enable Guided Access.
Once you have enabled Guided Access, you can further configure its options to suit your specific needs. This feature provides a convenient way to restrict access to certain areas of the screen, disable hardware buttons, and even set a time limit for the use of a specific app.
Enabling Guided Access
Enabling Guided Access on your iPhone 12 is a straightforward process that empowers you to control which features are available to users during a session. Whether you want to limit access to a specific app or restrict certain areas of the screen from being tapped, Guided Access offers a range of functionalities to cater to your needs.
To enable Guided Access, start by navigating to the “Settings” app on your iPhone 12. From there, tap on “Accessibility” and then select “Guided Access.” Once you’re in the Guided Access settings, toggle the switch at the top of the screen to enable this feature. You can also set a passcode to prevent unauthorized exit from Guided Access mode.
After enabling Guided Access, you can proceed to configure the specific restrictions and options that you want to apply during a session. This level of customization ensures that you can tailor the experience to suit your requirements, whether you’re using Guided Access for educational, recreational, or security purposes.
Configuring Guided Access options
Once you’ve enabled Guided Access on your iPhone 12, you can configure various options to customize the experience based on your specific needs.
To access the configuration options, follow these steps:
- Triple-click the side button to enter Guided Access mode.
- Enter your passcode, if prompted.
- Tap “Options” in the bottom-left corner of the screen.
Here, you can adjust the following settings:
- Time Limits: Set a time limit for how long the user can use the app before Guided Access ends automatically.
- Touch: Disable certain areas of the screen to prevent accidental taps or gestures.
- Motion: Prevent the user from tilting the device, which can be useful for certain activities.
- Keyboards: Restrict access to the keyboard to prevent the user from exiting the app or making unintended inputs.
- Volume Buttons: Disable the volume buttons to prevent the user from adjusting the volume or muting the device.
After customizing these options to your preference, tap “Done” in the top-right corner to save your settings. You can always revisit these options to make adjustments as needed.
Exiting Guided Access Mode
Exiting Guided Access mode on your iPhone 12 is a simple and straightforward process. Once you have completed the task or activity for which you enabled Guided Access, you can exit the mode by following these steps:
1. Triple-click the Side button (on iPhone models with Face ID) or the Home button (on iPhone models with Touch ID) to bring up the Guided Access passcode screen.
2. Enter the passcode that you set up when enabling Guided Access. This will allow you to exit the Guided Access mode and return to the normal operation of your iPhone 12.
3. After entering the passcode, the Guided Access mode will be disabled, and you will regain full access to all the features and functions of your iPhone 12.
By following these simple steps, you can easily exit Guided Access mode on your iPhone 12 and resume regular use of your device.
Using Guided Access with Face ID
Guided Access on the iPhone 12 can be seamlessly utilized with Face ID, providing an additional layer of security and accessibility. With Face ID, users can easily initiate and manage Guided Access without the need for physical input, offering a convenient and intuitive experience.
Upon enabling Guided Access, the iPhone 12’s Face ID functionality remains active, allowing users to authenticate and authorize access to specific apps or features using facial recognition. This integration streamlines the process, ensuring that individuals can swiftly engage Guided Access without interrupting the overall user experience.
When using Guided Access with Face ID, the iPhone 12 leverages advanced facial recognition technology to verify the user’s identity, granting access to designated content while maintaining the desired restrictions. This seamless integration enhances the overall usability of Guided Access, catering to the diverse needs of users and promoting a more personalized and secure environment.
Using Guided Access with Touch ID
For iPhone models equipped with Touch ID, such as the iPhone 12, utilizing Guided Access with Touch ID offers an additional layer of security and convenience. With Touch ID, you can easily enable and disable Guided Access without the need to enter a passcode, streamlining the process for both security and accessibility.
When setting up Guided Access on your iPhone 12, you can choose to utilize Touch ID for quickly exiting Guided Access mode. This feature is especially beneficial for individuals who prefer using biometric authentication for seamless and secure access to their devices.
By leveraging Touch ID within Guided Access, iPhone 12 users can enjoy a more fluid and intuitive experience when restricting the use of specific apps or features. This integration of Touch ID enhances the overall usability of Guided Access, aligning with Apple’s commitment to providing a user-friendly and secure environment for its customers.
Great, let's craft a compelling conclusion for the article:
html
Guided Access on iPhone 12 is a powerful feature that offers a wide range of benefits. It allows users to limit access to a single app, making it perfect for educational settings, businesses, and even personal use. By customizing the experience and restricting certain areas of the screen, Guided Access provides a secure and focused environment. Whether you want to prevent accidental gestures or create a controlled environment for a specific task, this feature empowers users to tailor their iPhone experience. With its intuitive setup and flexibility, Guided Access is a valuable tool for enhancing productivity and security on your iPhone 12.
FAQs
Q: What is Guided Access on iPhone 12?
A: Guided Access is a feature on iPhone 12 that allows users to limit the device to a single app and control which features are available. It's particularly useful for parents, teachers, and individuals with autism or attention disorders.
Q: How do I enable Guided Access on my iPhone 12?
A: To enable Guided Access on your iPhone 12, go to Settings > Accessibility > Guided Access. Turn on Guided Access and set a passcode. Then, open the app you want to use and triple-click the side button to start Guided Access.
Q: Can I use Guided Access to restrict certain features within an app?
A: Yes, Guided Access allows you to disable specific areas of the screen, touch, motion, and hardware buttons on your iPhone 12. This can be helpful when you want to limit access to certain parts of an app.
Q: How do I exit Guided Access mode on my iPhone 12?
A: To exit Guided Access mode, triple-click the side button, enter your passcode, and then tap "End" in the top left corner of the screen.
Q: Can I set time limits for using apps with Guided Access on iPhone 12?
A: Unfortunately, iPhone's Guided Access feature doesn't have a built-in time limit setting. However, you can manually monitor the usage time or explore third-party apps that offer this functionality.
