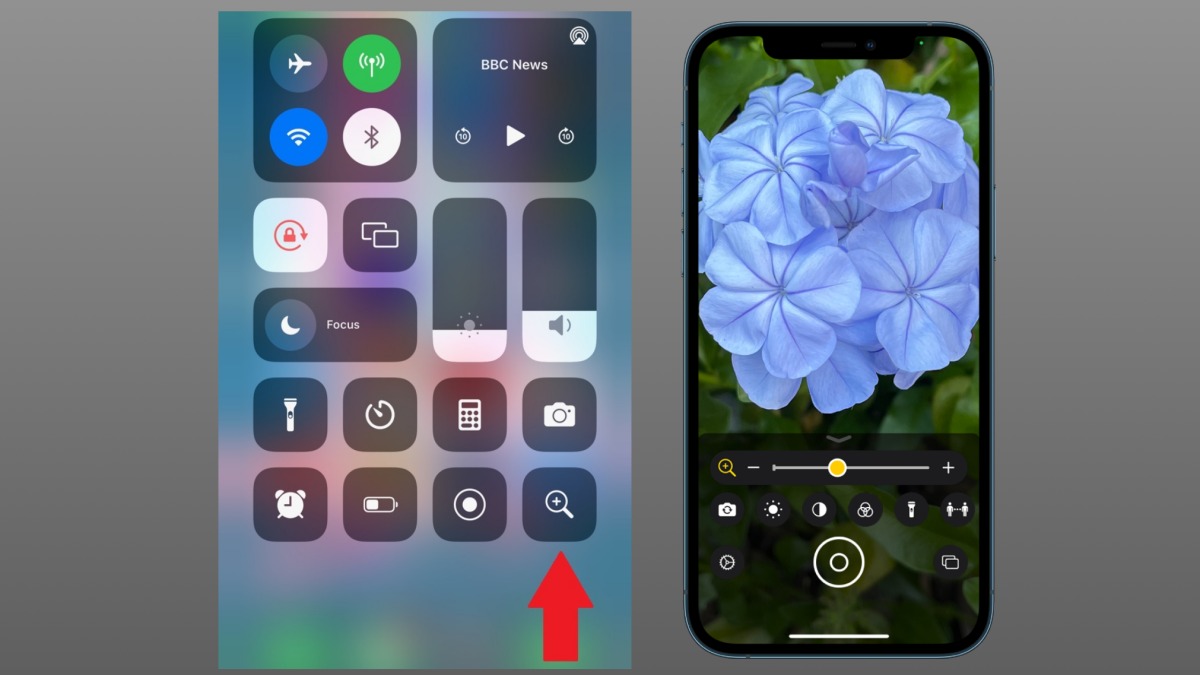
The iPhone 13 is a powerful device with a multitude of features designed to enhance user experience. One such feature is the magnifier, which can be incredibly useful in various situations. Whether you need to zoom in on small text, examine intricate details, or simply enhance your view, the magnifier on the iPhone 13 can be a valuable tool. In this article, we'll explore how to use the magnifier on the iPhone 13, providing step-by-step instructions and insightful tips to help you make the most of this handy feature. So, if you've ever wondered how to access and utilize the magnifier on your iPhone 13, you're in the right place! Let's dive in and discover the incredible capabilities of this versatile tool.
Inside This Article
- Using the Magnifier on iPhone 13
- Accessing the Magnifier- Activating the Magnifier feature- Customizing Magnifier settings
- Using the Magnifier: Adjusting Zoom Level, Utilizing the Flashlight, Freezing the Image
- Additional Features- Enabling color filters- Capturing images with the Magnifier
- Conclusion
- FAQs
Using the Magnifier on iPhone 13
Are you aware that the iPhone 13 comes equipped with a powerful Magnifier feature that can transform your device into a handy magnifying glass? This innovative tool can be incredibly useful in various situations, whether you need to read small text, examine fine details, or enhance your overall visual experience. Let’s delve into how you can make the most of the Magnifier on your iPhone 13.
Activating the Magnifier feature on your iPhone 13 is a breeze. Simply navigate to “Settings,” tap on “Accessibility,” and select “Magnifier.” From there, toggle the switch to enable the Magnifier. Once activated, you can access the Magnifier by triple-clicking the side button or the Home button, depending on your device model. This quick and convenient access ensures that the Magnifier is always within reach when you need it most.
Customizing the Magnifier settings allows you to tailor the feature to your specific preferences. You can adjust the brightness and contrast, enabling you to optimize the visual clarity based on your environment and personal needs. Additionally, you can enable auto-brightness, ensuring that the Magnifier adapts to changing lighting conditions seamlessly. These customizable settings empower you to create an optimal magnification experience that aligns with your individual requirements.
When using the Magnifier, you can effortlessly adjust the zoom level to achieve the perfect magnification for your task at hand. Whether you need to zoom in on small text, intricate details, or distant objects, the Magnifier offers unparalleled flexibility. By simply pinching the screen or utilizing the slider, you can seamlessly zoom in and out, granting you complete control over the magnification level.
Integrating the flashlight with the Magnifier can significantly enhance your visibility in low-light environments. By activating the flashlight within the Magnifier interface, you can illuminate your subject, ensuring that you can clearly discern details and text even in dimly lit conditions. This seamless integration of the flashlight amplifies the functionality of the Magnifier, making it a versatile tool for various lighting scenarios.
Freezing the image within the Magnifier allows you to capture a clear and steady image of your magnified subject. This feature is particularly beneficial when you need to closely examine a specific detail or text, as it eliminates any potential blurring or motion-related distortions. By freezing the image, you can take the time to thoroughly analyze and process the magnified content without any visual disruptions.
Enabling color filters within the Magnifier can provide invaluable assistance for individuals with specific visual needs. Whether you require enhanced color differentiation or reduced glare, the diverse range of color filters can cater to various visual sensitivities and preferences. This inclusive feature ensures that the Magnifier is accessible and beneficial to users with diverse visual requirements.
Utilizing the Magnifier to capture images allows you to preserve important visual information for future reference. Whether you need to save a magnified image for documentation, analysis, or sharing purposes, the ability to capture images seamlessly within the Magnifier streamlines your workflow. This functionality transforms the Magnifier into a comprehensive visual tool that extends beyond real-time magnification.
Accessing the Magnifier- Activating the Magnifier feature- Customizing Magnifier settings
Accessing the Magnifier feature on your iPhone 13 is a straightforward process. The Magnifier tool is designed to provide enhanced visual assistance, especially for those with visual impairments or for tasks that require a closer look. By activating the Magnifier, users can access a range of features to customize their viewing experience.
To activate the Magnifier feature, navigate to “Settings” on your iPhone 13. From there, tap on “Accessibility” and select “Magnifier.” Toggle the switch to enable the Magnifier. Once activated, you can access the Magnifier quickly by triple-clicking the side button (on iPhone models with Face ID) or the Home button (on iPhone models with a Home button).
Customizing the Magnifier settings allows you to tailor the tool to your specific preferences. Within the Magnifier settings, you can adjust the brightness and contrast, enabling you to optimize the visual clarity based on your surroundings. Additionally, you can enable auto-brightness, which automatically adjusts the brightness level based on ambient lighting conditions, ensuring optimal visibility at all times.
Using the Magnifier: Adjusting Zoom Level, Utilizing the Flashlight, Freezing the Image
When using the Magnifier feature on your iPhone 13, you can seamlessly adjust the zoom level to focus on specific details. By simply using the pinch-to-zoom gesture on the screen, you can increase or decrease the magnification to suit your needs. This intuitive method allows for effortless control over the level of zoom, providing enhanced visibility for various tasks and activities.
Moreover, the Magnifier on your iPhone 13 offers the convenience of utilizing the flashlight to illuminate objects in low-light environments. By tapping the flashlight icon within the Magnifier interface, you can instantly activate the light, ensuring optimal visibility and clarity. This functionality proves to be invaluable in dimly lit settings, enabling you to effectively examine and discern details with ease.
Additionally, the ability to freeze the image within the Magnifier provides a practical solution for capturing and analyzing static visuals. By tapping the freeze frame button, you can temporarily pause the live feed, allowing for a closer examination of the image. This feature proves to be particularly useful when you need to closely inspect intricate details without the need to continuously hold the device steady.
Additional Features- Enabling color filters- Capturing images with the Magnifier
Aside from its zoom and flashlight capabilities, the Magnifier feature on the iPhone 13 offers additional functionalities to enhance user experience. One of these features is the ability to enable color filters, providing users with options to adjust the visual representation of the magnified content.
By tapping the “Filters” icon within the Magnifier interface, users can choose from a range of color filters, including grayscale, red/yellow filter, green/black filter, and blue/yellow filter. This feature can be particularly beneficial for individuals with visual impairments, as it allows them to customize the display to better suit their specific needs.
Moreover, the Magnifier on the iPhone 13 enables users to capture images of the magnified content with ease. By simply tapping the shutter button, located at the bottom of the Magnifier interface, users can take a snapshot of the magnified scene, which is then saved to the device’s photo library for future reference.
In conclusion, the magnifier feature on the iPhone 13 is a powerful tool that enhances accessibility and convenience for users. Whether you need to zoom in on small text, examine details in a photo, or illuminate dimly lit areas, the magnifier offers a versatile solution. By simply triple-clicking the side button and adjusting the zoom level, you can effortlessly leverage this feature in various scenarios. Additionally, the ability to apply filters and adjust brightness further expands its utility. With the iPhone 13’s advanced camera technology and intuitive magnifier interface, users can seamlessly integrate this tool into their daily routines, making tasks easier and more accessible.
FAQs
Q: How do I access the magnifier on my iPhone 13?
Q: Can I adjust the magnification level on the iPhone 13 magnifier?
Q: Is it possible to change the brightness and contrast in the iPhone 13 magnifier?
Q: Can the iPhone 13 magnifier capture images?
Q: Is the iPhone 13 magnifier customizable?
