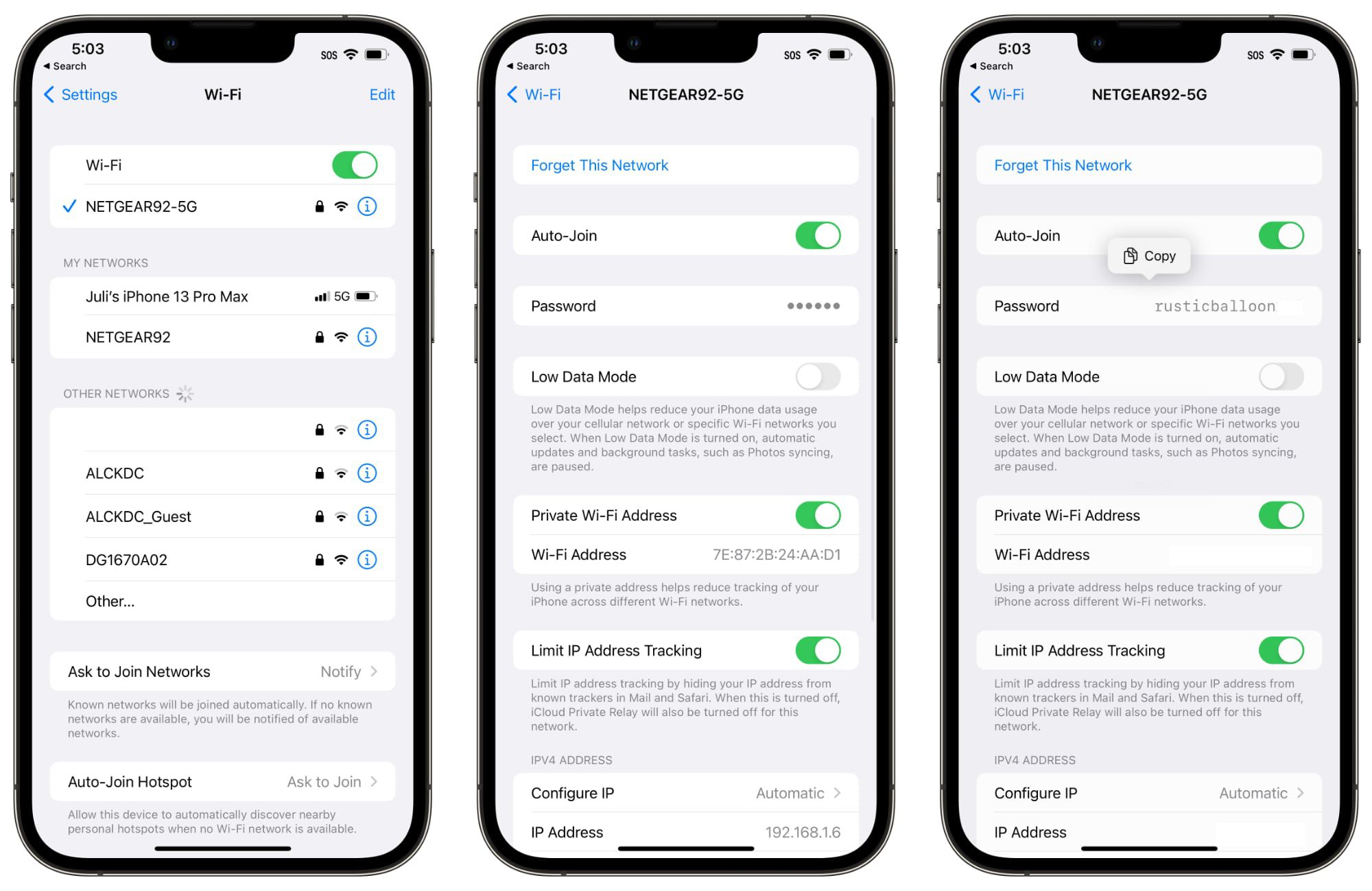
Having trouble remembering your Wi-Fi password on your new iPhone 13? Fret not! In this article, we will guide you step-by-step on how to view your Wi-Fi password on your iPhone 13, enabling you to connect effortlessly to your home network, office Wi-Fi, or any other wireless network you frequently use. Knowing your Wi-Fi password is essential for setting up new devices, sharing the network with family and friends, or troubleshooting connection issues. With the advanced features of the iPhone 13, finding your Wi-Fi password has never been easier. So, let’s dive right in and discover how to access your Wi-Fi password on the iPhone 13.
Inside This Article
- Method 1: Using Keychain Access
- Method 2: Using Siri
- Method 3: Using Router Settings
- Method 4: Using a Third-Party App
- Conclusion
- FAQs
Method 1: Using Keychain Access
The Keychain access is a built-in feature on iPhone devices that stores various login credentials, including Wi-Fi passwords. By following these steps, you can easily view the Wi-Fi password on your iPhone 13 using Keychain Access:
- Open the “Settings” app on your iPhone 13.
- Scroll down and tap on “Passwords”.
- Authenticate yourself using Face ID, Touch ID, or your device passcode.
- Tap on the “Website & App Passwords” option.
- You may need to scroll through the list or use the search bar to find the Wi-Fi network name you want to view the password for.
- Once you locate the network, tap on it.
- On the next screen, tap on the “Password” field.
- You will be prompted to authenticate again with Face ID, Touch ID, or your device passcode.
- After entering the correct authentication credentials, the Wi-Fi password will be revealed in the “Password” field.
- Note down the password or take a screenshot for future reference.
Using Keychain Access is a convenient method to easily retrieve the Wi-Fi password on your iPhone 13 without needing any additional apps.
Method 2: Using Siri
If you’re looking for a quick and convenient way to view your Wi-Fi password on your iPhone 13, Siri can assist you. Siri is Apple’s virtual assistant that can perform various tasks by voice command. Here’s how you can use Siri to retrieve your Wi-Fi password:
1. Wake up Siri by pressing and holding the Side button or saying “Hey Siri” if you have that feature enabled.
2. Once Siri is activated, you can ask a question like “What’s my Wi-Fi password?” or “Show me my Wi-Fi password.”
3. Siri will then display your Wi-Fi password on the screen, allowing you to view and take note of it.
It’s important to note that Siri can only retrieve Wi-Fi passwords that have been previously entered or connected to on your device. If you haven’t connected to a particular Wi-Fi network before, Siri may not be able to retrieve the password for it.
Additionally, make sure you have your device unlocked to use Siri and have allowed Siri access to your Wi-Fi settings. You can check this by going to Settings > Siri & Search and ensuring that “Listen for “Hey Siri”” is enabled, and “Allow Siri when locked” is turned on.
Using Siri can be a convenient option for viewing your Wi-Fi password on iPhone 13, especially if you prefer voice commands or have limited time to navigate through settings. Give it a try and see how Siri can assist you in retrieving your Wi-Fi password with ease.
Method 3: Using Router Settings
If you’re unable to view the Wi-Fi password on your iPhone 13 using the previous methods, you can try accessing the router settings to retrieve it. This method may require some technical knowledge and access to the router admin interface.
Follow these steps to view the Wi-Fi password using router settings:
- Connect your iPhone 13 to the Wi-Fi network you want to retrieve the password for.
- Open a web browser on a device that is already connected to the same Wi-Fi network.
- Type the router’s IP address in the browser’s address bar and press Enter. Consult your router’s documentation to find the default IP address, or you can try common addresses like 192.168.0.1 or 192.168.1.1.
- Enter the router’s username and password when prompted. If you haven’t changed these credentials, they are usually found on a sticker on the router itself or in the user manual provided with the router.
- Once logged in, navigate to the Wi-Fi or Wireless settings section.
- Look for the section labeled “Wireless Security,” “Security Key,” or “Wi-Fi Password.” The Wi-Fi password should be displayed here.
- Write down or take a screenshot of the Wi-Fi password for future reference.
Note that the router settings interface and options may vary depending on the brand and model of your router. If you’re unsure about any step, it’s recommended to consult the router’s user manual or contact the router manufacturer’s customer support for assistance.
Using the router settings to view the Wi-Fi password is an advanced method and should only be attempted if you’re comfortable accessing and modifying router settings. Be cautious while making any changes to the router settings as it can affect the network’s functionality.
Once you have retrieved the Wi-Fi password using the router settings, you can use the password to connect other devices to the same network without needing to re-enter it.
Method 4: Using a Third-Party App
If you’re looking for a more convenient and user-friendly way to view your Wi-Fi password on your iPhone 13, you can turn to third-party apps that offer password manager features. These apps are designed to securely store and manage all your passwords, including Wi-Fi passwords, in one place.
One popular app that you can consider is “1Password.” This app not only allows you to store and organize your passwords, but it also offers a built-in Wi-Fi password manager feature. Here’s how you can use it to view your Wi-Fi password on your iPhone 13:
Step 1: Download and install the “1Password” app from the App Store. Launch the app and sign in to your account or create a new one if you haven’t done so already.
Step 2: Once you’re logged in, navigate to the Wi-Fi Passwords section within the app. This section will display a list of all the Wi-Fi networks you have connected to using your iPhone 13.
Step 3: Locate the Wi-Fi network for which you want to view the password and tap on it to access the details.
Step 4: In the details screen, you will find the Wi-Fi password listed. You can either write it down or use the password directly from the app.
Using a third-party app like “1Password” offers the advantage of having all your passwords securely stored and easily accessible in one place. This can be particularly helpful if you have multiple Wi-Fi networks or if you frequently forget your passwords.
Note: While third-party apps like “1Password” provide convenience and additional features, it’s important to choose reputable apps from trusted developers to ensure the security of your passwords.
Conclusion
In conclusion, accessing and viewing your Wi-Fi password on the iPhone 13 is a simple and straightforward process. With just a few taps, you can retrieve the password for any network you have connected to in the past. This feature not only saves you the hassle of manually entering the password each time but also provides you with convenience and peace of mind.
By following the step-by-step guide outlined in the article, you can effortlessly retrieve your Wi-Fi password and share it with friends or family members. Additionally, the ability to view saved passwords on your iPhone can be a useful tool in case you forget the password or need to connect a new device to your home network.
Remember to always prioritize the security of your Wi-Fi network and use strong, unique passwords to protect your personal information. With the iPhone 13, you have the power to control and access your Wi-Fi settings with ease, making your wireless connections more convenient than ever before.
FAQs
1. Can I view the Wi-Fi password on an iPhone 13?
Yes, you can view the Wi-Fi password on an iPhone 13. The latest iOS version has made it easier for users to access their stored Wi-Fi passwords directly from their device settings. This feature is especially useful when you want to share the Wi-Fi password with a guest or connect another device to the same network.
2. How can I view the Wi-Fi password on my iPhone 13?
To view the Wi-Fi password on your iPhone 13, follow these steps:
- Open the “Settings” app on your iPhone 13.
- Scroll down and tap on “Wi-Fi”.
- Find the Wi-Fi network you want to view the password for and tap on the (i) icon next to it.
- In the Wi-Fi settings page, tap on “Share Password”.
- Your iPhone will prompt you to authenticate with Face ID, Touch ID, or enter your device passcode.
- After authentication, the Wi-Fi password will be displayed in clear text.
3. Is it possible to view saved Wi-Fi passwords without jailbreaking my iPhone 13?
Yes, it is possible to view saved Wi-Fi passwords on your iPhone 13 without jailbreaking the device. With the latest iOS update, Apple has introduced a native feature that allows users to access their stored Wi-Fi passwords directly from the device settings, eliminating the need for any third-party apps or jailbreaking.
4. Can I share the Wi-Fi password with others using my iPhone 13?
Yes, you can easily share the Wi-Fi password with others using your iPhone 13. Once you have accessed the Wi-Fi password in the device settings, you can tap on the “Share Password” option to send the password to another iPhone or iPad user who is in close proximity to you. This eliminates the hassle of manually entering the password on their device.
5. What should I do if I forgot my Wi-Fi password on my iPhone 13?
If you have forgotten the Wi-Fi password on your iPhone 13, you can still retrieve it from your router settings. Most routers have a web-based administration panel where you can access the network settings, including the Wi-Fi password. Refer to the router’s user manual or contact the manufacturer for instructions on how to log into the router settings and retrieve the Wi-Fi password.
