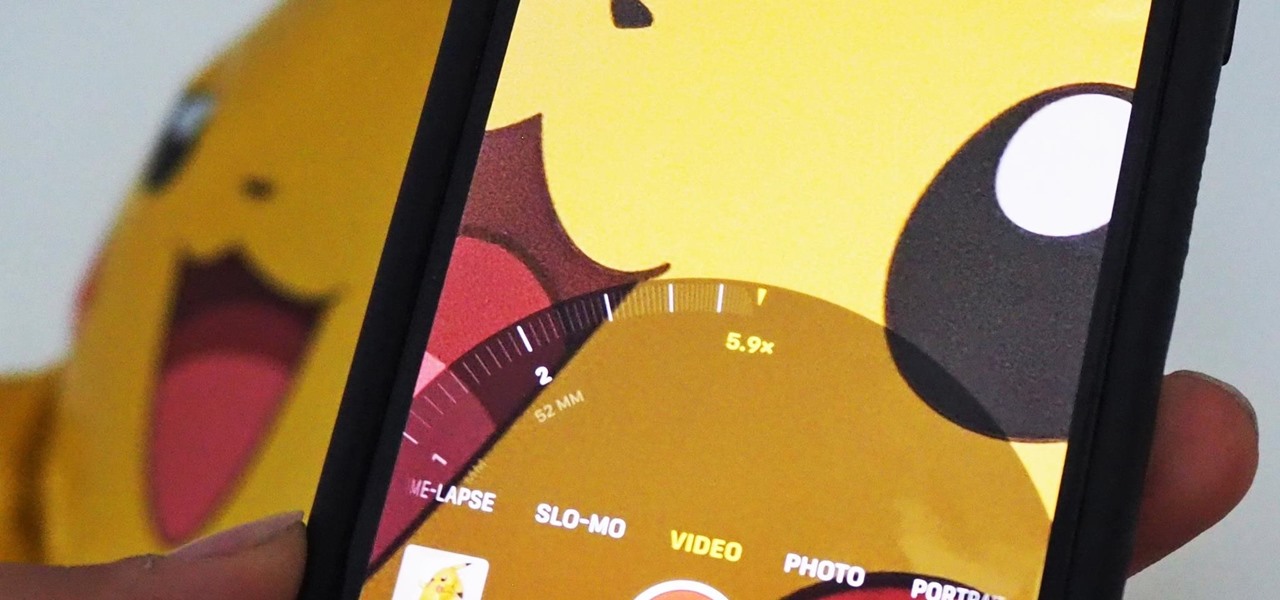
The iPhone 13 is the latest addition to Apple’s iconic lineup of smartphones. Packed with cutting-edge technology and innovative features, it continues to push the boundaries of what a smartphone can do. One of the standout features of the iPhone 13 is its ability to zoom, allowing users to capture stunning close-up shots with ease. Whether you’re an aspiring photographer or simply want to capture precious moments in crystal clear detail, learning how to zoom on your iPhone 13 can take your photography skills to the next level. In this article, we will guide you through the process of zooming on your iPhone 13, sharing tips and tricks to help you get the most out of this incredible feature. So, let’s dive in and discover how to zoom like a pro with your iPhone 13!
Inside This Article
- Enabling Zoom on Your iPhone 13
- Adjusting Zoom Settings – Changing Zoom Magnification Level – Customizing Zoom Region
- Navigating with Zoom – Zooming In and Out – Panning and Scrolling
- Additional Tips for Zooming on iPhone 13
- Conclusion
- FAQs
Enabling Zoom on Your iPhone 13
If you have an iPhone 13 and find it difficult to read or view content on your screen, you can enable the Zoom feature to magnify your display. The Zoom feature is especially useful for those with visual impairments or anyone who prefers a larger view. There are two main ways to enable Zoom on your iPhone 13: using the Zoom Accessibility Feature or accessing Zoom options in your device settings.
Using the Zoom Accessibility Feature:
The Zoom Accessibility feature allows you to quickly and easily enable Zoom on your iPhone 13. Here’s how:
- Open the “Settings” app on your iPhone 13.
- Tap on “Accessibility.”
- Scroll down and select “Display & Text Size.”
- Under the “Vision” section, tap on “Zoom.”
- Toggle the switch next to “Zoom” to enable it.
- To access the Zoom feature, double-tap the screen with three fingers.
Your device’s screen will now be zoomed in, making content and text larger and easier to read.
Accessing Zoom Options in Settings:
If you prefer to access Zoom options directly in your device settings, follow these steps:
- Open the “Settings” app on your iPhone 13.
- Tap on “Accessibility.”
- Scroll down and select “Zoom.”
- Toggle the switch next to “Zoom” to enable it.
- Adjust the magnification level and other settings as desired.
By enabling Zoom on your iPhone 13, you can now choose to zoom in on specific areas, adjust magnification levels, and make your device more accessible to your needs.
Adjusting Zoom Settings – Changing Zoom Magnification Level – Customizing Zoom Region
Once you’ve enabled Zoom on your iPhone 13, you can further customize your zooming experience by adjusting the zoom magnification level and customizing the zoom region. These settings allow you to fine-tune the zoom feature to suit your preferences and needs.
To change the zoom magnification level, follow these steps:
- Open the “Settings” app on your iPhone 13.
- Scroll down and tap on “Accessibility.”
- Under the “Vision” section, tap on “Zoom.”
- Toggle on the “Zoom” switch to enable the feature if it’s not already enabled.
- Under the “Zoom Region” section, tap on “Max Zoom Level.”
- Drag the slider to adjust the magnification level. Moving the slider to the right increases the level of zoom, while moving it to the left decreases it.
- Exit the settings once you’re satisfied with the chosen zoom magnification level.
Customizing the zoom region allows you to control which part of the screen is magnified when zoomed in. To customize the zoom region on your iPhone 13, follow these steps:
- Open the “Settings” app on your device.
- Navigate to “Accessibility” and then tap on “Zoom.”
- Toggle on the “Zoom” switch if it’s not already enabled.
- Under the “Zoom Region” section, select the desired region option.
- The options include “Full Screen Zoom” which magnifies the entire screen, “Window Zoom” which allows you to drag a window to zoom in on a specific area, and “Zoomed Region” which magnifies a fixed rectangular region on the screen.
- Exit the settings once you’ve chosen your preferred zoom region option.
By adjusting the zoom magnification level and customizing the zoom region, you can personalize the zoom feature on your iPhone 13 to meet your specific visual needs. Experiment with different settings to find the combination that works best for you.
Navigating with Zoom – Zooming In and Out – Panning and Scrolling
Once you have enabled the Zoom feature on your iPhone 13 and adjusted the settings to your liking, it’s time to learn how to navigate using Zoom. This section will guide you through the steps of zooming in and out as well as panning and scrolling.
Zooming in and out allows you to adjust the magnification level of your screen. To zoom in, simply double-tap on the screen with three fingers. You will see the content on your screen magnify, making it easier to read or view. Double-tap again with three fingers to zoom out and return to the normal view. Alternatively, you can use the pinch gesture by placing two fingers on the screen and spreading them apart to zoom in or pinching them together to zoom out.
While zoomed in, you might need to navigate around the screen to view different areas. This is where panning and scrolling come into play. To pan around the screen, use three fingers and drag them across the screen in any direction. This allows you to move the magnified view across the screen and explore different parts of the content.
In addition to panning, you can also scroll within apps while zoomed in. To scroll vertically, swipe up or down with two fingers. This will allow you to view more content that is not initially visible on the screen. If you need to scroll horizontally, swipe left or right with two fingers. This is particularly useful when browsing websites or reading long documents.
Remember, when using zoom on your iPhone 13, you can always adjust the magnification level and customize the zoom region to suit your needs. Take advantage of these features to ensure a comfortable and efficient mobile experience.
Additional Tips for Zooming on iPhone 13
When it comes to zooming on your iPhone 13, there are a few additional tips and tricks that can enhance your experience. In this section, we’ll explore using zoom in different apps and how to enable the zoom controller.
Using Zoom in Different Apps:
The zoom feature on your iPhone 13 is not limited to just the main interface. You can also use it within various apps to magnify the content and make it easier to view. Whether you’re reading an article on Safari or scrolling through social media on Instagram, you can enable zoom to enhance readability.
To use zoom in different apps, follow these steps:
- Open the app you want to use
- Pinch outwards on the screen to activate zoom
- Adjust the zoom level by pinching or spreading your fingers
This allows you to zoom in on specific elements within the app, such as text or images, making it more accessible and user-friendly.
Enabling Zoom Controller:
If you find yourself frequently using zoom on your iPhone 13, you can enable the zoom controller to have quick access to zoom controls at all times. The zoom controller provides a small window that you can position anywhere on the screen for convenient access.
To enable the zoom controller, follow these steps:
- Go to Settings on your iPhone 13
- Scroll down and tap on Accessibility
- Select Zoom from the list of accessibility options
- Toggle on the Zoom Controller switch
Once enabled, you can easily adjust the zoom level and navigate the zoomed content using the controls provided by the zoom controller.
By using zoom in different apps and enabling the zoom controller, you can customize and enhance your zooming experience on the iPhone 13. These additional tips allow you to make the most of the zoom feature and cater it to your specific needs and preferences.
Conclusion
In conclusion, the iPhone 13 introduces an impressive zoom feature that allows users to capture stunning, detailed images from a distance. With its advanced camera system and powerful processing capabilities, this device proves to be a game-changer in the world of smartphone photography. Whether you’re capturing memorable moments at a concert, getting closer to wildlife in nature, or simply wanting to enhance your photography skills, the zoom feature on the iPhone 13 is a valuable tool.
By incorporating various lenses, optical zoom, and software enhancements, Apple has created a device that delivers exceptional zoom capabilities while maintaining excellent image quality. So, whether you’re a casual photographer or a professional, the iPhone 13’s zoom feature will help you unleash your creativity and capture breathtaking shots.
Upgrade to the iPhone 13 and experience the power of zoom in the palm of your hand. Say goodbye to blurry and distant images, and say hello to a whole new level of photography!
FAQs
1. How do I zoom on my iPhone 13?
To zoom on your iPhone 13, follow these steps:
1. Open the Settings app on your iPhone 13.
2. Scroll down and tap on “Accessibility”.
3. Under the “Vision” section, tap on “Zoom”.
4. Toggle the switch next to “Zoom” to enable it.
5. You can now use the zoom feature by double-tapping on the screen with three fingers. You can also adjust the zoom level using the slider on the screen or by using the pinch gesture.
2. Can I zoom in while taking photos on iPhone 13?
Yes, you can zoom in while taking photos on your iPhone 13. When you open the Camera app, you will see a zoom control icon at the bottom of the screen. Tap on the ‘+’ icon to zoom in and the ‘-‘ icon to zoom out. You can also use the pinch gesture on the screen to zoom in or out.
3. Does the zoom feature affect the quality of the images on iPhone 13?
When you zoom in on your iPhone 13, the image quality may slightly degrade as the camera digitally zooms in on the subject. This is because the zoom feature uses a digital zoom instead of an optical zoom. However, the overall quality of the images captured by the iPhone 13 is still excellent, even when using the zoom feature.
4. Can I zoom in on videos on my iPhone 13?
Yes, you can zoom in while watching videos on your iPhone 13. While a video is playing, use the pinch gesture on the screen to zoom in or out. This allows you to focus on specific details or enlarge the video for better viewing.
5. Can I adjust the zoom speed on my iPhone 13?
Yes, you can adjust the zoom speed on your iPhone 13. To do this, go to the “Accessibility” settings and tap on “Zoom”. Under the “Zoom Options” section, you will find the “Zoom Filter” option. Tap on it and select “Smooth” or “Sharp” to adjust the zoom speed according to your preference.
