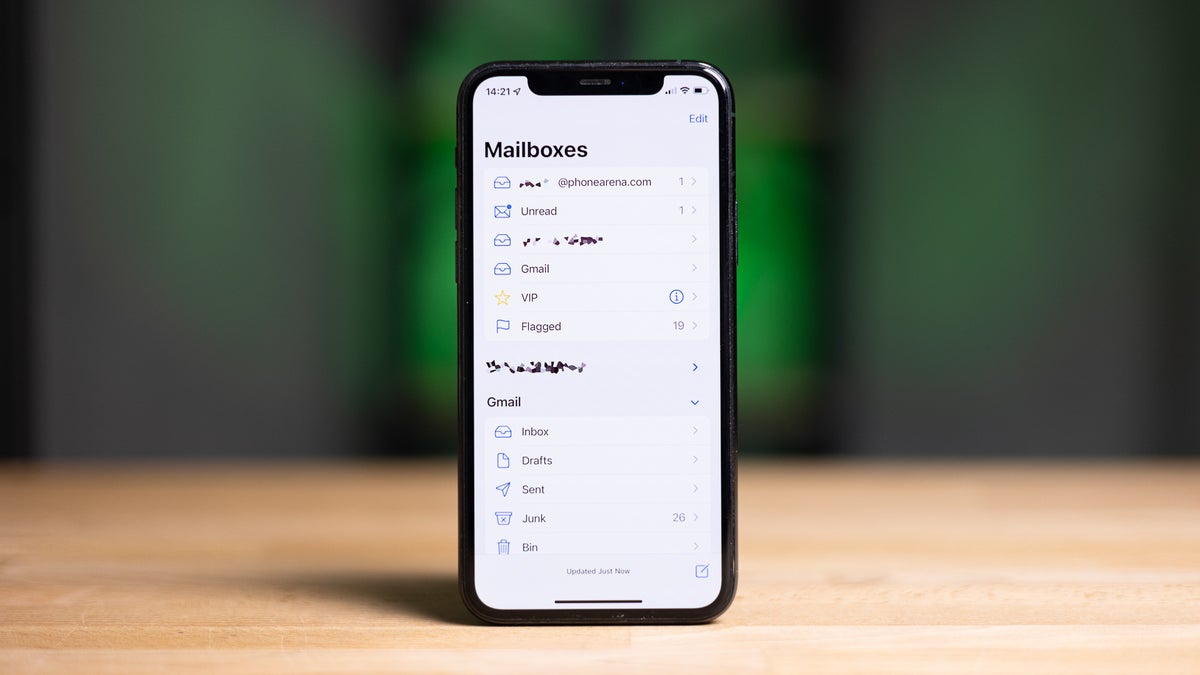
Sure, here's the introduction in HTML format:
html
Are you struggling to clear out your cluttered inbox on your iPhone 10? Managing emails on your iPhone can be a daunting task, especially when it comes to deleting unwanted messages. In this article, we’ll guide you through the process of deleting emails from your iPhone 10, providing you with simple and effective solutions to streamline your email management. Whether you’re dealing with a flood of promotional emails or simply aiming to declutter your inbox, we’ve got you covered with easy-to-follow steps and valuable tips. By the end of this article, you’ll be equipped with the knowledge and tools to efficiently remove unwanted emails from your iPhone 10, helping you stay organized and focused on what matters most.
Inside This Article
- Setting Up Email Accounts on iPhone 10
- Deleting Emails from iPhone 10
- Managing Deleted Emails on iPhone 10
- Conclusion
- FAQs
Setting Up Email Accounts on iPhone 10
Setting up email accounts on your iPhone 10 is a straightforward process that allows you to access your emails on the go. Whether you use Gmail, Outlook, Yahoo, or any other email service, the iPhone 10’s intuitive interface makes it easy to configure your accounts.
To begin, navigate to the “Settings” app on your iPhone 10 and scroll down until you find “Mail.” Tap on “Mail” to access the email settings. Next, select “Accounts” and then “Add Account.” Here, you will be presented with a list of popular email providers. Choose your email service provider and enter your email address and password. The iPhone 10 will then automatically configure the settings for your account, making the setup process seamless and hassle-free.
If your email provider is not listed, you can select “Other” and manually input the server settings. This option allows you to set up accounts from a wide range of email providers, ensuring that you can access all of your email accounts from a single, convenient location on your iPhone 10.
Once your email account is set up, you can customize various settings such as the frequency of mail fetching, the use of SSL for secure connections, and the synchronization of contacts and calendars. These options provide you with the flexibility to tailor your email experience to suit your preferences and requirements.
Deleting Emails from iPhone 10
Deleting emails from your iPhone 10 is a straightforward process that can help declutter your inbox and free up storage space on your device.
To delete an email, simply open the Mail app and navigate to the inbox or folder containing the email you wish to remove. Next, swipe left on the email to reveal the “Trash” option, then tap it to move the email to the Trash folder.
If you prefer a different method, you can also open the email, tap the trash can icon at the bottom of the screen, and confirm the deletion when prompted.
For multiple email deletions, tap the “Edit” button in the top-right corner of the inbox, select the emails you want to delete by tapping the circles next to them, then tap the trash can icon to remove them all at once.
Remember that deleted emails are initially moved to the Trash folder, where they remain for a specific period before being permanently deleted. If you want to free up space immediately, you can empty the Trash folder by tapping “Edit” and then “Delete All” within the Trash folder.
Managing Deleted Emails on iPhone 10
Once you’ve deleted emails from your iPhone 10, you might wonder where they go and how to manage them effectively. When you delete an email on your iPhone, it doesn’t vanish into thin air. Instead, it moves to the “Trash” or “Deleted Items” folder, depending on your email service provider.
These deleted emails remain in the Trash or Deleted Items folder for a specific period, usually 7 to 30 days, before being permanently removed. However, you can manually manage these deleted emails by either recovering them to your inbox or permanently deleting them from the Trash or Deleted Items folder.
To recover a deleted email, simply navigate to the Trash or Deleted Items folder, select the email you want to retrieve, and then tap the “Move” or “Move to” option. Choose the destination folder, such as your inbox or another folder, to restore the email to its original location.
If you wish to permanently delete the emails from the Trash or Deleted Items folder, you can do so by opening the folder, selecting the emails you want to erase, and then tapping the “Delete” or “Trash” option. This action will permanently remove the selected emails from your iPhone 10, freeing up storage space and decluttering your mailbox.
In conclusion, managing emails on your iPhone 10 is an essential aspect of maintaining a clutter-free inbox and optimizing device performance. By employing the simple yet effective methods outlined in this guide, you can efficiently delete emails, free up storage space, and streamline your email management process. Whether you choose to delete individual emails, clear out entire inboxes, or utilize advanced settings to customize your email retention preferences, the power to keep your iPhone 10 organized and responsive is in your hands. Embracing these techniques will not only enhance your device's functionality but also contribute to a seamless and enjoyable user experience. With a few taps and swipes, you can declutter your digital workspace and stay on top of your communication, all while maximizing the potential of your iPhone 10.
FAQs
Q: How do I delete emails from my iPhone 10?
A: To delete emails from your iPhone 10, simply open the Mail app, select the email you want to delete, and tap the trash icon.
Q: Can I delete multiple emails at once on my iPhone 10?
A: Yes, you can delete multiple emails at once on your iPhone 10. In the Mail app, tap “Edit” in the top-right corner, select the emails you want to delete, then tap the trash icon.
Q: Will deleting emails from my iPhone 10 also remove them from the server?
A: It depends on your email account settings. If you use an IMAP account, deleting emails from your iPhone 10 will also remove them from the server. However, if you use a POP3 account, deleting emails from your iPhone 10 will not remove them from the server.
Q: Can deleted emails be recovered on my iPhone 10?
A: If you accidentally delete an email on your iPhone 10, you can check the “Trash” or “Deleted Items” folder within the Mail app to recover it. However, if you have emptied the trash, the deleted emails may not be recoverable.
Q: How can I prevent deleted emails from being archived on my iPhone 10?
A: To prevent deleted emails from being archived on your iPhone 10, you can adjust the email account settings to permanently delete emails instead of archiving them. This setting can usually be found in the account’s settings within the Mail app.
