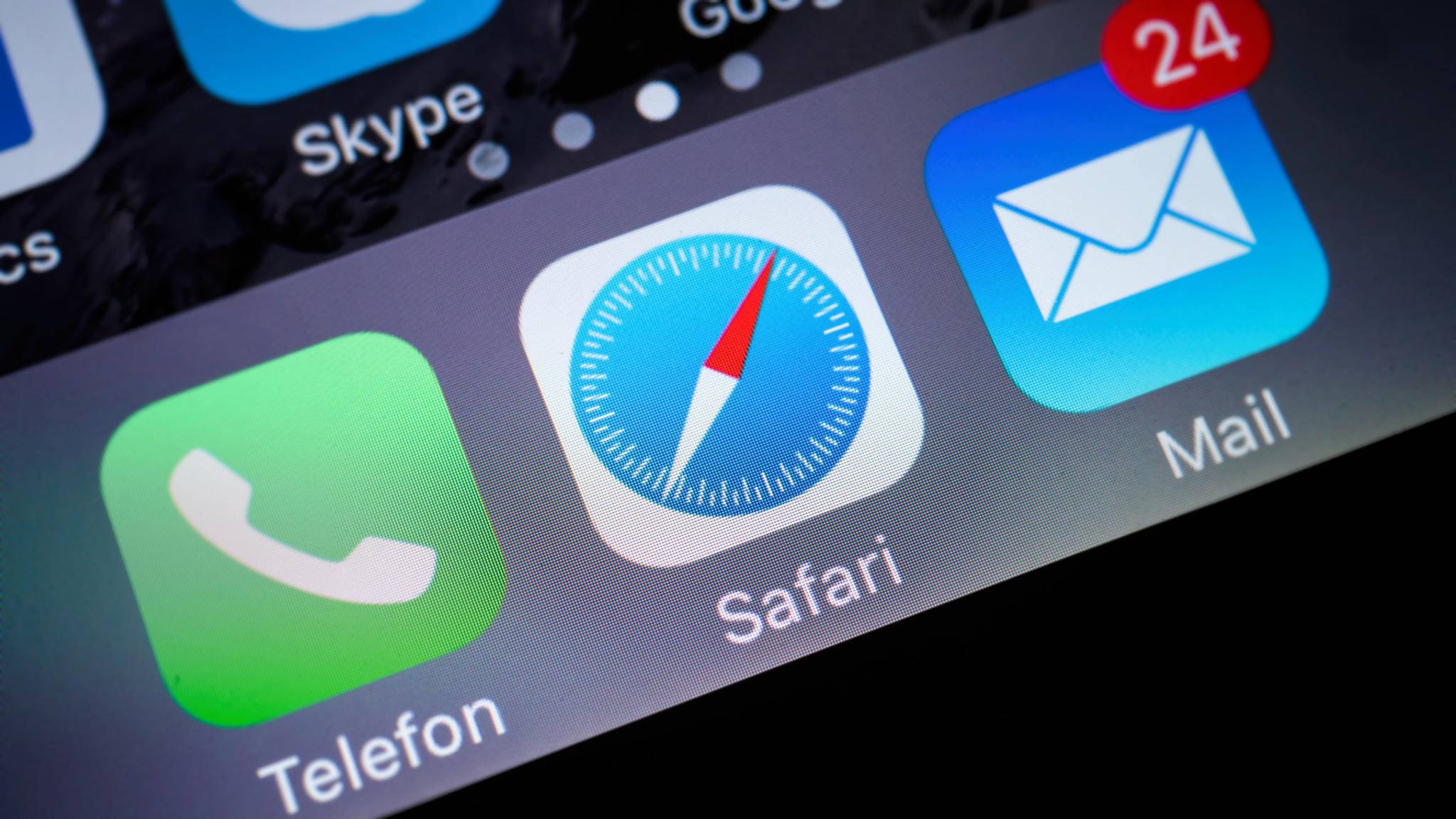
Sure, I can help with that. Here's the introduction for the article:
html
Are you struggling to remove Safari icons from your iPhone 10? You’re not alone. Many iPhone users face this issue, and it can be frustrating to deal with. In this comprehensive guide, we’ll walk you through the steps to remove Safari icons from your iPhone 10. Whether you’re looking to declutter your home screen or simply prefer using alternative browsers, we’ve got you covered. By following the instructions provided in this article, you’ll be able to customize your iPhone 10 to suit your preferences. Say goodbye to unwanted icons and hello to a personalized user experience.
Inside This Article
- Method 1: Rearranging Icons
- Method 2: Using Restrictions
- Method 3: Resetting Home Screen Layout
- Conclusion
- FAQs
Method 1: Rearranging Icons
One of the simplest ways to remove Safari icons from your iPhone 10 is by rearranging the app icons on your home screen. This method allows you to reorganize the layout of your apps, including removing the Safari icon from the main screen. Here’s how you can do it:
1. Press and hold the Safari icon on your home screen until all the icons start to jiggle. This indicates that you have entered the editing mode for your home screen layout.
2. Once the icons are jiggling, you can move the Safari icon to another screen or into a folder. To do this, drag the Safari icon to the edge of the screen, and the next screen will appear. You can then drop the icon onto that screen or into a folder.
3. If you want to move the Safari icon to a different position on the same screen, simply drag it to the desired location and release it. This allows you to customize the arrangement of icons on your home screen according to your preferences.
Method 2: Using Restrictions
Another effective method to remove Safari icons on your iPhone 10 involves using the built-in Restrictions feature. This feature allows you to control and limit access to certain apps and features on your device, including Safari.
To utilize this method, start by accessing the “Settings” app on your iPhone 10. Next, tap on “Screen Time” and then select “Content & Privacy Restrictions.” If you haven’t enabled Screen Time before, you will need to do so by tapping “Turn On Screen Time” and following the on-screen instructions.
Once you have enabled Content & Privacy Restrictions, tap on “Allowed Apps” and then disable Safari by toggling off the switch next to it. This will effectively remove the Safari icon from your home screen, preventing access to the Safari browser.
It’s important to note that using Restrictions to hide the Safari icon also restricts access to the Safari browser itself, meaning it will no longer be accessible unless you re-enable it through the same process. This method provides a straightforward way to temporarily remove the Safari icon and restrict access to the browser on your iPhone 10.
Sure, here's the content for "Method 3: Resetting Home Screen Layout":
html
Method 3: Resetting Home Screen Layout
If rearranging icons or using restrictions didn’t work for you, you can reset the home screen layout on your iPhone 10. This process will revert the home screen to its default layout, removing any customizations you may have made.
To reset the home screen layout, go to Settings on your iPhone. Scroll down and tap on “General,” then select “Reset.” From the list of options, choose “Reset Home Screen Layout.”
After confirming this action, your home screen will return to its original configuration, and any Safari icons that were previously present will be removed. Keep in mind that this will also reset the arrangement of all your other app icons, so you’ll need to reorganize them according to your preferences.
It’s important to note that resetting the home screen layout doesn’t delete any apps or data; it simply reverts the layout to its default state. This method can be effective in removing Safari icons and restoring the home screen to its original setup.
Let me know if you need any further assistance!
**
Conclusion
**
Removing Safari icons on your iPhone 10 can significantly declutter your home screen and streamline your digital experience. By following the simple steps outlined in this guide, you can customize your device to better suit your preferences and usage habits. Whether you opt to hide the icon in a folder or disable the app entirely, it’s empowering to have control over your device’s layout. Embracing these customization options can enhance your productivity and enjoyment of your iPhone 10. Remember, technology should adapt to your needs, not the other way around. With a personalized home screen, you can access your favorite apps with ease and create a digital environment that aligns with your lifestyle. Take charge of your device and make it work for you!
FAQs
**Q: Can I remove Safari icons from my iPhone 10?**
Yes, you can remove Safari icons from your iPhone 10.
Q: Will removing Safari icons affect the functionality of my iPhone 10?
No, removing Safari icons will not affect the functionality of your iPhone 10.
Q: How do I remove Safari icons from my iPhone 10?
You can remove Safari icons from your iPhone 10 by following a few simple steps.
Q: Can I reinstall Safari after removing its icon from my iPhone 10?
Yes, you can reinstall Safari after removing its icon from your iPhone 10.
Q: Are there any alternative browsers I can use on my iPhone 10 if I remove Safari?
Yes, there are several alternative browsers available for use on your iPhone 10 if you choose to remove Safari.
