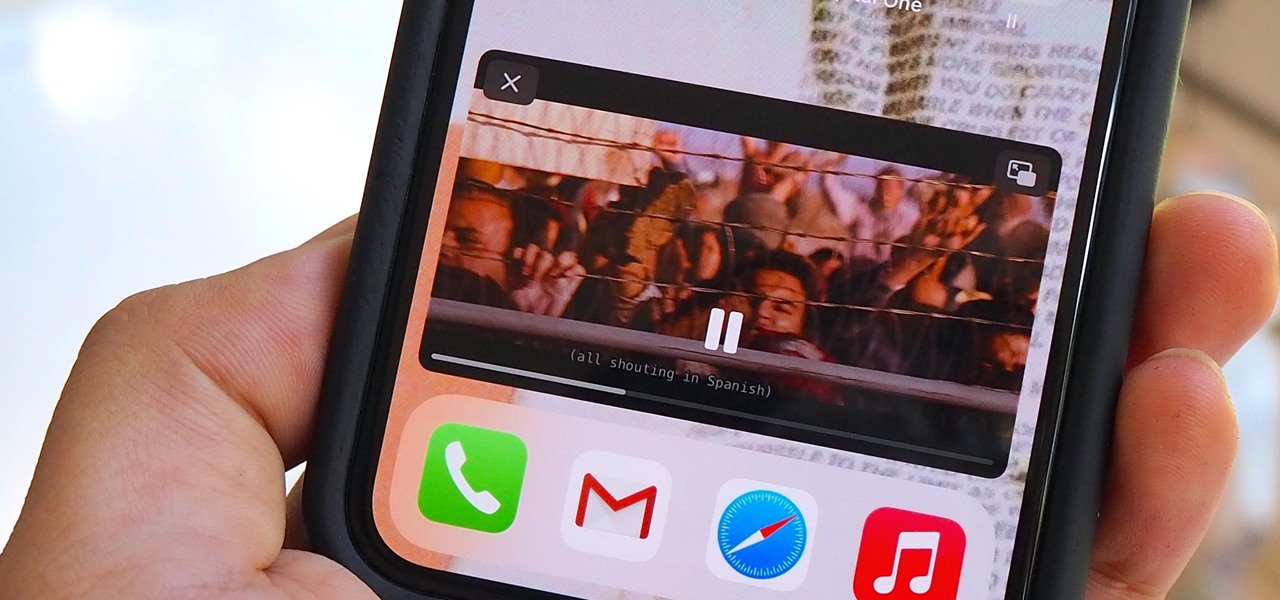
Certainly! Here's the introduction wrapped in HTML paragraph tags:
html
Are you wondering how to get a video off your iPhone 10? You’re not alone! With the iPhone 10’s high-quality camera and ample storage capacity, capturing and storing videos is a breeze. However, transferring these videos to your computer or another device may seem like a daunting task. In this comprehensive guide, we’ll explore various methods to help you effortlessly transfer your precious videos from your iPhone 10 to other devices. Whether you prefer using a USB cable, cloud storage, or third-party apps, we’ve got you covered. By the end of this article, you’ll be equipped with the knowledge and confidence to seamlessly move your videos off your iPhone 10 and onto the platform of your choice.
Inside This Article
- Preparing Your iPhone
- Using AirDrop to Transfer Videos
- Transferring Videos via iTunes
- Using a Third-Party App
- Conclusion
- FAQs
**
Preparing Your iPhone
**
Before you can transfer a video from your iPhone 10, it’s important to ensure that your device is ready for the process. Here are a few steps to prepare your iPhone for the video transfer.
First, make sure that your iPhone 10 is charged or connected to a power source. It’s essential to have enough battery life to complete the transfer process without any interruptions.
Next, check the available storage on your iPhone. Videos can take up a significant amount of space, so it’s important to ensure that your device has enough free storage to accommodate the video file you intend to transfer.
Additionally, ensure that your iPhone 10 is running on the latest version of iOS. Keeping your device’s operating system up to date can help prevent any compatibility issues during the video transfer process.
Lastly, if you plan to transfer the video using a specific method, such as AirDrop or iTunes, familiarize yourself with the requirements and settings for that particular transfer method on your iPhone 10.
**
Using AirDrop to Transfer Videos
**
When it comes to transferring videos from your iPhone 10 to another device, AirDrop is a convenient and efficient option. This feature allows you to wirelessly share videos, photos, and other files with nearby Apple devices. To utilize AirDrop, both the sending and receiving devices must have their Wi-Fi and Bluetooth turned on, and they should be within close proximity to each other.
To initiate the transfer process, simply open the Photos app on your iPhone 10 and navigate to the video you wish to share. Tap on the “Share” icon, which resembles a box with an arrow pointing upward, and select the AirDrop option from the list of available sharing methods. You will then be prompted to choose the recipient from the list of nearby AirDrop-enabled devices.
Once you have selected the recipient, they will receive a notification on their device, asking them to accept the incoming video file. Upon accepting the transfer, the video will be saved to their device’s Photos app, allowing them to view, edit, and share it as they please. AirDrop provides a seamless and rapid method for transferring videos between compatible Apple devices, making it an ideal choice for sharing memorable moments with friends and family.
Transferring Videos via iTunes
If you prefer a more traditional method to transfer videos from your iPhone 10 to your computer, iTunes is a reliable option. Follow these straightforward steps to get the job done.
Firstly, ensure that you have the latest version of iTunes installed on your computer. If not, visit the official Apple website to download and install the latest version.
Connect your iPhone 10 to your computer using a USB cable. Once connected, launch iTunes if it doesn’t open automatically.
Next, click on the device icon located at the top left corner of the iTunes window. This will open the summary page for your iPhone.
Now, select “Movies” from the left-hand sidebar under “On My Device.” You can choose the videos you want to transfer by checking the boxes next to their titles.
After selecting the desired videos, click on the “Apply” or “Sync” button in the bottom right corner of the iTunes window. This will initiate the transfer process.
Once the transfer is complete, the videos will be available on your computer, typically in the “Movies” folder within your iTunes library.
By following these steps, you can efficiently transfer videos from your iPhone 10 to your computer using the familiar iTunes interface.
Using a Third-Party App
When it comes to transferring videos from your iPhone 10 to your computer, using a third-party app can be a convenient option. There are several apps available on the App Store that are specifically designed for this purpose. These apps often offer a user-friendly interface and a range of features to make the transfer process smooth and efficient.
One popular third-party app for transferring videos from an iPhone 10 is “Documents by Readdle.” This app not only allows you to transfer videos to your computer but also provides a file management system, making it easier to organize and access your media files. With its built-in web browser and cloud service integration, transferring videos becomes a seamless experience.
Another well-regarded option is “Google Photos.” This app offers unlimited photo and video storage, allowing you to back up your media to the cloud and access it from any device. With its intuitive interface and automatic syncing, Google Photos simplifies the process of transferring videos from your iPhone 10 to your computer.
Additionally, “Dropbox” is a versatile app that not only facilitates video transfers but also provides cloud storage and file synchronization across devices. Its simple drag-and-drop interface and collaborative features make it a popular choice for managing and transferring media files.
Before choosing a third-party app for transferring videos, it’s essential to read user reviews and ensure that the app is compatible with your iPhone 10 and computer operating system. Once you’ve selected the right app, simply install it on your iPhone, follow the instructions for transferring videos, and enjoy the convenience of seamless file transfer.
**
Conclusion
**
Getting a video off your iPhone 10 is a straightforward process that offers various options to suit your preferences. Whether you opt for cloud storage, transferring via a cable, or using third-party apps, the key is to choose the method that aligns with your needs. With the right approach, you can seamlessly transfer and enjoy your videos on other devices or share them with friends and family. Remember to consider factors such as file size, internet connectivity, and privacy when deciding on the best method for you. By leveraging the diverse transfer options available, you can effortlessly manage your iPhone 10 videos and make the most of your multimedia experiences.
FAQs
**Q: How can I transfer a video from my iPhone 10 to my computer?**
A: You can transfer a video from your iPhone 10 to your computer using either a USB cable or a cloud storage service such as iCloud or Google Drive.
Q: Can I directly email a video from my iPhone 10?
A: Yes, you can easily email a video from your iPhone 10 by opening the Photos app, selecting the video, tapping the share button, and choosing the email option.
Q: Is it possible to transfer a video from my iPhone 10 to an Android device?
A: Yes, you can transfer a video from your iPhone 10 to an Android device using various methods, such as using a file-sharing app like SHAREit or transferring the video via email or a cloud storage service.
Q: What is the easiest way to share a video from my iPhone 10 to social media platforms?
A: The easiest way to share a video from your iPhone 10 to social media platforms is by using the built-in sharing options in the Photos app, which allow you to directly post the video to platforms like Facebook, Instagram, and Twitter.
Q: Can I transfer a video from my iPhone 10 to a USB flash drive?
A: Yes, you can transfer a video from your iPhone 10 to a USB flash drive using a lightning to USB adapter or a wireless flash drive that is compatible with iOS devices.
