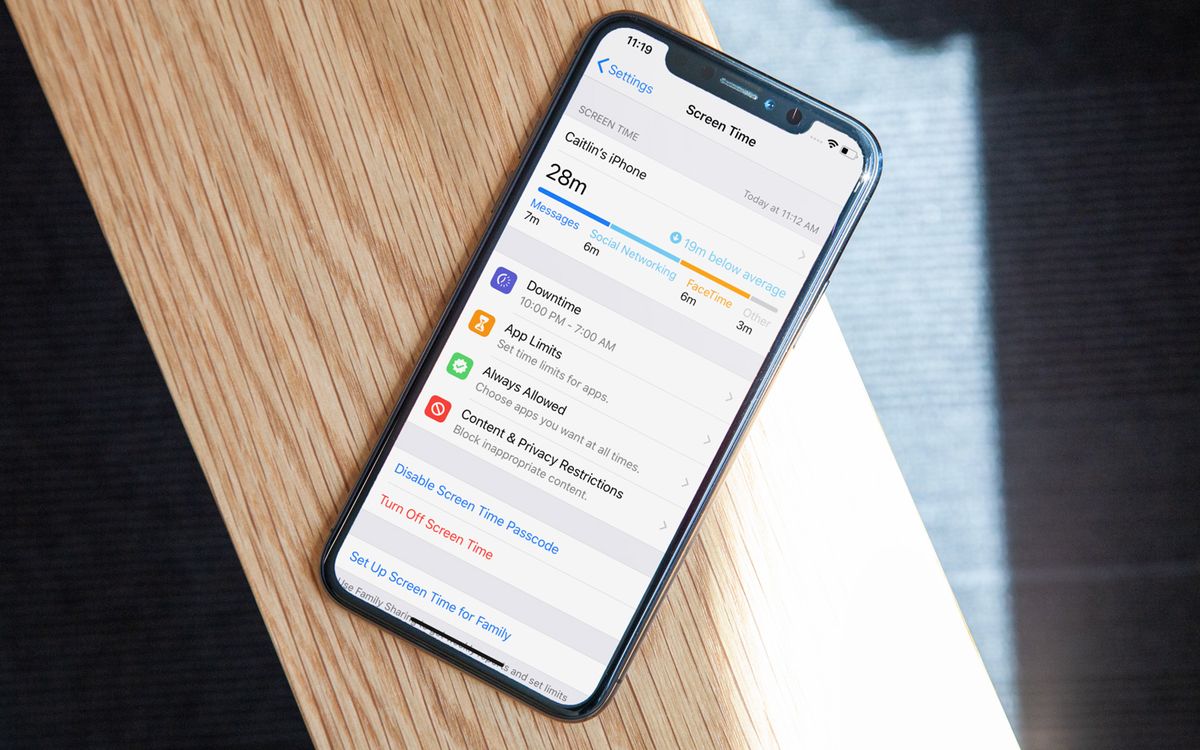
The iPhone 12 is a remarkable device, boasting a stunning display and powerful features. One important aspect of using the iPhone 12 is managing the screen timeout, which determines how long the screen stays active when not in use. Understanding how to adjust this setting can enhance the user experience and prolong battery life. In this article, we will explore the steps to change the screen timeout on the iPhone 12, providing you with the knowledge to customize this feature according to your preferences. Let's delve into the simple yet impactful process of adjusting the screen timeout on your iPhone 12. Whether you prefer a longer or shorter screen timeout, this guide will empower you to tailor your device to suit your needs.
Inside This Article
- Understanding Screen Timeout
- Changing Screen Timeout on iPhone 12
- Customizing Screen Timeout Settings
- Tips for Managing Screen Timeout
- Conclusion
- FAQs
Understanding Screen Timeout
Understanding screen timeout is essential for effectively managing your iPhone 12’s display settings. Screen timeout refers to the period of inactivity after which your device’s screen automatically turns off to conserve power. This feature helps to prolong battery life and enhance user privacy by preventing unauthorized access to the device when it’s left unattended.
When the screen timeout duration is reached, the display dims and eventually shuts off, requiring the user to unlock the device to resume using it. This functionality is particularly useful in preventing accidental taps or swipes on the screen when the device is not in use, thereby minimizing unnecessary battery drainage. Additionally, screen timeout contributes to the overall durability of the device’s display by reducing the cumulative operating hours of the screen.
By understanding the significance of screen timeout, you can effectively manage your iPhone 12’s power consumption and security, ensuring a seamless and secure user experience while optimizing battery performance.
Changing Screen Timeout on iPhone 12
Changing the screen timeout settings on your iPhone 12 can help you conserve battery life and customize your device to suit your preferences. The screen timeout feature automatically locks your screen after a period of inactivity, preventing unnecessary battery drain and ensuring your privacy. By adjusting the screen timeout duration, you can strike a balance between saving battery power and maintaining convenient access to your device.
To change the screen timeout settings on your iPhone 12, begin by opening the “Settings” app from your home screen. Scroll down and tap on “Display & Brightness” to access the display settings. Here, you can adjust the screen timeout duration to your desired preference, ranging from 30 seconds to 5 minutes, or choose the “Never” option to keep the screen on indefinitely until manually locked.
After tapping on “Display & Brightness,” select the “Auto-Lock” option to view the available screen timeout durations. Choose the duration that best suits your needs, considering factors such as battery life, convenience, and privacy. Once you’ve selected your preferred screen timeout duration, simply exit the settings, and your changes will be automatically applied.
**
Customizing Screen Timeout Settings
**
Customizing the screen timeout settings on your iPhone 12 allows you to tailor the display’s behavior to suit your preferences and usage patterns. By adjusting these settings, you can optimize battery life and enhance user experience.
1. Navigate to Settings: To begin customizing the screen timeout settings, tap on the “Settings” app from your home screen. This will open the main settings menu, where you can access various device customization options.
2. Select Display & Brightness: Within the Settings menu, locate and tap on “Display & Brightness.” This section houses a range of display-related settings, including those for screen timeout.
3. Adjust Auto-Lock Settings: Tap on “Auto-Lock” to access the screen timeout options. Here, you can choose from a range of preset timeout durations, such as 30 seconds, 1 minute, 2 minutes, 5 minutes, or “Never.” Select the duration that best aligns with your preferences and usage habits.
4. Consider Power Saving Mode: If you’re looking to conserve battery life, consider enabling the Low Power Mode. This feature extends battery life by reducing overall power consumption, which includes optimizing the screen timeout settings for energy efficiency.
5. Leverage Accessibility Features: For users with specific accessibility needs, the iPhone 12 offers additional options for customizing screen timeout settings. Features such as “Display Accommodations” and “Reduce White Point” can be utilized to further personalize the display experience.
By customizing the screen timeout settings on your iPhone 12, you can tailor the device’s behavior to align with your usage preferences, optimize battery life, and enhance overall user experience.
Tips for Managing Screen Timeout
Managing screen timeout effectively can help optimize your iPhone 12’s battery life and ensure a seamless user experience. Here are some valuable tips to help you make the most of this feature:
1. Adjust Screen Timeout According to Usage: If you primarily use your iPhone for short tasks, consider setting a shorter screen timeout period to conserve battery. For longer activities, such as reading or watching videos, a longer screen timeout may be more convenient.
2. Utilize Low Power Mode: When your iPhone’s battery is running low, activating Low Power Mode can automatically adjust the screen timeout and other settings to extend battery life. This can be particularly useful when you need your device to last longer between charges.
3. Avoid Unnecessary Screen Wake-ups: Minimize the frequency of unnecessary screen wake-ups by keeping your iPhone 12 away from movements that may trigger the display. This can help prevent the screen from turning on unnecessarily and consuming additional battery power.
4. Use Ambient Light Sensors: Enable the ambient light sensor feature on your iPhone 12 to allow the device to adjust the screen brightness and timeout based on the surrounding lighting conditions. This can help conserve battery by preventing the screen from unnecessarily staying lit in well-lit environments.
5. Regularly Review and Adjust Settings: Periodically review your screen timeout settings to ensure they align with your current usage patterns. Making adjustments based on your evolving needs can help optimize battery life and enhance user convenience.
By implementing these tips, you can effectively manage screen timeout on your iPhone 12, maximizing both battery efficiency and user comfort.
Conclusion
Changing the screen timeout on your iPhone 12 is a simple yet powerful way to customize your device to suit your preferences. By adjusting the screen timeout settings, you can conserve battery life, enhance privacy, and tailor the user experience to your liking. Whether you prefer a longer screen timeout for extended reading or a shorter duration to maximize battery efficiency, the flexibility of the iPhone 12’s screen timeout settings allows you to optimize your device’s performance. With the ability to effortlessly modify these settings, you can enjoy a more personalized and efficient interaction with your iPhone 12.
FAQs
1. Can I adjust the screen timeout on my iPhone 12?
Yes, you can easily adjust the screen timeout settings on your iPhone 12 to customize how long the screen stays on before it automatically turns off.
2. Where can I find the screen timeout settings on my iPhone 12?
You can find the screen timeout settings by navigating to the “Settings” app on your iPhone 12, then selecting “Display & Brightness,” and finally tapping on “Auto-Lock.”
3. What are the available screen timeout options on the iPhone 12?
The iPhone 12 offers various screen timeout options, including 30 seconds, 1 minute, 2 minutes, 3 minutes, 4 minutes, and 5 minutes. You can choose the duration that best suits your preferences.
4. How does adjusting the screen timeout impact battery life on the iPhone 12?
Adjusting the screen timeout can help conserve battery life by ensuring that the screen doesn’t stay on unnecessarily for extended periods. By setting a shorter timeout, you can reduce power consumption and prolong your iPhone 12’s battery life.
5. Will changing the screen timeout settings affect the security of my iPhone 12?
Changing the screen timeout settings does not compromise the security of your iPhone 12. It simply determines how long the screen remains active when not in use, and you can always secure your device with a passcode or Face ID for added protection.
