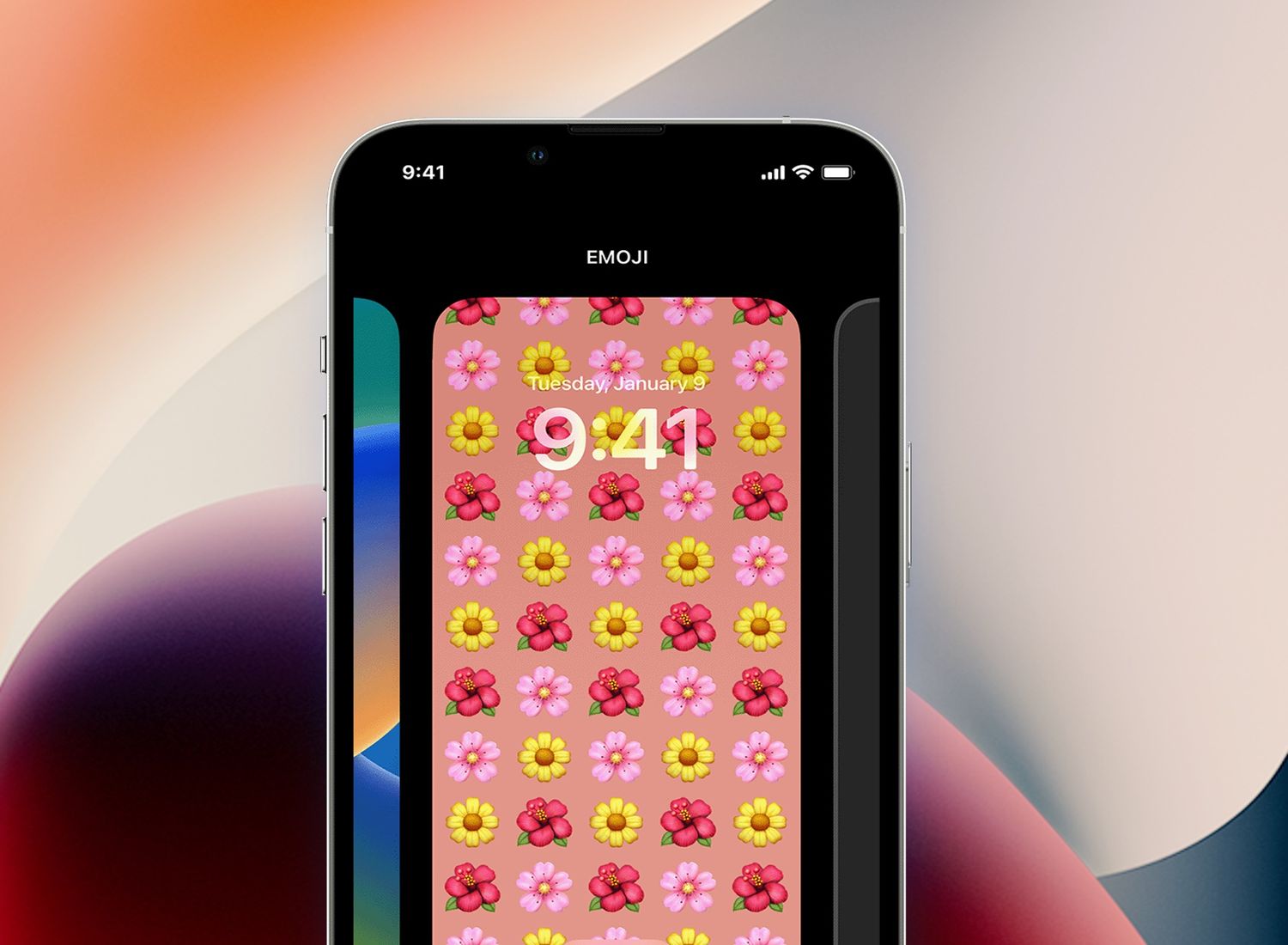
When it comes to customizing your iPhone, few things have as much impact on its overall appearance as the wallpaper. With the release of the highly anticipated iPhone 14, Apple has once again provided users with a stunning display and an array of wallpaper options to choose from.
However, what if you want to go beyond the pre-installed wallpapers and use your own images or download new ones? In this article, we will guide you through the simple process of changing the wallpaper on your iPhone 14. Whether you want to add a personal touch or find a new vibrant background to enhance your device, we’ve got you covered. Let’s dive in and explore the different methods you can use to change the wallpaper on your iPhone 14.
Inside This Article
- Setting a New Wallpaper from the Photos App
- Changing Wallpaper using the Settings App
- Customizing Wallpaper with Live Photos
- Creating a Personalized Wallpaper using Third-Party Apps
- Conclusion
- FAQs
Setting a New Wallpaper from the Photos App
If you’re tired of the pre-installed wallpaper options on your iPhone 14 and want to personalize your device with a photo of your own, you’re in luck! With the Photos app, you can easily set a new wallpaper in just a few simple steps. Follow the instructions below to give your iPhone a fresh and customized look.
1. Open the Photos app on your iPhone 14. This app allows you to access all the photos and videos stored on your device.
2. Browse through your photo library and select the image you want to set as your new wallpaper. You can choose any photo, whether it’s a cherished memory, a beautiful landscape, or a picture of your favorite pet.
3. Once you’ve selected the photo, tap on the share icon located at the bottom-left corner of the screen. This icon resembles a square with an arrow pointing upwards.
4. From the share menu that appears, tap on the “Use as Wallpaper” option. You might need to scroll to find this option, depending on the other sharing options available.
5. On the next screen, you have the option to adjust the position and size of the photo. You can pinch to zoom in or out, drag the photo to reposition it, or use the “Still” or “Perspective” options to choose how the wallpaper will appear on your lock screen or home screen.
6. Once you’re satisfied with the look of your new wallpaper, tap on the “Set” button located in the bottom-right corner of the screen.
7. You’ll be presented with three options: “Set Lock Screen,” “Set Home Screen,” or “Set Both.” Choose the option that suits your preference. If you select “Set Both,” the photo will be applied as the wallpaper for both your lock screen and home screen.
8. Voila! Your new wallpaper is now set on your iPhone 14. Enjoy your personalized background as you navigate through your device’s features and apps.
Remember, you can always change your wallpaper whenever you feel like giving your iPhone a new look. Simply repeat the above steps with a different photo to freshen up your device’s appearance.
Changing Wallpaper using the Settings App
One of the easiest and most convenient ways to change the wallpaper on your iPhone 14 is by using the built-in Settings app. With just a few simple steps, you can personalize your device with a new background that reflects your style and preferences. Here’s how you can do it:
1. Open the Settings app on your iPhone 14. You can find the app icon on your home screen, usually represented by a gear or cogwheel.
2. Scroll down and tap on the “Wallpaper” option. This will open a new menu dedicated to managing your device’s background image.
3. Choose the “Choose a New Wallpaper” option. This will give you several choices to select a new wallpaper from.
4. Browse through the available options and select the category that best suits your taste. You can choose from Dynamic, Stills, or Live wallpapers.
5. Once you’ve selected a category, you can either choose a pre-installed wallpaper or select one of your own photos as the wallpaper for your device.
6. If you want to use a pre-installed wallpaper, simply tap on the image you like and then tap on the “Set” button to confirm your selection.
7. If you want to use your own photo as the wallpaper, tap on the “Photos” option and select the photo you want to use. You can then adjust the positioning and zoom of the photo to your liking. Once you are satisfied, tap on the “Set” button to apply the changes.
8. Now you can choose to set the wallpaper for your home screen, lock screen, or both. Simply toggle the respective switches to customize where you want the wallpaper to be displayed.
9. Finally, tap on the “Set” button to apply the wallpaper changes to your iPhone 14. Your new wallpaper will now be set and visible on the selected screen(s).
Changing the wallpaper on your iPhone 14 using the Settings app is a quick and straightforward process. Experiment with different wallpapers to give your device a fresh and personalized look that suits your style.
Customizing Wallpaper with Live Photos
If you’re looking to add some dynamic flair to your iPhone’s wallpaper, there’s no better way to do it than with Live Photos. Live Photos are a unique feature available on newer iPhone models that capture a few seconds of video and audio before and after you take a photo. Not only can you view these moving memories in your camera roll, but you can also use them as animated wallpapers on your device.
Customizing your wallpaper with Live Photos is a simple process that allows you to bring your iPhone’s home screen or lock screen to life. Here’s how you can do it:
- Select a Live Photo: Start by choosing the Live Photo you want to set as your wallpaper. Open your Photos app and find the Live Photo you wish to use. Keep in mind that Live Photos can only be captured on supported iPhone models like the iPhone 6s and newer.
- Access Wallpaper Settings: Once you’ve chosen your Live Photo, navigate to the Settings app on your iPhone. Scroll down and tap on “Wallpaper.”
- Choose Wallpaper Type: In the Wallpaper settings, select either “Choose a New Wallpaper” or “Choose a New Dynamic Wallpaper.” The latter option allows you to choose wallpapers that change appearance based on factors like the time of day or your location. For Live Photos, select “Choose a New Wallpaper.”
- Select Live Photos Album: When prompted, you’ll be directed to your albums. Select the “Live Photos” album, where all your Live Photos are stored.
- Set Live Photo as Wallpaper: From the Live Photos album, choose the Live Photo you want to use as your wallpaper. Swipe through the different frames to preview the animation. Once you’ve selected your desired frame, tap on “Set.
- Choose Wallpaper Position: On the next screen, you can adjust the positioning of the Live Photo. You can opt for “Still,” which will display a still frame from the Live Photo, or “Perspective,” which adds a parallax effect to the animation as you move your iPhone. Select your preferred option and tap on “Set.”
- Apply to Home Screen, Lock Screen, or Both: Finally, choose whether you want to set the Live Photo as your wallpaper for the home screen, lock screen, or both. Make your selection, and voila! Your customized Live Photo wallpaper is now set.
Customizing your iPhone’s wallpaper with Live Photos adds an extra layer of personalization and interactivity to your device. Whether you want to showcase a favorite memory, a beloved pet, or a stunning landscape, Live Photos allow you to breathe life into your wallpaper in a way that static images simply can’t match.
So go ahead, explore your collection of Live Photos, and give your iPhone’s wallpaper a dynamic makeover today!
Creating a Personalized Wallpaper using Third-Party Apps
Are you tired of the pre-installed wallpaper options on your iPhone 14? Do you want to add a personal touch to your device by using a unique wallpaper? Well, you’re in luck! With the help of third-party apps, you can easily create a personalized wallpaper that reflects your style and personality. Let’s dive in and explore how you can do that.
There are several third-party apps available on the App Store that offer a wide range of customization options for wallpapers. These apps allow you to choose from a vast collection of high-quality images, patterns, designs, and even create your own custom wallpapers. One popular app is “Wallpaper Creator,” which provides a user-friendly interface and numerous tools for creating stunning wallpapers.
Once you’ve downloaded and installed the app, open it on your iPhone 14. You’ll be greeted with a variety of options, including choosing a background image, adding text or shapes, adjusting colors, and applying filters or effects. Take your time to explore these features and experiment with different combinations to achieve the desired look for your wallpaper.
If you have a specific image in mind that you want to use as your wallpaper, the app allows you to import photos from your device’s gallery. Simply tap on the photo import option, navigate to the desired image, and select it. You can then resize, crop, or edit the image as needed to fit your iPhone’s screen dimensions.
Once you’re satisfied with the design of your wallpaper, save it to your device. The app will provide you with the option to set it as your home screen, lock screen, or both. Choose the desired option, and voila! Your personalized wallpaper is now applied to your iPhone 14.
One thing to note is that these third-party apps may offer additional features or require a subscription for advanced customization options. However, many of them provide a free version with sufficient tools to create a unique wallpaper.
So, if you’re looking to add a personal touch to your iPhone 14’s wallpaper, don’t hesitate to explore the world of third-party apps. With a little creativity and experimentation, you can create a stunning and personalized wallpaper that sets your device apart from the rest.
Conclusion
Changing the wallpaper on your iPhone 14 is a simple and effective way to customize your device and make it truly yours. Whether you want to use a stunning image from your photo library, a pre-installed wallpaper, or download one from the App Store, the process is straightforward and can be done within a few taps.
By following the steps outlined in this article, you can easily change the wallpaper on your iPhone 14 and give it a fresh new look. So go ahead and experiment with different wallpapers to reflect your mood, style, or simply to add some personal flair to your device.
Remember to choose high-quality images that are compatible with your iPhone’s screen resolution for the best visual experience. Enjoy the freedom to customize your iPhone 14 with the perfect wallpaper that resonates with your personal taste and preferences!
FAQs
1. How do I change the wallpaper on iPhone 14?
To change the wallpaper on your iPhone 14, follow these steps:
- Go to the “Settings” app on your iPhone 14.
- Scroll down and tap on “Wallpaper.”
- Choose “Choose a New Wallpaper.”
- You can now browse through the available options to select a preset wallpaper or tap on “Photos” to use one of your own images.
- Once you have selected the desired wallpaper, you can adjust it by zooming in or out and then tap “Set.”
- Choose whether you want to set the wallpaper for the Lock Screen, Home Screen, or both.
- Finally, tap “Set” to confirm your selection.
2. Can I use Live Photos as my wallpaper on iPhone 14?
Yes, you can use Live Photos as your wallpaper on iPhone 14. Follow the steps mentioned above to open the Wallpaper settings. When selecting a wallpaper, you’ll find a “Live” section where you can browse through your Live Photos collection. Choose the Live Photo you want to use as your wallpaper, adjust it, and tap “Set” to apply it to your Lock Screen, Home Screen, or both.
3. Can I customize the wallpaper on iPhone 14?
Yes, you can customize the wallpaper on iPhone 14. Along with the preset wallpapers provided by Apple, you can also use your own photos from the Photos app. This allows you to personalize your iPhone by selecting images that are meaningful to you. Additionally, you can adjust the wallpaper by zooming in or out, ensuring it fits your screen perfectly.
4. Can I use a dynamic wallpaper on iPhone 14?
Yes, you can use dynamic wallpapers on iPhone 14. Dynamic wallpapers are animated backgrounds that can be set to change over time or based on specific actions, such as the time of day. To use dynamic wallpapers, go to the Wallpaper settings, select the “Dynamic” section, and choose the dynamic wallpaper you like. Keep in mind that using dynamic wallpapers may have an impact on your device’s battery life.
5. Are there any third-party apps for changing wallpapers on iPhone 14?
Yes, there are several third-party apps available on the App Store that allow you to change wallpapers on iPhone 14. These apps offer a wide range of wallpaper options, including live wallpapers, HD wallpapers, and wallpapers from various categories like nature, art, and more. Some popular wallpaper apps include Vellum, ZEDGE, and Unsplash. Simply search for “wallpaper” in the App Store to explore different options and choose one that suits your preferences.
