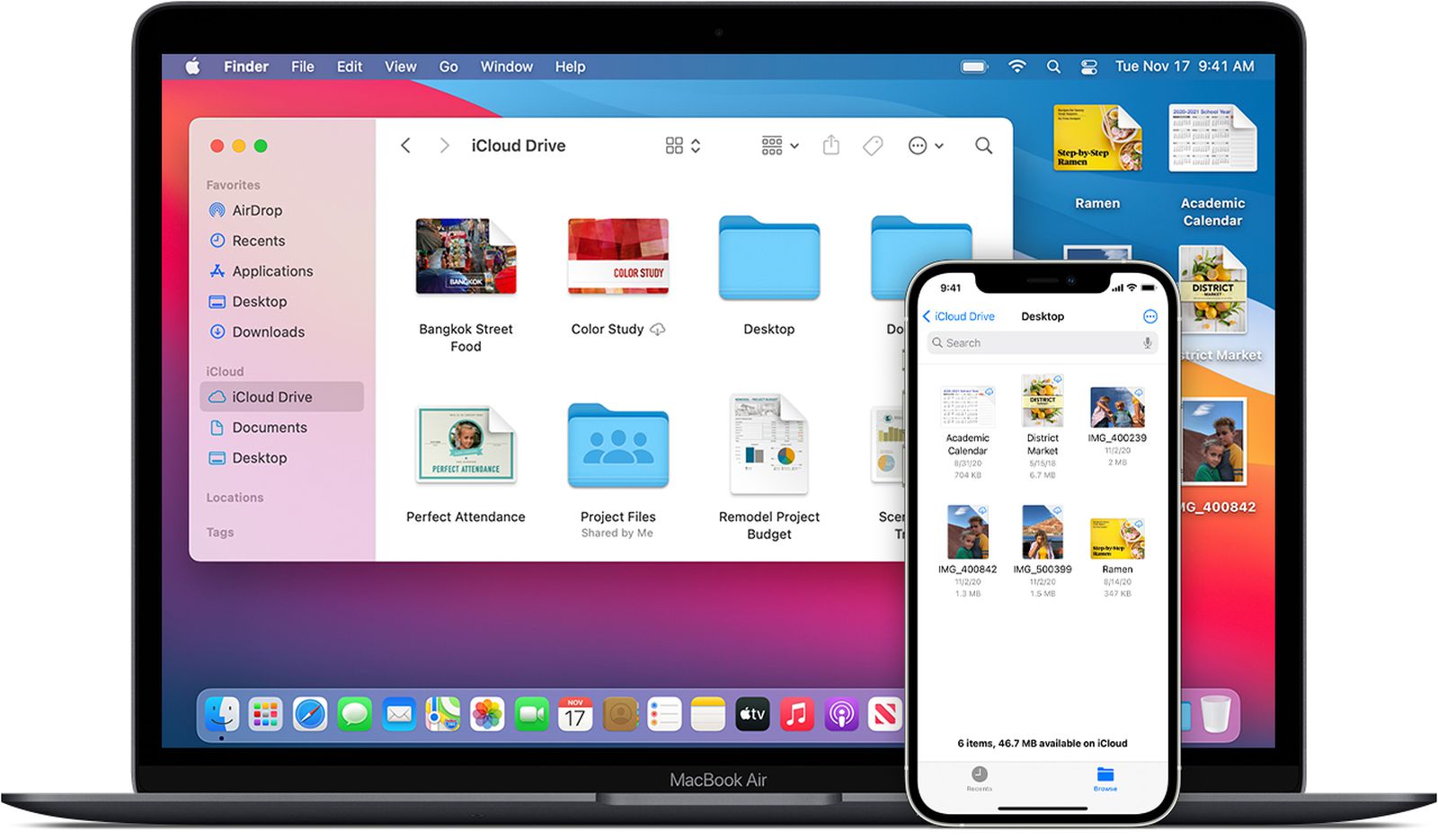
The iPhone 12 is a remarkable device, boasting cutting-edge features and seamless integration with other Apple products. If you're wondering where to find the sync function on your iPhone 12, you're not alone. Understanding how to sync your iPhone 12 is essential for keeping your data up to date across multiple devices and platforms. In this article, we'll explore the various methods for syncing your iPhone 12, whether it's with iCloud, iTunes, or other applications. By the end, you'll have a clear understanding of where to find the sync feature on your iPhone 12, ensuring that your data is always accessible whenever and wherever you need it. Let's dive into the world of iPhone 12 syncing!
Inside This Article
- Finding the Sync Option on iPhone 12
- Troubleshooting Sync Issues
- Alternative Sync Methods: Exploring Other Options for Syncing Data on iPhone 12
- Conclusion
- FAQs
Finding the Sync Option on iPhone 12
Syncing your iPhone 12 with other devices and services is essential for keeping your data up to date across various platforms. To find the sync option on your iPhone 12, you can follow these steps:
First, navigate to the Settings app on your iPhone 12. This can be found on your home screen and is represented by a gear icon. Tap on the Settings app to proceed.
Next, access your Apple ID by tapping on the profile section at the top of the Settings menu. Here, you can view and manage your Apple ID, iCloud, iTunes & App Store, and other associated services.
Once you have accessed your Apple ID, select the device that you want to sync with. This could be another iPhone, iPad, Mac, or any other compatible device linked to your Apple ID.
Finally, enable synchronization for the desired content. Depending on the type of data you wish to sync, such as contacts, calendars, photos, or app data, you can toggle the sync option on or off to customize your synchronization preferences.
Troubleshooting Sync Issues
When attempting to sync your iPhone 12 with other devices or services, you may encounter various common problems that hinder the synchronization process. Some of these issues include difficulties with connecting to the sync destination, incomplete or failed data transfers, and unexpected errors during the syncing process.
To address these sync problems, there are several potential solutions that you can explore. First, ensure that your iPhone 12 and the target device or service are both running the latest software versions. This can often resolve compatibility issues and improve the overall syncing experience.
If you continue to experience sync issues, consider resetting the network settings on your iPhone 12. This can help resolve connectivity issues that may be affecting the synchronization process. Additionally, restarting both your iPhone 12 and the target device or service can often clear temporary glitches and facilitate successful syncing.
Should these troubleshooting steps fail to resolve the sync issues, it’s advisable to seek assistance from Apple Support. The official Apple Support resources provide comprehensive guidance and troubleshooting assistance for a wide range of issues, including those related to syncing data on your iPhone 12.
Alternative Sync Methods: Exploring Other Options for Syncing Data on iPhone 12
When it comes to syncing data on your iPhone 12, there are various methods beyond the traditional iCloud and iTunes options. Let’s delve into the comparison of different syncing methods and weigh their respective pros and cons.
One alternative to iCloud and iTunes is using third-party cloud storage services such as Google Drive, Dropbox, or OneDrive. These platforms offer seamless integration with iOS devices, allowing you to sync photos, videos, documents, and other files across multiple devices.
Another option is to utilize specialized apps for specific content types. For example, if you want to sync music, Spotify and Apple Music provide robust synchronization features, enabling you to access your favorite tunes across different devices effortlessly.
For those who prefer a more direct approach, using a USB cable and a computer to sync data can be a viable option. This method allows for quick and reliable transfer of files between your iPhone 12 and a computer, without relying on wireless connections or cloud services.
Furthermore, some users opt for manual syncing via email or messaging apps. This method is particularly useful for transferring small files, such as documents or contacts, between devices without the need for additional software or services.
Comparing these alternative sync methods, each offers distinct advantages and drawbacks. While third-party cloud services provide convenient access to files from anywhere with an internet connection, they may involve subscription fees for expanded storage. Specialized apps offer tailored syncing experiences but may require separate subscriptions and limit the types of content that can be synced.
On the other hand, using a USB cable and a computer for syncing provides a direct and secure connection, but it may be less convenient for accessing files on the go. Manual syncing via email or messaging apps is straightforward and doesn’t require additional costs, yet it may not be suitable for syncing large volumes of data.
Ultimately, the choice of an alternative sync method depends on individual preferences, the type of content being synced, and the desired level of convenience and accessibility. By weighing the pros and cons of each method, you can determine the most suitable approach for syncing data on your iPhone 12.
Certainly! Here's the conclusion section for the article:
html
Conclusion
Understanding how to sync your iPhone 12 is crucial for keeping your data up to date and accessible across devices. Whether you prefer using iCloud, iTunes, or third-party apps, the seamless synchronization process ensures that your photos, contacts, calendars, and more are always within reach. By following the step-by-step guides and leveraging the power of cloud technology, you can effortlessly manage your digital life while enjoying the convenience of having your information readily available on your iPhone 12.
Sure, here's the FAQ section for the article:
FAQs
1. Where is the sync button on iPhone 12?
The sync button on iPhone 12 is not a physical button. Instead, syncing is typically done through iCloud or iTunes, depending on the type of content you want to sync.
2. How do I sync my iPhone 12 with iCloud?
To sync your iPhone 12 with iCloud, go to Settings, tap your name, select iCloud, and then toggle on the apps and features you want to sync.
3. Can I sync my iPhone 12 with iTunes?
Yes, you can sync your iPhone 12 with iTunes by connecting it to your computer using a USB cable and then using the iTunes software to manage and sync your content.
4. Why is it important to sync an iPhone 12?
Syncing your iPhone 12 is important to ensure that your data, such as contacts, photos, and apps, is backed up and consistent across your devices.
5. Are there alternative methods to sync an iPhone 12?
In addition to iCloud and iTunes, there are third-party apps and software that can be used to sync content between your iPhone 12 and other devices.
