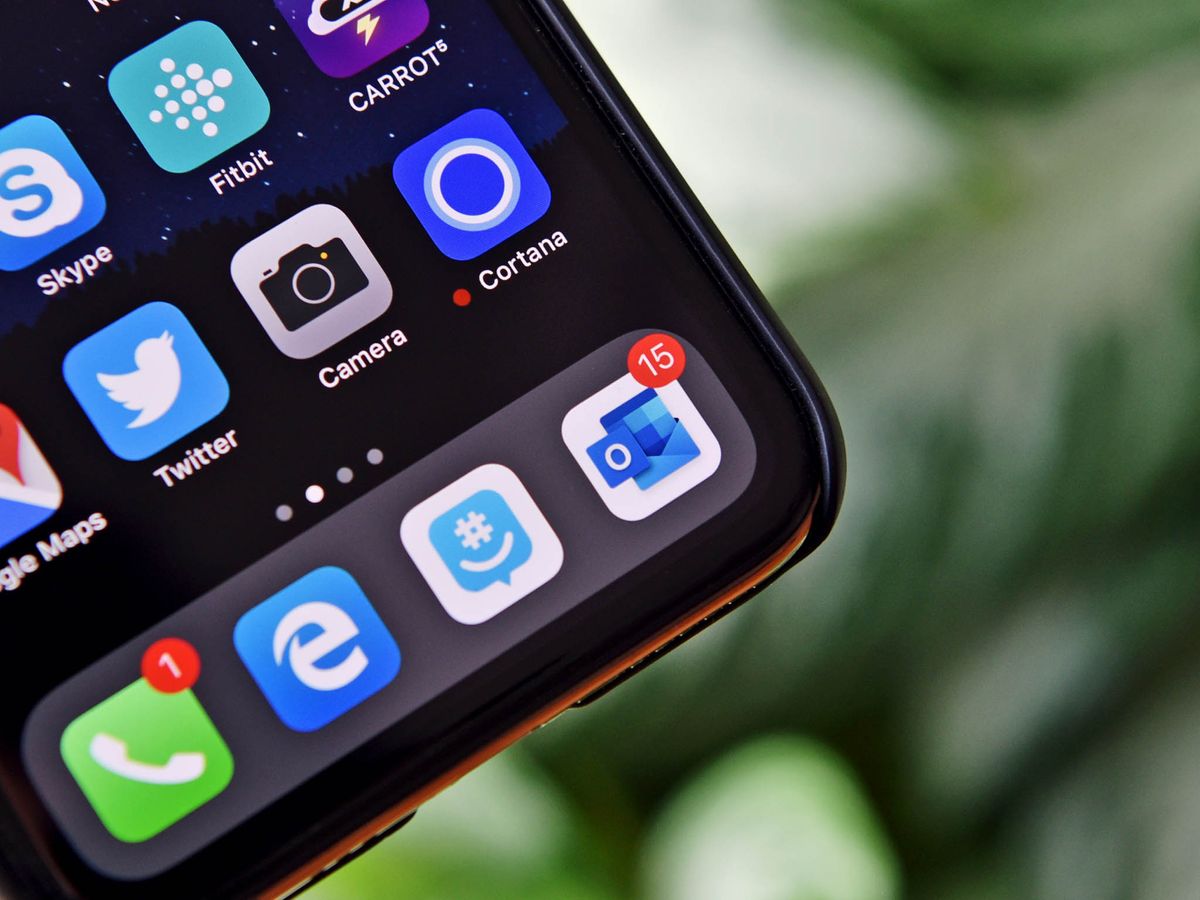
Are you struggling to sync your Microsoft Outlook contacts and calendar with your iPhone 10? Look no further! In this comprehensive guide, we will walk you through the step-by-step process of synchronizing your Microsoft Outlook contacts and calendar with your iPhone 10. Whether you're a tech-savvy individual or a beginner, we've got you covered. By the end of this article, you'll be equipped with the knowledge and confidence to seamlessly integrate your Microsoft Outlook data with your iPhone 10, ensuring that you stay organized and connected across all your devices. So, let's dive in and unlock the potential of your iPhone 10 by harnessing the power of Microsoft Outlook synchronization.
Inside This Article
- Setting Up Outlook Contacts and Calendar on iPhone 10
- Using Microsoft Outlook App
- Using iCloud
- Using iTunes
- Troubleshooting and Tips
- Conclusion
- FAQs
Setting Up Outlook Contacts and Calendar on iPhone 10
Setting up your Microsoft Outlook contacts and calendar on your iPhone 10 is a seamless process that allows you to access your important information across devices. By synchronizing your Outlook contacts and calendar with your iPhone 10, you can ensure that you stay organized and connected no matter where you are.
To begin the setup process, you will need to navigate to the “Settings” app on your iPhone 10. From there, scroll down and tap on “Passwords & Accounts.” This will allow you to add your Outlook account to your iPhone 10, enabling you to access your contacts and calendar directly from the device.
Next, tap on “Add Account” and select “Outlook” from the list of available email providers. You will then be prompted to enter your Outlook email address and password. Once you have entered this information, tap “Next” to proceed with the setup.
After verifying your credentials, you will have the option to select which Outlook data you want to synchronize with your iPhone 10. Ensure that the “Contacts” and “Calendars” toggles are switched on to enable the synchronization of these essential components.
Once you have completed these steps, your Outlook contacts and calendar will be seamlessly integrated with your iPhone 10. This means that any changes or updates you make in Outlook will automatically reflect on your iPhone 10, keeping your information up to date and easily accessible.
Using Microsoft Outlook App
If you’re an avid user of Microsoft Outlook for managing your emails, contacts, and calendar, the Microsoft Outlook app for iPhone 10 provides a seamless way to synchronize your Outlook contacts and calendar with your device. This app, available for download from the App Store, offers a user-friendly interface and robust features that streamline the integration process.
Once you’ve installed the Microsoft Outlook app on your iPhone 10, launch the app and sign in with your Outlook account credentials. After signing in, navigate to the app’s settings to configure the synchronization of your contacts and calendar. The app provides clear and intuitive options for managing these settings, allowing you to tailor the synchronization process to your preferences.
With the Microsoft Outlook app, you can enjoy real-time synchronization of your Outlook contacts and calendar with your iPhone 10. Any updates or modifications made to your contacts or calendar events within the Outlook app will be instantly reflected on your iPhone 10, ensuring that you have the most up-to-date information at your fingertips.
Using iCloud
Another method to synchronize Microsoft Outlook contacts and calendar with your iPhone 10 is by using iCloud. iCloud is Apple’s cloud storage and computing service that allows users to store data such as documents, photos, and music on remote servers. It also provides a means to wirelessly back up iOS devices directly to iCloud, rather than being reliant on manual backups to a Mac or Windows computer using iTunes.
To set up iCloud on your iPhone 10, go to “Settings” and tap on your name at the top of the screen. Next, select “iCloud” and ensure that the “Contacts” and “Calendars” toggles are switched on. This will automatically sync your Microsoft Outlook contacts and calendar with iCloud, making them accessible on your iPhone 10.
By using iCloud, your contacts and calendar events will be seamlessly integrated across all your Apple devices, ensuring that any changes made in Microsoft Outlook will be reflected on your iPhone 10 in real time. Additionally, iCloud offers the convenience of automatic wireless synchronization, eliminating the need for manual updates and backups.
Using iTunes
If you prefer a wired connection and want to sync your Microsoft Outlook contacts and calendar with your iPhone 10, iTunes is a reliable option. Here’s how to set it up:
First, ensure that you have the latest version of iTunes installed on your computer. Then, connect your iPhone 10 to your computer using a USB cable.
Open iTunes and select your device. Navigate to the “Info” tab, where you can choose to sync your contacts and calendar with Microsoft Outlook. Ensure that the option for syncing contacts and calendar is checked.
Next, select “Sync” to initiate the process. iTunes will then sync your Microsoft Outlook contacts and calendar with your iPhone 10. Once the sync is complete, disconnect your iPhone from the computer.
By using iTunes to sync your Microsoft Outlook contacts and calendar with your iPhone 10, you can ensure that your important information is seamlessly integrated across your devices.
Troubleshooting and Tips
If you encounter issues while synchronizing your Microsoft Outlook contacts and calendar with your iPhone 10, here are some troubleshooting tips to help you resolve them.
1. Check your internet connection: Ensure that your iPhone 10 is connected to a stable Wi-Fi or cellular network. Poor connectivity can disrupt the synchronization process.
2. Update your apps: Make sure that both the Microsoft Outlook app and the iOS software on your iPhone 10 are updated to the latest versions. Outdated software can lead to compatibility issues.
3. Restart your devices: Sometimes, a simple restart can resolve synchronization problems. Try restarting both your iPhone 10 and the device running Microsoft Outlook.
4. Clear app cache: If you’re using the Microsoft Outlook app, clearing the app’s cache can help resolve syncing issues. Navigate to the app’s settings and clear the cache if the option is available.
5. Check account settings: Verify that the account settings in both Microsoft Outlook and on your iPhone 10 are configured correctly. Incorrect settings can prevent proper synchronization.
6. Contact support: If you’ve exhausted all troubleshooting options and are still experiencing issues, reach out to Microsoft support or Apple support for further assistance.
By following these troubleshooting tips, you can address common synchronization problems and ensure a seamless integration of your Microsoft Outlook contacts and calendar with your iPhone 10.
Conclusion
Syncing your Microsoft Outlook contacts and calendar with your iPhone 10 is a seamless process that offers the convenience of accessing all your important information across devices. By following the steps outlined in this guide, you can ensure that your contacts and calendar events are always up to date, whether you’re using your computer or your iPhone. This integration streamlines your workflow, allowing you to stay organized and connected without missing a beat. With the power of synchronization at your fingertips, you can enjoy a more efficient and productive digital experience, making it easier to manage your personal and professional commitments. Embrace the simplicity of syncing and enjoy the benefits of a harmonized digital ecosystem.
FAQs
Q: Can I sync my Microsoft Outlook contacts and calendar with an iPhone 10?
A: Yes, you can sync your Microsoft Outlook contacts and calendar with an iPhone 10 using the built-in iOS features or third-party apps.
Q: Do I need to use a third-party app to sync Outlook with my iPhone 10?
A: While you can use the built-in iOS features for syncing, some users prefer third-party apps for additional functionality and customization options.
Q: Will syncing Outlook with my iPhone 10 affect my existing data?
A: When syncing Outlook with your iPhone 10, it’s essential to ensure that the process is set up correctly to avoid any potential data conflicts or loss.
Q: Can I sync multiple Outlook accounts with my iPhone 10?
A: Yes, you can sync multiple Outlook accounts with your iPhone 10, allowing you to manage various calendars and contacts seamlessly.
Q: What are the potential challenges I might encounter when syncing Outlook with my iPhone 10?
A: Some common challenges include syncing errors, duplicate entries, and discrepancies in data formatting, which can be addressed through troubleshooting and proper configuration.
