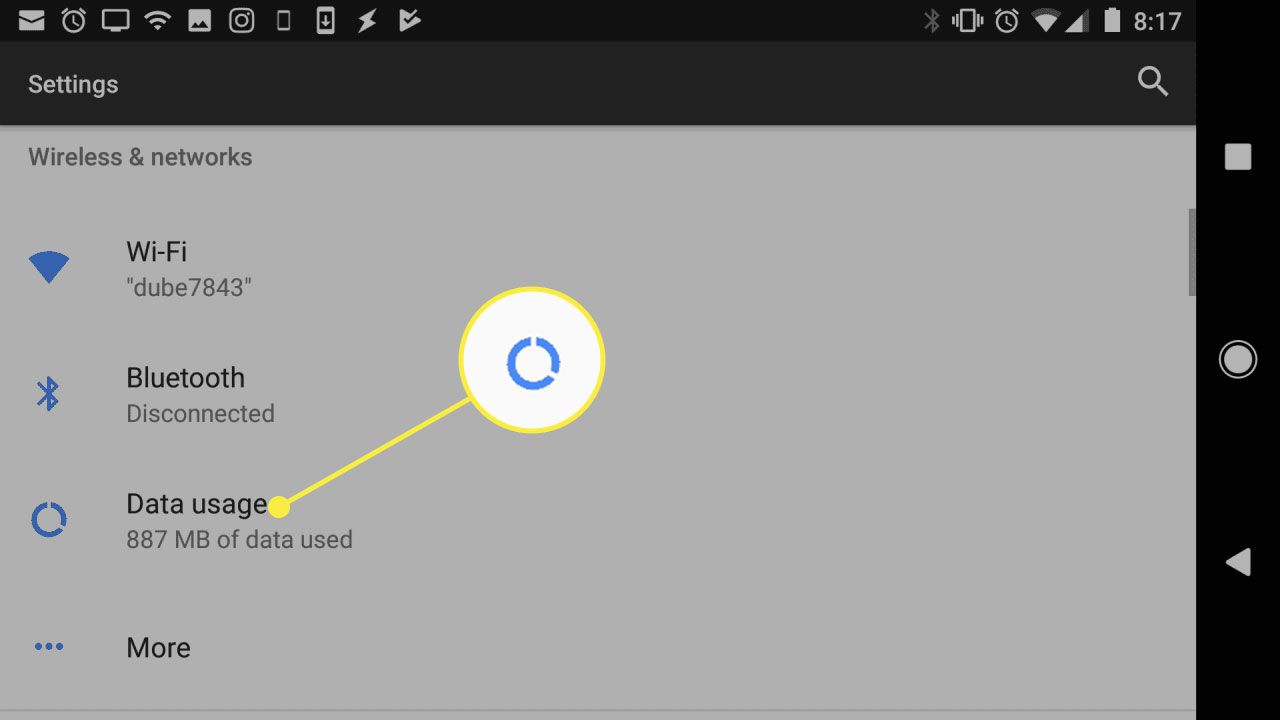
Mobile data is an essential component of modern smartphone usage, enabling users to access the internet, stream media, and stay connected while on the go. Activating mobile data on a Samsung device is a straightforward process that empowers users to harness the full potential of their smartphones. In this comprehensive guide, we will explore the step-by-step methods to activate mobile data on Samsung devices, ensuring that users can seamlessly connect to the internet and enjoy a wide range of online activities. Whether you're a seasoned Samsung user or a newcomer to the brand, understanding how to activate mobile data is crucial for maximizing the functionality and utility of your device. Let's delve into the details and unlock the power of mobile data on your Samsung smartphone.
Inside This Article
Check Mobile Data Settings
Before delving into the world of seamless mobile connectivity, it's essential to ensure that your Samsung device's mobile data settings are configured optimally. This step is crucial for enabling a smooth and uninterrupted browsing experience on your mobile device. Here's how you can check and adjust your mobile data settings on your Samsung device:
-
Navigate to Settings: Begin by unlocking your Samsung device and locating the "Settings" app. This can typically be found on your home screen or within the app drawer. Once located, tap on "Settings" to access the device's settings menu.
-
Select Connections: Within the settings menu, scroll through the available options and select "Connections." This section houses various connectivity settings, including Wi-Fi, Bluetooth, and Mobile Networks.
-
Access Mobile Networks: Upon entering the "Connections" menu, tap on "Mobile Networks." This is where you can manage your mobile data settings and ensure that everything is configured correctly for seamless connectivity.
-
Verify Mobile Data Status: Within the "Mobile Networks" menu, you'll find the option to enable or disable mobile data. Ensure that the toggle switch for mobile data is in the "On" position. This step is crucial for activating your device's mobile data functionality.
-
Check Network Mode: While in the "Mobile Networks" menu, it's advisable to verify the network mode settings. Depending on your location and network coverage, you may want to select the appropriate network mode to optimize your mobile data experience. Options typically include 2G, 3G, 4G, and 5G. Select the most suitable option based on your network availability and desired data speed.
-
Inspect Data Roaming Settings: Additionally, it's prudent to review the data roaming settings within the "Mobile Networks" menu. If you're traveling internationally or using a network outside your primary service provider's coverage area, enabling data roaming may be necessary to access mobile data services. Ensure that the data roaming option is configured according to your requirements.
By meticulously examining and adjusting your Samsung device's mobile data settings, you can ensure that your mobile data connectivity is primed for a seamless and efficient browsing experience. With these settings in place, you'll be ready to harness the full potential of your device's mobile data capabilities, allowing you to stay connected and explore the digital realm with unparalleled ease.
Turn on Mobile Data
Activating mobile data on your Samsung device is a fundamental step in unlocking its full potential for online connectivity. Once you've ensured that your mobile data settings are configured optimally, the next crucial step is to turn on mobile data. This action enables your device to access the internet and utilize mobile data for various online activities, such as browsing the web, streaming content, and accessing online services. Here's a detailed guide on how to turn on mobile data on your Samsung device:
-
Access the Mobile Networks Menu: After navigating to the "Settings" app on your Samsung device, select "Connections" and then tap on "Mobile Networks." This will lead you to the menu where you can manage your mobile data settings.
-
Enable Mobile Data: Within the "Mobile Networks" menu, you'll find the option to enable or disable mobile data. Locate the toggle switch for mobile data and ensure that it is in the "On" position. By doing so, you activate your device's mobile data functionality, allowing it to connect to the internet using the mobile network.
-
Confirmation of Activation: Once you've turned on mobile data, a small "4G," "LTE," or network signal icon should appear in the status bar at the top of your device's screen. This indicates that your device is now connected to the mobile network and is ready to utilize mobile data for online activities.
-
Data Usage Considerations: It's important to be mindful of your data usage when mobile data is turned on. Activities such as streaming high-definition videos and downloading large files consume significant amounts of data. Keeping track of your data usage and understanding your data plan's limitations can help you avoid unexpected charges and ensure that you make the most of your data allowance.
-
Optimizing Data Settings: To further enhance your mobile data experience, consider exploring additional settings within the "Mobile Networks" menu. Depending on your device model and software version, you may find options to optimize data usage, manage network preferences, and enable features such as VoLTE (Voice over LTE) for enhanced voice calling over the mobile network.
By following these steps to turn on mobile data and understanding the associated considerations, you can harness the full potential of your Samsung device's mobile data capabilities. Whether you're browsing the web, staying connected on social media, or accessing online content on the go, having mobile data activated empowers you to seamlessly engage with the digital world, ensuring that you're always connected and informed, no matter where you are.
Set Network Mode
Setting the network mode on your Samsung device plays a pivotal role in optimizing your mobile data experience. The network mode determines the type of mobile network your device connects to, influencing factors such as data speed, coverage, and network compatibility. By selecting the appropriate network mode, you can ensure that your device leverages the most suitable network technology available, enhancing your connectivity and overall user experience.
When it comes to setting the network mode on your Samsung device, the process may vary slightly depending on your device model and software version. However, the fundamental steps remain consistent across most Samsung devices. Here's a comprehensive guide on how to set the network mode on your Samsung device:
-
Access the Mobile Networks Menu: Begin by navigating to the "Settings" app on your Samsung device. From there, select "Connections" and then tap on "Mobile Networks." This will lead you to the menu where you can manage various mobile network settings, including the network mode.
-
Locate Network Mode Settings: Within the "Mobile Networks" menu, look for the option related to network mode or network type. Depending on your device model and software version, this option may be labeled as "Network mode," "Preferred network type," or something similar.
-
Select the Desired Network Mode: Upon accessing the network mode settings, you'll typically encounter a list of available network modes, such as 2G, 3G, 4G, and 5G. Selecting the appropriate network mode is crucial for optimizing your device's connectivity based on factors such as network coverage and data speed.
-
Consider Network Compatibility: When choosing the network mode, it's essential to consider the compatibility of the selected mode with your mobile service provider's network. Different providers support varying network technologies, and selecting a compatible mode ensures seamless connectivity and access to essential mobile services.
-
Understanding Network Mode Options: Each network mode offers distinct advantages in terms of data speed and coverage. For example, 4G and 5G networks deliver high-speed data connectivity, making them ideal for bandwidth-intensive activities such as streaming high-definition content and online gaming. On the other hand, 3G and 2G networks provide broader coverage in certain areas where higher-speed networks may have limited reach.
-
Confirmation and Optimization: After selecting the desired network mode, your Samsung device will apply the changes, optimizing its connectivity based on the chosen network technology. Additionally, you may find advanced settings related to network preferences and network selection mode, allowing you to further customize your device's network behavior.
By carefully setting the network mode on your Samsung device, you can tailor its connectivity to suit your specific needs, whether you prioritize high-speed data for multimedia experiences or reliable coverage in diverse geographic locations. This proactive approach to network mode selection empowers you to make the most of your device's mobile data capabilities, ensuring that you stay connected and engaged with the digital world on your terms.
Enable Data Roaming
Enabling data roaming on your Samsung device unlocks the potential for seamless connectivity and access to mobile data services while traveling internationally or outside your primary service provider's coverage area. Data roaming allows your device to connect to partner networks in other regions, ensuring that you can stay connected and utilize mobile data for essential online activities, such as accessing email, navigating unfamiliar locations with mapping apps, and staying in touch with loved ones across borders. Here's a comprehensive exploration of how to enable data roaming on your Samsung device and leverage this feature effectively:
-
Navigate to Settings: Begin by unlocking your Samsung device and accessing the "Settings" app. This essential step serves as the gateway to managing various connectivity settings, including data roaming.
-
Select Connections: Within the settings menu, locate and tap on "Connections." This section houses a range of connectivity settings, encompassing Wi-Fi, Bluetooth, and Mobile Networks.
-
Access Mobile Networks: Upon entering the "Connections" menu, proceed to tap on "Mobile Networks." This is where you can manage crucial mobile data settings, including the option to enable data roaming.
-
Enable Data Roaming: Within the "Mobile Networks" menu, you'll find the option to enable or disable data roaming. By toggling the data roaming switch to the "On" position, you grant your device the ability to connect to partner networks when outside your home network's coverage area.
-
Understanding Roaming Charges: It's important to be mindful of potential roaming charges associated with data usage while roaming. Depending on your mobile service provider and the specific terms of your plan, using mobile data while roaming may incur additional fees. Familiarize yourself with your provider's roaming policies and consider opting for international roaming packages or temporary local SIM cards when traveling abroad to manage costs effectively.
-
Confirmation and Considerations: Once data roaming is enabled, your Samsung device is primed to seamlessly connect to partner networks when outside your home network's coverage area. Keep an eye out for the roaming indicator on your device's screen, typically denoted by a special symbol or notification, to confirm that data roaming is active.
By enabling data roaming on your Samsung device and understanding the associated considerations, you can ensure that your mobile data connectivity remains uninterrupted and reliable, even when venturing beyond familiar territories. This proactive approach to managing data roaming empowers you to stay connected, informed, and engaged with the digital world, regardless of your geographical location.
In conclusion, activating mobile data on a Samsung device is a straightforward process that empowers users to stay connected and access online resources on the go. By following the simple steps outlined in this guide, Samsung users can easily enable mobile data and enjoy seamless connectivity. Whether it's browsing the web, streaming content, or staying in touch with loved ones, having mobile data at your fingertips enhances the overall mobile experience. With the convenience of mobile data activation, Samsung users can harness the full potential of their devices and stay connected wherever they are.
FAQs
-
How do I activate mobile data on my Samsung device?
- To activate mobile data on your Samsung device, go to the Settings app, tap on "Connections," then select "Data usage." From there, toggle the "Mobile data" switch to the on position.
-
Can I activate mobile data without using the Settings app?
- Yes, you can also activate mobile data on your Samsung device by swiping down from the top of the screen to open the Quick Settings panel, then tapping on the "Mobile data" icon to enable it.
-
Why is my mobile data not working on my Samsung phone?
- If your mobile data is not working on your Samsung phone, it could be due to reasons such as network coverage issues, incorrect APN settings, or a faulty SIM card. Try troubleshooting by checking these factors and restarting your device.
-
How can I monitor my mobile data usage on a Samsung device?
- To monitor your mobile data usage on a Samsung device, navigate to Settings, tap on "Connections," then select "Data usage." Here, you can view a breakdown of your data usage and set data usage limits if needed.
-
Does activating mobile data consume more battery on a Samsung phone?
- Activating mobile data on your Samsung phone does consume more battery compared to when it is turned off. However, modern smartphones are optimized to manage battery usage efficiently, so the impact may not be significant during normal usage.
