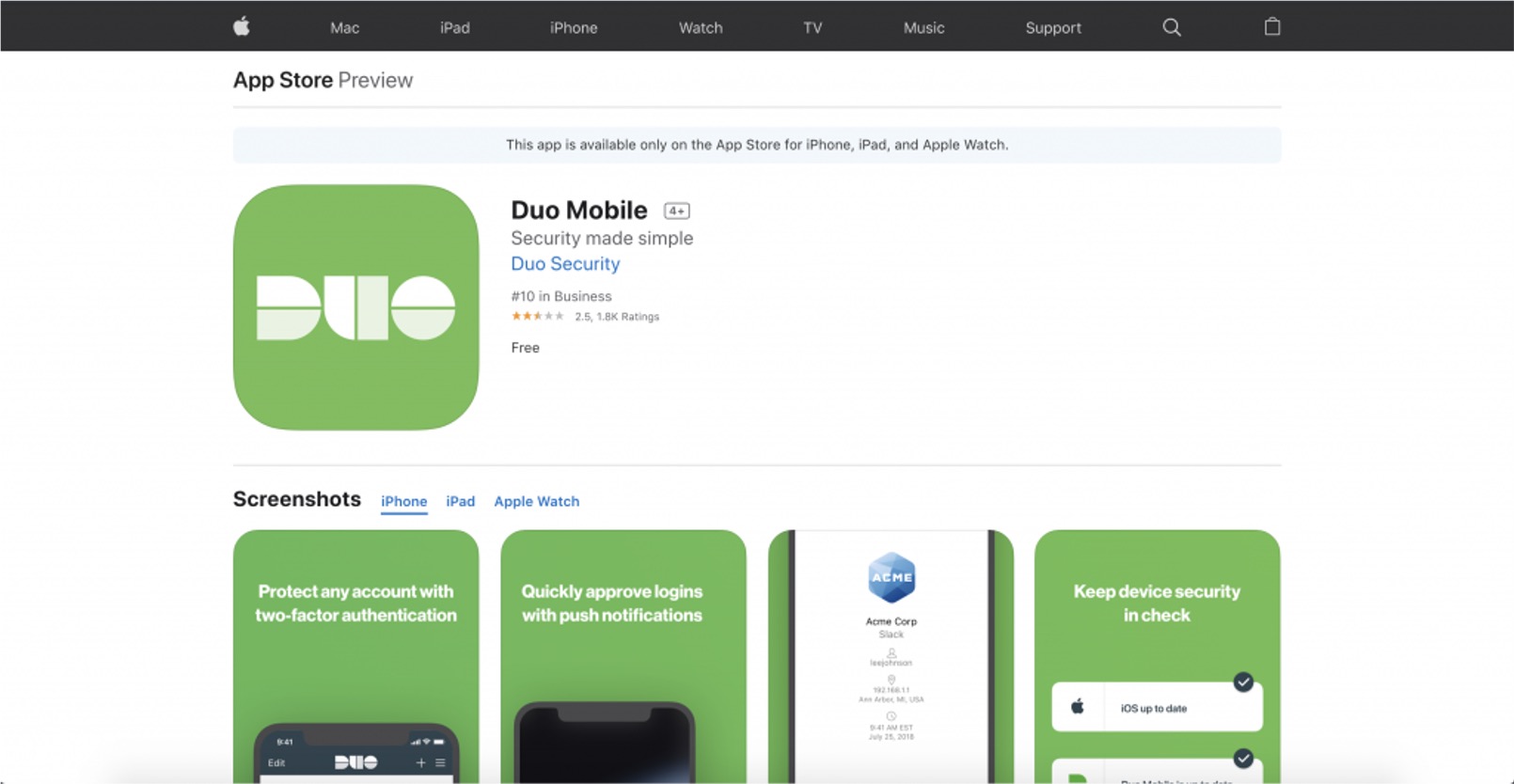
Adding a device to Duo Mobile is a straightforward process that enhances security and convenience for accessing protected accounts. Whether you're setting up a new phone or adding an additional device, Duo Mobile offers a seamless way to verify your identity and ensure secure access to your accounts. In this article, we'll explore the step-by-step process of adding a device to Duo Mobile, providing you with clear instructions to simplify the setup. By following these guidelines, you can efficiently integrate your device with Duo Mobile, enabling hassle-free authentication and safeguarding your digital assets. Let's delve into the details of how to add a device to Duo Mobile and empower yourself with enhanced security measures.
Inside This Article
- Download and Install Duo Mobile App
- Open Duo Mobile App and Tap "Add Account"
- Scan the QR Code or Enter the Activation Code
- Complete the Device Setup
- Conclusion
- FAQs
Download and Install Duo Mobile App
In today's digital age, safeguarding our online accounts is paramount. Duo Mobile, a user-friendly two-factor authentication app, adds an extra layer of security to your online accounts. To begin utilizing this powerful tool, the first step is to download and install the Duo Mobile app on your mobile device.
Why Duo Mobile?
Duo Mobile offers a seamless and secure way to verify your identity when accessing online accounts. It provides an added layer of protection by requiring a second form of authentication beyond just a password. This significantly reduces the risk of unauthorized access and potential security breaches.
Step-by-Step Guide to Download and Install Duo Mobile App
-
Visit the App Store or Google Play Store: Open the app store on your mobile device and search for "Duo Mobile" in the search bar.
-
Select and Download: Once you've located the Duo Mobile app, tap on the "Download" or "Install" button. The app will begin to download and install on your device.
-
Open the App: After the installation is complete, tap on the Duo Mobile app icon to open it.
-
Allow Permissions: Upon opening the app for the first time, you may be prompted to grant certain permissions, such as access to your camera for scanning QR codes. It's important to allow these permissions to ensure the app functions properly.
-
Create or Link Account: If you already have a Duo account, you can simply link your existing account to the app. If not, you can create a new account directly within the app.
-
Verify Device: Depending on your organization's settings, you may need to verify your device by entering a phone number or email address.
-
Set Up Backup Method: It's advisable to set up a backup method, such as adding a second device or using SMS as an alternative authentication method.
Benefits of Using Duo Mobile
By downloading and installing the Duo Mobile app, you are taking a proactive step towards enhancing the security of your online accounts. The app offers several benefits, including:
-
Convenience: Duo Mobile provides a hassle-free way to verify your identity, eliminating the need to carry physical tokens or remember complex security questions.
-
Enhanced Security: With two-factor authentication, your accounts are significantly more secure, reducing the risk of unauthorized access and potential data breaches.
-
User-Friendly Interface: The app's intuitive design and user-friendly interface make it easy for individuals of all technical levels to navigate and utilize its features effectively.
-
Multi-Device Support: Duo Mobile supports multiple devices, allowing you to secure various accounts across different platforms.
Open Duo Mobile App and Tap "Add Account"
Once you have successfully downloaded and installed the Duo Mobile app on your mobile device, the next step is to open the app and add your accounts for two-factor authentication. The process is straightforward and designed to ensure a seamless experience for users.
Upon opening the Duo Mobile app, you will be greeted by a clean and intuitive interface that prioritizes user convenience. The "Add Account" feature is prominently displayed, allowing you to efficiently begin the process of linking your online accounts to the app for enhanced security.
To initiate the account addition process, simply tap on the "Add Account" option within the app. This action will prompt the app to guide you through the necessary steps to link your accounts securely. The app's user-friendly design ensures that even individuals with minimal technical expertise can easily navigate through the process.
By tapping "Add Account," you are taking a proactive step towards fortifying the security of your online accounts. Duo Mobile's commitment to user security is evident in the seamless integration of this feature, which empowers users to protect their accounts with minimal effort.
The "Add Account" functionality within the Duo Mobile app serves as a gateway to a more secure online experience. It exemplifies the app's dedication to simplifying the implementation of two-factor authentication, ultimately contributing to a safer digital environment for users.
Scan the QR Code or Enter the Activation Code
Upon tapping "Add Account" in the Duo Mobile app, you will be presented with two options to link your accounts: scanning a QR code or entering an activation code. This step is crucial as it establishes a secure connection between your online accounts and the Duo Mobile app, enabling seamless two-factor authentication.
Scanning the QR Code
Scanning a QR code is a quick and efficient method to link your accounts to the Duo Mobile app. When prompted to scan the QR code, simply position your device's camera to capture the QR code displayed on the screen of the service or application you are linking. The app will automatically recognize and process the QR code, establishing a secure connection between your account and the Duo Mobile app.
The QR code contains encrypted information that enables the Duo Mobile app to generate unique, time-based passcodes for your accounts. This dynamic authentication method significantly enhances the security of your accounts by adding an additional layer of verification beyond traditional passwords.
Entering the Activation Code
In cases where scanning a QR code is not feasible, you can opt to manually enter the activation code provided by the service or application you are linking. The activation code is a unique identifier that associates your account with the Duo Mobile app. By entering this code into the app, you establish a secure link that enables the generation of time-based passcodes for two-factor authentication.
The activation code serves as a secure bridge between your accounts and the Duo Mobile app, ensuring that only authorized users can access and verify their identities when logging in. This method offers flexibility for users who may not have the option to scan a QR code, allowing them to seamlessly link their accounts for enhanced security.
Whether you choose to scan a QR code or enter an activation code, the Duo Mobile app streamlines the process, prioritizing user convenience without compromising security. By seamlessly integrating these options, the app empowers users to fortify their online accounts with minimal effort, contributing to a safer digital landscape for all.
Complete the Device Setup
After successfully linking your accounts to the Duo Mobile app by scanning the QR code or entering the activation code, the final step is to complete the device setup. This pivotal stage ensures that your mobile device is fully equipped to provide seamless two-factor authentication, enhancing the security of your online accounts.
Upon completing the account linking process, the Duo Mobile app may prompt you to customize certain settings to optimize your experience. This may include setting up notifications for authentication requests, choosing a preferred method for receiving verification codes, or configuring additional security features.
Customizing notification preferences allows you to stay informed about authentication requests, ensuring that you can promptly approve or deny access attempts to your accounts. By tailoring these settings to align with your usage patterns, you can strike a balance between security and convenience, empowering you to manage authentication requests efficiently.
Furthermore, the app may offer the option to select your preferred method for receiving verification codes. This could include receiving push notifications directly to your device, generating codes within the app, or utilizing alternative methods such as SMS or phone calls. This flexibility accommodates diverse user preferences, enabling a personalized approach to two-factor authentication.
In addition to customizing notification and verification preferences, the device setup process may encompass the activation of additional security features. This could involve enabling biometric authentication, such as fingerprint or facial recognition, to further fortify access to the Duo Mobile app and its associated accounts.
Completing the device setup in the Duo Mobile app is a pivotal step towards harnessing the full potential of two-factor authentication. By tailoring the app's settings to align with your preferences and security requirements, you are actively enhancing the protection of your online accounts while ensuring a seamless user experience.
The comprehensive nature of the device setup process underscores Duo Mobile's commitment to empowering users with robust security measures without compromising usability. By seamlessly integrating customization options and additional security features, the app exemplifies its dedication to safeguarding users in an increasingly digital world.
In conclusion, adding a device to Duo Mobile is a straightforward process that enhances security and convenience for users. By following the simple steps outlined in this guide, individuals can seamlessly integrate their devices with Duo Mobile, ensuring secure access to their accounts and applications. With the increasing importance of mobile security in today's digital landscape, leveraging tools like Duo Mobile is crucial for safeguarding sensitive information and preventing unauthorized access. By empowering users to take control of their digital security, Duo Mobile plays a pivotal role in fortifying the integrity of personal and professional digital assets. Embracing the ease and effectiveness of Duo Mobile's device addition process is a proactive step towards bolstering overall security posture and embracing the benefits of secure, multi-factor authentication.
FAQs
-
What is Duo Mobile?
Duo Mobile is a mobile application that provides two-factor authentication to ensure the security of your online accounts. It adds an extra layer of protection by requiring users to verify their identity using their mobile device in addition to their password. -
How do I add a device to Duo Mobile?
To add a device to Duo Mobile, you can follow these steps:- Download and install the Duo Mobile app from the App Store or Google Play Store.
- Open the app and tap the (+) icon to add a new account.
- Scan the QR code provided by your organization or manually enter the account information.
- Follow the on-screen instructions to complete the setup process.
-
Can I use Duo Mobile on multiple devices?
Yes, Duo Mobile supports multiple devices. After adding your account to the app on one device, you can easily set it up on additional devices by following the same process. This allows you to receive authentication requests on all your registered devices. -
Is Duo Mobile compatible with all devices?
Duo Mobile is compatible with a wide range of devices, including smartphones and tablets running on iOS and Android operating systems. It is important to ensure that your device meets the minimum requirements for running the app to ensure a seamless experience. -
What should I do if I encounter issues adding a device to Duo Mobile?
If you encounter any issues while adding a device to Duo Mobile, you can troubleshoot the problem by ensuring that the app is up to date, checking your internet connection, and verifying that the account information is entered correctly. Additionally, reaching out to your organization's IT support or Duo Mobile's customer service can provide further assistance in resolving any issues.
