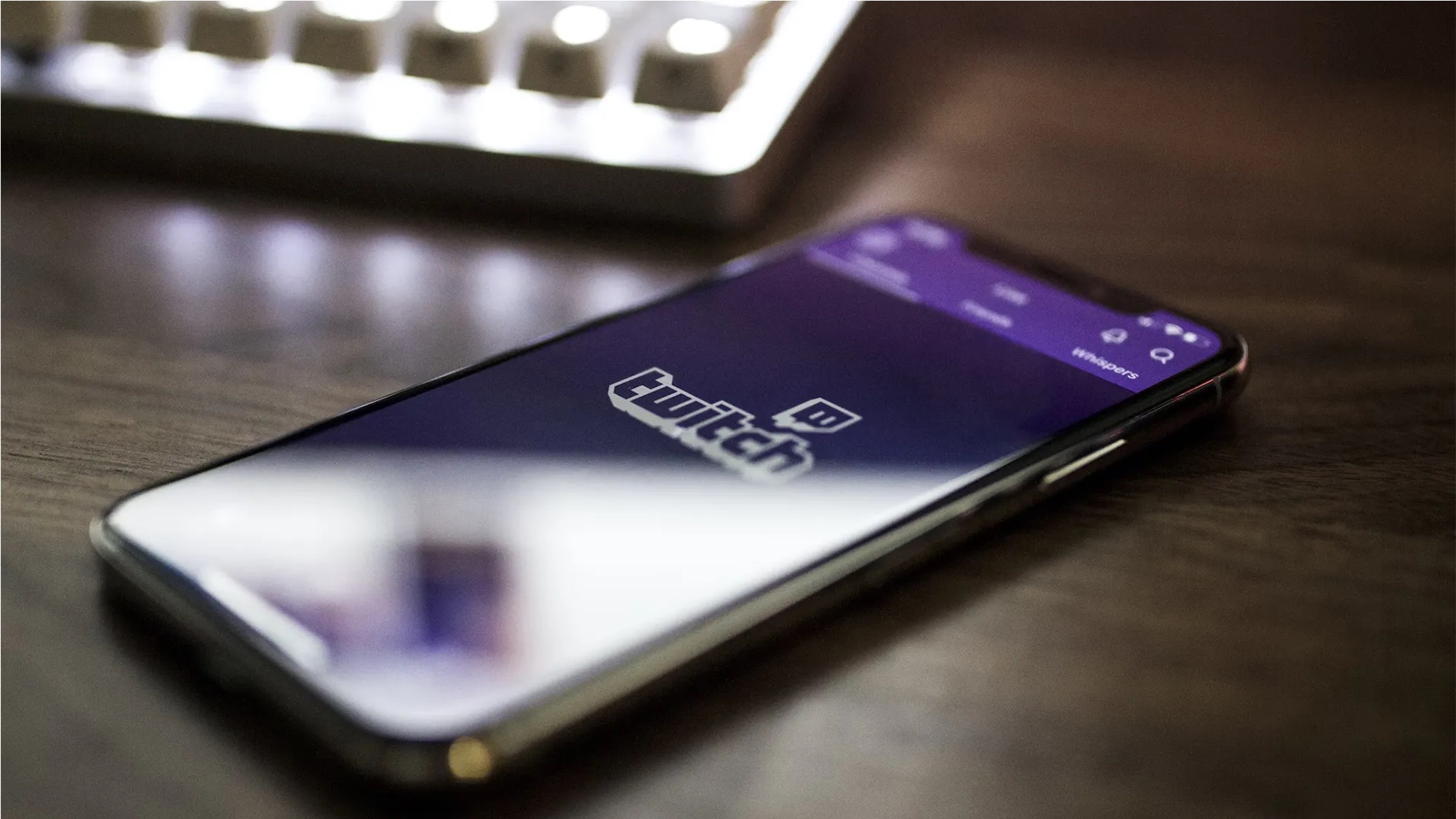
Are you struggling to delete a clip on Twitch using your mobile device? Don't worry, you're not alone. Many users find the process a bit confusing at first. However, with the right guidance, you can easily remove unwanted clips and keep your Twitch channel organized.
In this comprehensive guide, we'll walk you through the step-by-step process of deleting a clip on Twitch using your mobile device. Whether you're using the Twitch app on your smartphone or tablet, we've got you covered. By the end of this article, you'll have the knowledge and confidence to manage your clips on Twitch mobile effortlessly.
So, grab your mobile device, open the Twitch app, and let's dive into the world of clip management. Whether you're a seasoned Twitch streamer or just getting started, knowing how to delete a clip on Twitch mobile is an essential skill. Let's get started!
Inside This Article
- Step 1: Open the Twitch app
- Step 2: Navigate to your profile
- Step 3: Select the clip you want to delete
- Step 4: Tap on the three-dot menu
- Step 5: Choose "Delete" from the options
- Conclusion
- FAQs
Step 1: Open the Twitch app
To delete a clip on Twitch using your mobile device, you'll need to start by launching the Twitch app. Whether you're an avid streamer or a casual viewer, the process for deleting a clip remains consistent. Here's a step-by-step guide to help you navigate through the Twitch app and delete a clip seamlessly.
First, ensure that you have the Twitch app installed on your mobile device. You can download it from the App Store for iOS users or the Google Play Store for Android users. Once the app is successfully installed, locate the Twitch icon on your home screen or app drawer and tap on it to launch the application.
Upon opening the Twitch app, you'll be greeted by the home screen, which showcases a curated selection of live streams, recommended channels, and popular clips. If you're logged in, the home screen will also display content tailored to your preferences, including live channels you follow and clips from your favorite streamers.
At the top of the screen, you'll find the navigation bar, which typically includes icons for the following sections: Following, Browse, Esports, and Notifications. Tap on the appropriate icon to access the desired section. For instance, if you want to delete a clip from your own channel, navigate to your profile by tapping on the profile icon, usually represented by a silhouette or your profile picture.
Once you've accessed your profile, you'll be able to view a summary of your channel's activity, including your recent broadcasts, clips, and other relevant content. This is where you can manage the clips associated with your channel, allowing you to review and delete any clips that you no longer wish to keep.
By following these simple steps, you can easily open the Twitch app on your mobile device and prepare to navigate to your profile to proceed with deleting a clip. With the app open and your profile accessible, you're ready to move on to the next step in the process of deleting a clip on Twitch.
Remember, the Twitch app provides a user-friendly interface that streamlines the clip deletion process, ensuring that you can manage your content effortlessly while on the go.
Step 2: Navigate to your profile
After launching the Twitch app on your mobile device, the next step in deleting a clip involves navigating to your profile. This crucial step allows you to access the specific clip you wish to remove from your channel. Navigating to your profile is a fundamental aspect of managing your content on Twitch, empowering you to maintain a curated collection of clips that align with your channel's theme and audience preferences.
Upon opening the Twitch app, you'll find yourself on the home screen, where a diverse array of live streams, recommended channels, and popular clips are showcased. To proceed to your profile, you need to locate the profile icon, typically represented by a silhouette or your profile picture, and tap on it. This action directs you to your personalized profile, where you can oversee your channel's activity and content.
Once you've accessed your profile, you'll encounter a comprehensive overview of your channel's recent broadcasts, clips, and other relevant content. This section serves as a centralized hub for managing your channel's media, enabling you to review and organize your clips with ease. By navigating to your profile, you gain direct access to the collection of clips associated with your channel, setting the stage for the subsequent steps in the clip deletion process.
Navigating to your profile on the Twitch app is a seamless process that empowers you to take control of your content effortlessly. Whether you're a content creator looking to refine your channel's clip library or a viewer seeking to manage your saved clips, accessing your profile is the gateway to efficient content management on Twitch's mobile platform.
By following these steps, you can confidently navigate to your profile within the Twitch app, positioning yourself to proceed with the clip deletion process. This foundational step sets the stage for the subsequent actions required to delete a clip, ensuring that you can manage your content effectively while using Twitch on your mobile device.
Remember, the ability to navigate to your profile seamlessly within the Twitch app underscores the platform's commitment to user-friendly content management, empowering creators and viewers alike to engage with their favorite content effortlessly.
Step 3: Select the clip you want to delete
Once you have successfully navigated to your profile within the Twitch app, the next pivotal step in the process of deleting a clip involves selecting the specific clip you wish to remove from your channel. This step is crucial as it allows you to pinpoint the exact clip that you no longer want to be associated with your channel, ensuring that your content remains curated and aligned with your channel's theme and audience preferences.
Upon accessing your profile, you will be presented with a comprehensive overview of your channel's recent broadcasts, clips, and other relevant content. This interface serves as a centralized hub for managing your channel's media, providing you with the ability to review and organize your clips effortlessly. To proceed with selecting the clip you want to delete, you can navigate to the "Clips" section within your profile.
In the "Clips" section, you will find a curated collection of clips associated with your channel, including those created by you or by other users highlighting moments from your broadcasts. This section offers a visually engaging display of thumbnail previews for each clip, accompanied by relevant details such as the clip title, creation date, and the number of views. By browsing through this collection, you can easily identify the specific clip that you intend to delete.
Once you have identified the target clip, simply tap on it to initiate the clip management options. This action will direct you to the individual clip's page, where you can access a range of functionalities tailored to clip management. From this interface, you can review the clip's details, including its title, creation date, and associated metadata, providing you with valuable context as you proceed with the deletion process.
Selecting the clip you want to delete is a straightforward yet pivotal step in managing your content on Twitch's mobile platform. By seamlessly navigating to your profile and accessing the "Clips" section, you can effortlessly pinpoint the specific clip that you wish to remove from your channel, setting the stage for the subsequent actions required to complete the clip deletion process.
Remember, the ability to select the clip you want to delete underscores Twitch's commitment to empowering users with intuitive content management tools, ensuring that creators and viewers can engage with their favorite content seamlessly while using the mobile app.
Step 4: Tap on the three-dot menu
After selecting the specific clip you wish to delete from your Twitch channel, the next crucial step involves tapping on the three-dot menu to access a range of clip management options. This pivotal action unlocks a suite of functionalities tailored to clip management, empowering you to execute various actions to curate your content effectively.
Upon tapping on the three-dot menu, you will be presented with a contextual menu that encompasses a diverse array of options designed to streamline clip management. This menu typically appears as an icon featuring three vertically aligned dots, strategically positioned within the interface to provide convenient access to clip-specific functionalities. By tapping on this menu, you initiate a pivotal interaction that propels you into the realm of clip management, enabling you to exercise control over the selected clip with precision and ease.
Once the three-dot menu is activated, you will encounter a selection of options that cater to clip management, including but not limited to "Delete," "Edit Title," "Share," and "Report." These options are strategically curated to provide you with a comprehensive toolkit for managing your clips seamlessly. The "Delete" option, in particular, serves as the focal point of this step, as it empowers you to initiate the deletion process for the selected clip.
By tapping on the "Delete" option within the three-dot menu, you signal your intent to remove the selected clip from your channel, thereby refining your content library and ensuring that your channel's content remains curated and aligned with your creative vision. This action triggers a confirmation prompt, prompting you to confirm your decision to delete the clip, thereby adding an additional layer of assurance to the deletion process.
Tapping on the three-dot menu represents a pivotal juncture in the clip deletion process, as it grants you access to a suite of clip management options that are instrumental in maintaining a refined and curated content library on your Twitch channel. This intuitive interface design underscores Twitch's commitment to empowering users with seamless content management tools, ensuring that creators and viewers can engage with their favorite content effortlessly while using the mobile app.
By seamlessly tapping on the three-dot menu and navigating through the contextual options, you can confidently progress through the clip deletion process, leveraging the platform's user-friendly interface to curate your content with precision and ease. This step sets the stage for the final action required to complete the clip deletion process, culminating in a streamlined and efficient content management experience on Twitch's mobile platform.
Step 5: Choose "Delete" from the options
Having navigated to the three-dot menu and accessed a range of clip management options, the pivotal moment arrives as you deliberate on choosing "Delete" from the available options. This critical decision marks the culmination of the clip deletion process, signifying your intent to remove the selected clip from your Twitch channel.
Upon encountering the "Delete" option within the three-dot menu, you are presented with a definitive choice that holds the power to refine your content library and shape the narrative of your channel. By selecting "Delete," you initiate the irreversible action of removing the clip, underscoring your commitment to maintaining a curated collection of content that resonates with your creative vision and audience preferences.
As you deliberate on choosing "Delete," it's essential to consider the implications of this decision. Deleting a clip signifies more than just the removal of a piece of content; it represents a deliberate curation of your channel's narrative, ensuring that the content aligns with your evolving creative direction and audience engagement strategies. This deliberate approach to content management underscores your dedication to fostering a cohesive and compelling channel experience for your viewers.
Upon selecting "Delete," you may encounter a confirmation prompt, designed to provide an additional layer of assurance before the deletion is finalized. This prompt serves as a safeguard, prompting you to confirm your decision and ensuring that the deletion process aligns with your intentions. By confirming the deletion, you affirm your commitment to refining your content library and shaping the storytelling elements of your channel.
The act of choosing "Delete" from the options encapsulates the essence of content curation on Twitch, empowering you to wield control over your channel's narrative and audience engagement journey. This deliberate and decisive action underscores your role as a content creator or curator, highlighting your commitment to delivering a captivating and cohesive channel experience.
By choosing "Delete," you actively contribute to the ongoing evolution of your channel, ensuring that your content remains aligned with your creative vision and audience preferences. This pivotal decision represents a testament to your dedication to crafting a compelling and curated channel experience, resonating with viewers and fostering a thriving community on Twitch.
In conclusion, mastering the art of deleting a clip on Twitch mobile is a valuable skill for streamers and viewers alike. By following the simple steps outlined in this guide, users can effortlessly manage their content and maintain a polished channel. Understanding the importance of content curation and user engagement is pivotal in the dynamic world of live streaming. With the ability to seamlessly delete unwanted clips, users can uphold the quality and integrity of their content, fostering a positive and engaging environment for their audience. Embracing the power of mobile technology empowers users to take control of their Twitch experience, ensuring that their channel reflects their vision and resonates with their community. By leveraging these insights, users can navigate the Twitch mobile platform with confidence and finesse, elevating their streaming journey to new heights.
FAQs
-
How do I delete a clip on Twitch using my mobile device?
To delete a clip on Twitch using your mobile device, follow these steps: navigate to the clip you want to delete, tap on the three-dot menu icon, and select "Delete Clip" from the options provided. -
Can I delete multiple clips at once on Twitch mobile?
Currently, Twitch's mobile app does not support the feature to delete multiple clips at once. You will need to delete each clip individually. -
Will deleting a clip on Twitch mobile remove it from my channel?
Yes, deleting a clip on Twitch mobile will remove it from your channel and the Twitch platform entirely. Once deleted, the clip will no longer be accessible to you or your viewers. -
Is there a way to recover a deleted clip on Twitch mobile?
Unfortunately, once a clip is deleted on Twitch mobile, it cannot be recovered. It's essential to double-check before confirming the deletion to avoid losing valuable content. -
Do deleted clips on Twitch mobile affect my channel's statistics?
Yes, when you delete a clip on Twitch mobile, it will impact your channel's statistics. The views, engagement, and any associated metrics from the deleted clip will no longer contribute to your channel's analytics.
