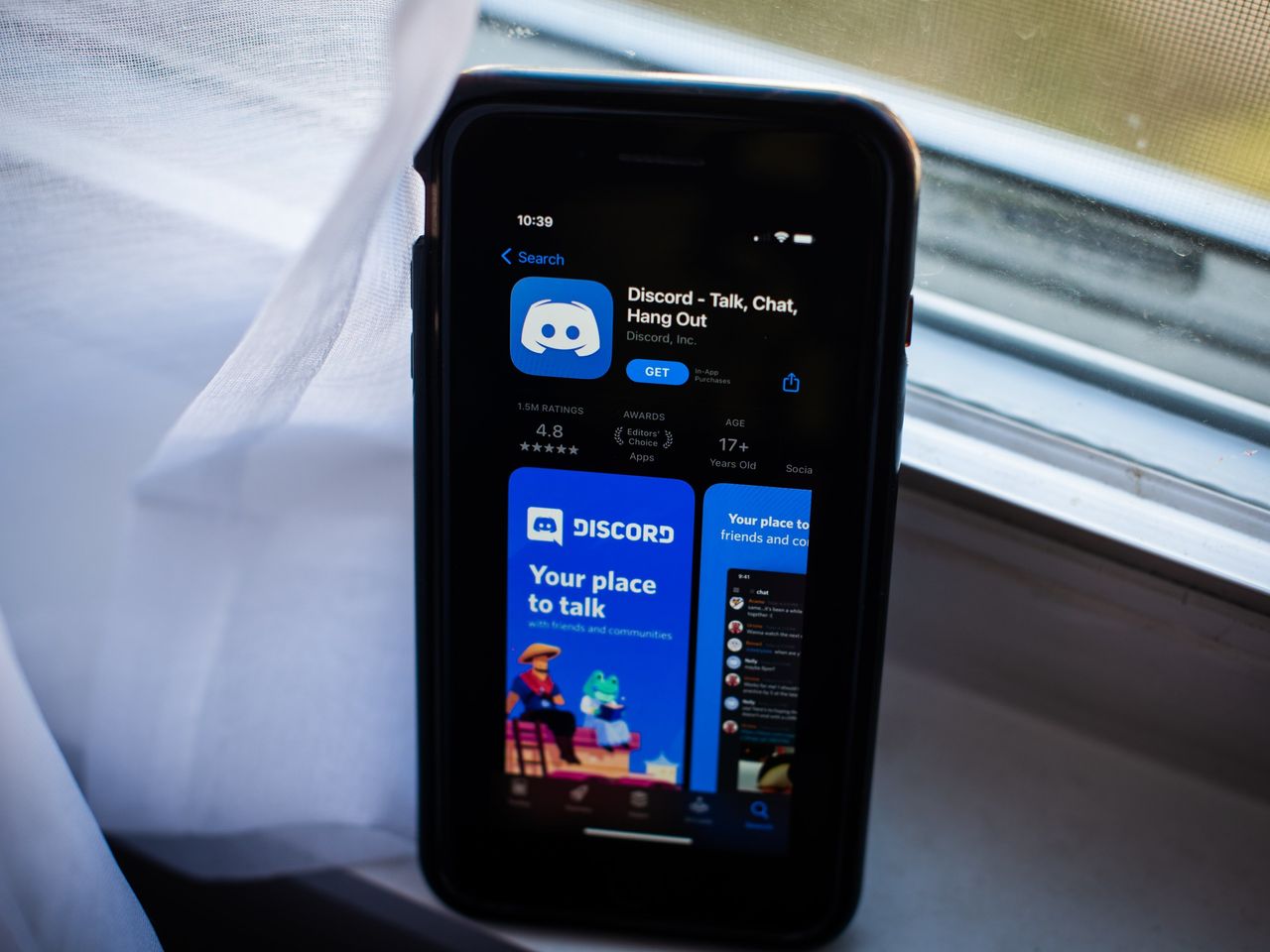
How To Delete Your Discord Server on Mobile
Discord has become a popular platform for communication and community building, offering a range of features for users to create and manage their own servers. However, there may come a time when you need to delete a Discord server, whether due to inactivity, rebranding, or other reasons. If you find yourself in this situation and are using a mobile device, it's important to understand the steps involved in deleting a Discord server on mobile.
In this comprehensive guide, we will walk you through the process of deleting a Discord server using a mobile device. Whether you're an experienced Discord user or new to the platform, this step-by-step tutorial will provide you with the necessary insights to successfully remove a server from your mobile device. Let's dive into the details and learn how to effectively delete your Discord server on mobile.
Inside This Article
Step 1: Open Discord app
To begin the process of deleting your Discord server on mobile, the first step is to open the Discord app on your mobile device. Discord is a popular platform for communication and community building, and it offers a seamless mobile experience for managing servers on the go.
Upon launching the Discord app, you will be greeted by the familiar interface that showcases your servers, direct messages, and other features. If you are not already logged in, you will need to enter your credentials to access your account. Once logged in, you will be directed to the home screen, where your servers and recent conversations are displayed.
Navigating to the server list, you can easily locate the server that you intend to delete. The server list provides a quick overview of the communities you are a part of, and it allows for effortless server management directly from your mobile device.
Discord's mobile app is designed with user-friendly navigation in mind, ensuring that essential functions are easily accessible. The intuitive layout enables users to swiftly locate the server settings and initiate the server deletion process without unnecessary complexity.
As you open the Discord app on your mobile device, take a moment to appreciate the seamless integration of features and the convenience of managing your servers while on the move. The mobile app empowers users to maintain their communities with ease, whether it involves moderating discussions, engaging with members, or, in this case, deleting a server when necessary.
By opening the Discord app on your mobile device, you are taking the first step towards managing your servers efficiently and effectively. The mobile experience is thoughtfully crafted to mirror the functionality of the desktop version, ensuring that users can perform essential tasks with ease, regardless of their device.
With the Discord app open on your mobile device, you are now ready to proceed to the next step of accessing the server settings to initiate the server deletion process.
In the subsequent steps, we will delve into the process of accessing server settings and executing the deletion of your Discord server, providing a comprehensive guide for seamless server management on mobile.
Step 2: Access server settings
Accessing the server settings is a crucial step in the process of deleting a Discord server on mobile. Discord provides a straightforward method for users to manage their servers, including the ability to access and modify server settings with ease. By navigating to the server settings, users can initiate various actions, such as adjusting permissions, configuring channels, and ultimately deleting the server when necessary.
To access the server settings on the Discord mobile app, begin by selecting the specific server that you intend to delete from the server list. Once the server is selected, navigate to the top-left corner of the screen, where you will find the server name. Tap on the server name to reveal a dropdown menu that contains various options related to the server.
Within the dropdown menu, locate and tap on the "Settings" option. This action will direct you to the server settings interface, where you can manage and customize the server according to your preferences. The server settings encompass a range of options that enable users to fine-tune the server's configuration, ensuring that it aligns with the community's needs and objectives.
Upon accessing the server settings, you will encounter a comprehensive array of options that empower you to oversee the server's functionality and appearance. From managing roles and permissions to configuring moderation tools and integrations, the server settings serve as a centralized hub for administering the server's operations.
As you delve into the server settings, take a moment to explore the diverse customization options available. Discord offers a wealth of features that cater to the diverse requirements of server administrators, fostering a dynamic and engaging environment for community members.
Navigating through the server settings on the mobile app exemplifies Discord's commitment to delivering a seamless and intuitive user experience. The interface is thoughtfully designed to ensure that users can effortlessly access and modify server settings while on the go, without compromising functionality or control.
Accessing the server settings on the Discord mobile app signifies a pivotal stage in the process of managing your server. It underscores the platform's dedication to empowering users with comprehensive server management capabilities, enabling them to tailor the server to their specific preferences and operational needs.
With the server settings readily accessible on your mobile device, you are now equipped to proceed to the next step of initiating the server deletion process, thereby ensuring a streamlined and efficient approach to managing your Discord server.
Step 3: Delete server
The process of deleting a Discord server on mobile involves a deliberate and irreversible action, and it is essential to approach this step with careful consideration. Discord provides users with the capability to delete servers, acknowledging that circumstances may arise where a server is no longer required or viable. By following the steps outlined below, you can confidently navigate through the server deletion process on the Discord mobile app.
Upon accessing the server settings, you will encounter a range of options that empower you to oversee the server's functionality and appearance. To initiate the server deletion process, navigate to the bottom of the server settings interface, where you will find the "Delete Server" option. This critical action prompts a confirmation dialogue, ensuring that the server deletion is intentional and irreversible.
When you select the "Delete Server" option, Discord will present a confirmation prompt to verify your decision. This serves as a safeguard against accidental deletions, requiring users to confirm their intent before proceeding. It is important to note that deleting a server will result in the permanent removal of all channels, messages, and data associated with the server. Therefore, exercise caution and ensure that the decision aligns with your intentions.
Upon confirming the server deletion, Discord will prompt you to enter the server name as a final verification step. This additional measure serves as a final confirmation of your intent to delete the server, emphasizing the irreversible nature of this action. By entering the server name as requested, you affirm your deliberate decision to proceed with the deletion process.
Once the server name is entered and verified, Discord will initiate the server deletion process. The platform will systematically remove the server and its associated content, ensuring that it is permanently and irreversibly eliminated from the Discord ecosystem. This comprehensive deletion process reflects Discord's commitment to maintaining data integrity and user control, reinforcing the significance of this administrative action.
As the server deletion process concludes, Discord will confirm the successful removal of the server, providing closure to the administrative task. It is important to acknowledge that the deletion of a server is a significant decision, and it may impact the members and community associated with the server. Therefore, transparent communication and consideration for alternative arrangements are essential when executing this action.
By following the outlined steps, you can confidently navigate the server deletion process on the Discord mobile app, leveraging the platform's intuitive interface and administrative features to manage your communities effectively. It is imperative to approach server deletion with mindfulness and awareness of its implications, ensuring that it aligns with your overarching objectives and responsibilities as a server administrator.
In conclusion, deleting a Discord server on mobile is a straightforward process that can be completed in just a few simple steps. By following the steps outlined in this guide, you can effectively remove a server that is no longer needed, helping to declutter your Discord account and streamline your online experience. Whether you're looking to start fresh with a new server or simply wish to tidy up your existing server list, knowing how to delete a Discord server on mobile empowers you to maintain a well-organized and efficient digital space. With this knowledge at your fingertips, you can confidently manage your Discord servers with ease, ensuring that your online communities align with your current interests and priorities.
FAQs
-
How do I delete a Discord server on my mobile device?
To delete a Discord server on your mobile device, open the Discord app, navigate to the server you want to delete, tap on the server name to open the server settings, scroll down to the bottom, and tap "Delete Server." Confirm the deletion, and the server will be permanently removed from your account. -
Can I recover a deleted Discord server on my mobile device?
Unfortunately, once you delete a Discord server on your mobile device, it cannot be recovered. Discord does not have a feature to restore deleted servers, so it's crucial to consider this decision carefully before proceeding with the deletion. -
Will deleting a Discord server on mobile remove all the server data?
Yes, deleting a Discord server on mobile will permanently remove all the server data, including channels, messages, roles, and settings. It's essential to inform all server members about the deletion to ensure they have the opportunity to save any important information before the server is deleted. -
What happens to the server members when I delete a Discord server on mobile?
When you delete a Discord server on your mobile device, all server members will lose access to the server, and it will disappear from their server list. It's advisable to communicate the decision to delete the server to the members beforehand to avoid any confusion or inconvenience. -
Is there a cooldown period after deleting a Discord server on mobile?
No, there is no cooldown period after deleting a Discord server on mobile. Once you confirm the deletion, the server will be permanently removed from your account without any waiting period. Therefore, it's important to be certain about the decision before initiating the deletion process.
