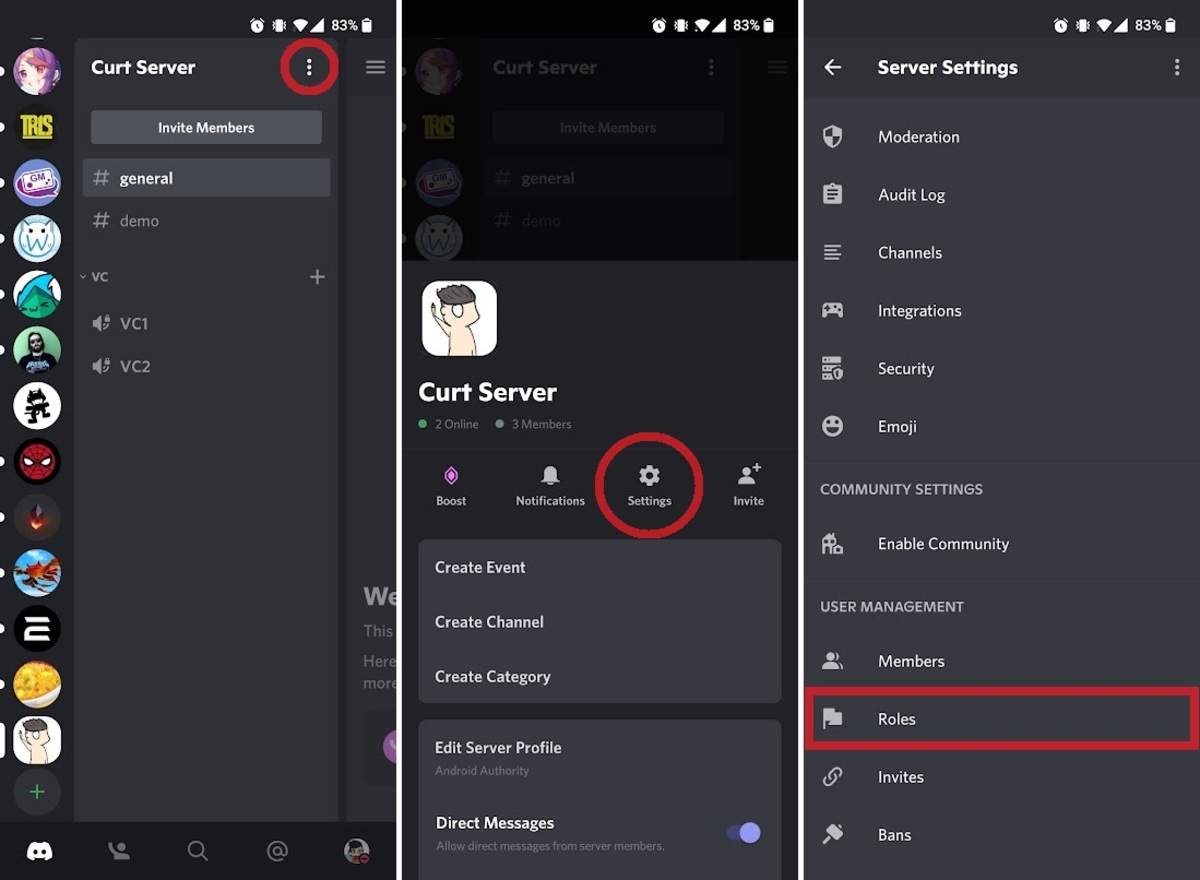
Discord is one of the most popular communication platforms for gamers and communities. With its mobile app, users can stay connected and engage with others while on the move. One important aspect of managing a Discord server is assigning roles to members. Roles help to distinguish different user groups and grant specific permissions within the server. But how do you give roles on Discord mobile? In this article, we will explore step-by-step instructions on how to assign roles to members using the Discord mobile app. Whether you’re an admin, moderator, or simply a member with the power to assign roles, this guide will help you navigate the process seamlessly on your mobile device. So let’s jump in and discover how to effectively give roles on Discord mobile!
Inside This Article
- Understanding Roles on Discord Mobile
- Steps to Give Roles on Discord Mobile
- Customizing Role Permissions on Discord Mobile
- Troubleshooting Role Issues on Discord Mobile
- Conclusion
- FAQs
Understanding Roles on Discord Mobile
Roles play a crucial role in organizing and managing Discord servers, whether on desktop or mobile. On Discord Mobile, roles allow server owners and administrators to assign specific permissions to users, enabling them to have certain privileges and access within the server.
When it comes to Discord Mobile, roles can be compared to different job titles in an organization. They define the hierarchy and responsibility levels within a server, ensuring smooth communication and streamlined operations. Each role can have its own set of permissions, allowing users to perform specific actions and access certain channels or features.
Roles on Discord Mobile are a way to differentiate users based on their function, status, or other criteria. They can be used to represent staff members, moderators, administrators, or any other distinctive positions within the server. By assigning roles to users, server owners can manage permissions and customize the server experience for different groups of users.
Roles can also help to maintain order and prevent misuse of server features. By carefully assigning and managing roles, server owners can restrict certain actions or channels to specific user groups. For example, an “Admin” role may have the ability to ban users or manage server settings, while a “Member” role may only have access to general discussion channels.
Understanding the hierarchy of roles is essential for effective role management on Discord Mobile. Roles are organized in a hierarchical structure, where roles placed higher in the hierarchy have more authority and override permissions of roles below them. This means that a user with a higher role will have all the permissions of lower roles by default.
It’s important to note that roles on Discord Mobile are not limited to just one user. Multiple users can have the same role, allowing them to share the same permissions and access. This makes it easier to grant or revoke specific privileges to a group of users simultaneously.
Roles on Discord Mobile are a powerful tool for server owners to customize the server experience and manage user permissions. By understanding the concept and function of roles, server owners can effectively assign roles and tailor the server environment to meet the needs of their community.
Steps to Give Roles on Discord Mobile
Discord Mobile allows you to manage your server and give roles to members, even when you’re on the go. Whether you need to assign roles to new members or modify existing roles, here are some simple steps to help you give roles on Discord Mobile.
- Open the Discord app: Launch the Discord app on your mobile device and log in to your account.
- Select the server: Tap on the server icon to enter the server where you want to give roles.
- Access the server settings: Navigate to the server settings by tapping on the three-dot menu icon located in the top-right corner of the screen.
- Select “Server Settings”: From the drop-down menu, choose “Server Settings” to access the server’s settings.
- Tap on “Roles”: In the server settings, scroll down and select the “Roles” option. This will display a list of all the roles available on the server.
- Add a new role: To give a role to a member, tap on the “+” icon located at the top-right corner of the screen. This will allow you to create a new role.
- Customize the role: Give the new role a name and choose its color. You can also set the role’s permissions and determine whether it’s displayed separately or hoisted in the member list.
- Assign the role: After customizing the role, tap on the “Save” or “Done” button to create the new role and assign it to the desired member.
- Assign an existing role: If you want to assign an existing role to a member, locate the role in the “Roles” list. Tap on the role, and on the next screen, select the member you want to assign the role to.
- Confirm the role assignment: Once you’ve selected the member, tap on the “Save” or “Done” button to confirm the role assignment.
- Review role permissions: It’s important to review the permissions associated with each role to ensure that members have the appropriate access and privileges.
That’s it! You’ve successfully learned how to give roles on Discord Mobile. With these simple steps, you can effectively manage your server and assign roles to members, keeping your community organized and engaged even while you’re on the move.
Customizing Role Permissions on Discord Mobile
Discord Mobile allows users to customize role permissions to precisely control what members can do within a server. This feature is especially useful for server owners and admins who want to grant or restrict certain actions to specific roles.
To start customizing role permissions on Discord Mobile, follow these steps:
1. Open Discord Mobile: Launch the Discord app on your mobile device and log in to your account.
2. Select the Server: Tap on the server icon at the bottom of the screen to open the server where you want to customize role permissions.
3. Open Server Settings: In the top-right corner of the screen, tap on the three horizontal lines to open the server menu. From the menu, select “Server Settings.”
4. Navigate to Roles: In the server settings, scroll down and tap on the “Roles” option. This will show you a list of all the roles available in the server.
5. Select the Role: Tap on the role you want to customize permissions for. This will open the role settings.
6. Adjust Permissions: In the role settings, you can see a list of permissions categories and checkboxes next to each permission. By default, all permissions are enabled. To customize permissions, simply toggle the checkboxes based on your preferences.
7. Save Changes: After customizing the permissions, make sure to tap on the “Save Changes” button at the bottom of the screen to apply the changes to the role.
It is important to understand the different permissions available on Discord Mobile and how they impact user actions. Some common permissions include:
– Manage Roles: Allows the role to create, edit, and delete roles below it in the hierarchy.
– Kick Members: Gives the role the ability to kick members from the server.
– Ban Members: Grants the role the power to ban members from the server.
– Send Messages: Allows the role to send messages in text channels.
– Mention @everyone: Allows the role to mention @everyone in messages.
By customizing these permissions, you can shape the user experience within your Discord server. For example, you can create a role with limited permissions for new members and gradually grant more permissions as they become more active and trusted in the community.
Remember that the role hierarchy plays a role in determining the final permissions for a user. If a user has multiple roles, the permissions from the highest role in the hierarchy will take precedence.
Customizing role permissions on Discord Mobile allows you to maintain a well-moderated and controlled server environment, ensuring that the right actions are restricted or granted to the appropriate roles.
Troubleshooting Role Issues on Discord Mobile
While using Discord on your mobile device, you might encounter some issues related to roles. Roles play a crucial role in managing your server and assigning permissions to users. If you are experiencing problems with roles on Discord Mobile, here are some troubleshooting steps you can follow to resolve the issues.
1. Check Role Permissions: One of the common issues with roles on Discord Mobile is incorrect or missing permissions. Ensure that the role in question has the necessary permissions to perform the desired actions. Check the roles’ settings and make any necessary changes.
2. Sync Server Roles: If you are not seeing the correct roles on Discord Mobile, it might be due to synchronization issues. To fix this, go to your server settings, tap on “Roles,” and then tap on the “Sync Now” button. This will update the roles on your mobile device to match the server’s roles.
3. Clear Cache and Restart: Sometimes, cached data on your mobile device can cause role-related issues. Clear the cache of the Discord app and restart your mobile device. This will help refresh the app and resolve any temporary glitches that may be affecting the roles.
4. Update Discord Mobile: Ensure that you have the latest version of Discord Mobile installed on your device. Developers regularly release updates with bug fixes and improvements that can address role-related issues. Check for updates on your device’s app store and install any available updates for Discord.
5. Reinstall Discord Mobile: If the above steps did not resolve the issue, you can try uninstalling and reinstalling the Discord app on your mobile device. This will reset any app-specific settings and configurations that might be causing the role issues.
6. Contact Discord Support: If you have tried all the troubleshooting steps without success, it’s best to reach out to Discord’s support team for further assistance. They can investigate the issue and provide you with specific guidance to resolve the role-related problems you are facing.
By following these troubleshooting steps, you should be able to address role issues on Discord Mobile. Remember to double-check the role permissions, synchronize server roles, clear cache, update the app, and consider reinstalling if necessary. If all else fails, don’t hesitate to seek help from Discord’s support team.
Conclusion
Discord Mobile provides a seamless and user-friendly experience for managing roles on the go. By following the steps outlined in this article, you can easily give roles to members and ensure that everyone has the appropriate permissions within your server. Whether you’re an admin, moderator, or server owner, Discord Mobile empowers you to efficiently manage your community from the convenience of your mobile device.
With the ability to assign roles, you can create a sense of hierarchy, maintain order, and foster a positive environment within your Discord server. Remember to communicate clearly with your members regarding the purpose and responsibilities associated with each role. By utilizing the role management features available on Discord Mobile, you can effectively collaborate, engage, and grow your community, no matter where you are.
So, grab your mobile device, open Discord Mobile, and start giving roles to create a well-organized and vibrant community! Happy role managing!
FAQs
1. How do I give roles on Discord Mobile?
To give roles on Discord Mobile, follow these steps:
- Open the Discord app on your mobile device.
- Navigate to the server where you want to assign roles.
- Tap the three horizontal lines in the top-left corner to open the server menu.
- Select “Server Settings” from the menu.
- Tap on “Roles” to view the list of existing roles on the server.
- To assign a role to a member, tap on the “+” icon next to the role you want to give.
- In the search bar that appears, enter the name of the member you wish to assign the role to.
- Select the member from the search results.
- Finally, tap on the save button to assign the role to the member.
2. Can I create custom roles on Discord Mobile?
Yes, you can create custom roles on Discord Mobile. Here’s how:
- Open the Discord app on your mobile device.
- Navigate to the server where you want to create a custom role.
- Tap the three horizontal lines in the top-left corner to open the server menu.
- Select “Server Settings” from the menu.
- Scroll down and tap on “Roles”.
- At the top-right corner, tap on the “+” icon to create a new role.
- Give the role a name and customize its permissions as desired.
- Tap on the save button to create the custom role.
3. How do I manage roles on Discord Mobile?
Managing roles on Discord Mobile is straightforward. Follow these steps:
- Open the Discord app on your mobile device.
- Navigate to the server where you want to manage roles.
- Tap the three horizontal lines in the top-left corner to open the server menu.
- Select “Server Settings” from the menu.
- Scroll down and tap on “Roles”.
- To edit a role, tap on it and make the desired changes.
- To delete a role, swipe left on the role and tap “Delete”.
- Confirm the deletion by tapping “Yes”.
4. Can I assign multiple roles to a member on Discord Mobile?
Yes, you can assign multiple roles to a member on Discord Mobile. To do so, follow these steps:
- Open the Discord app on your mobile device.
- Navigate to the server where you want to assign multiple roles to a member.
- Tap the three horizontal lines in the top-left corner to open the server menu.
- Select “Server Settings” from the menu.
- Tap on “Roles” to view the list of existing roles on the server.
- To assign a role to a member, tap on the “+” icon next to the role you want to give.
- In the search bar that appears, enter the name of the member you wish to assign the role to.
- Select the member from the search results.
- Repeat the above steps for each additional role you want to assign to the member.
- Finally, tap on the save button to assign the roles to the member.
5. Why can’t I assign roles on Discord Mobile?
If you are unable to assign roles on Discord Mobile, there could be a few reasons:
- You do not have the necessary permissions to manage roles on the server.
- There may be restrictions set by the server’s owner or administrators.
- The member you are trying to assign roles to may already have the maximum number of roles.
- There may be a temporary issue with Discord’s servers or your internet connection.
If none of these reasons apply, it is recommended to reach out to the server’s administrators for further assistance.
