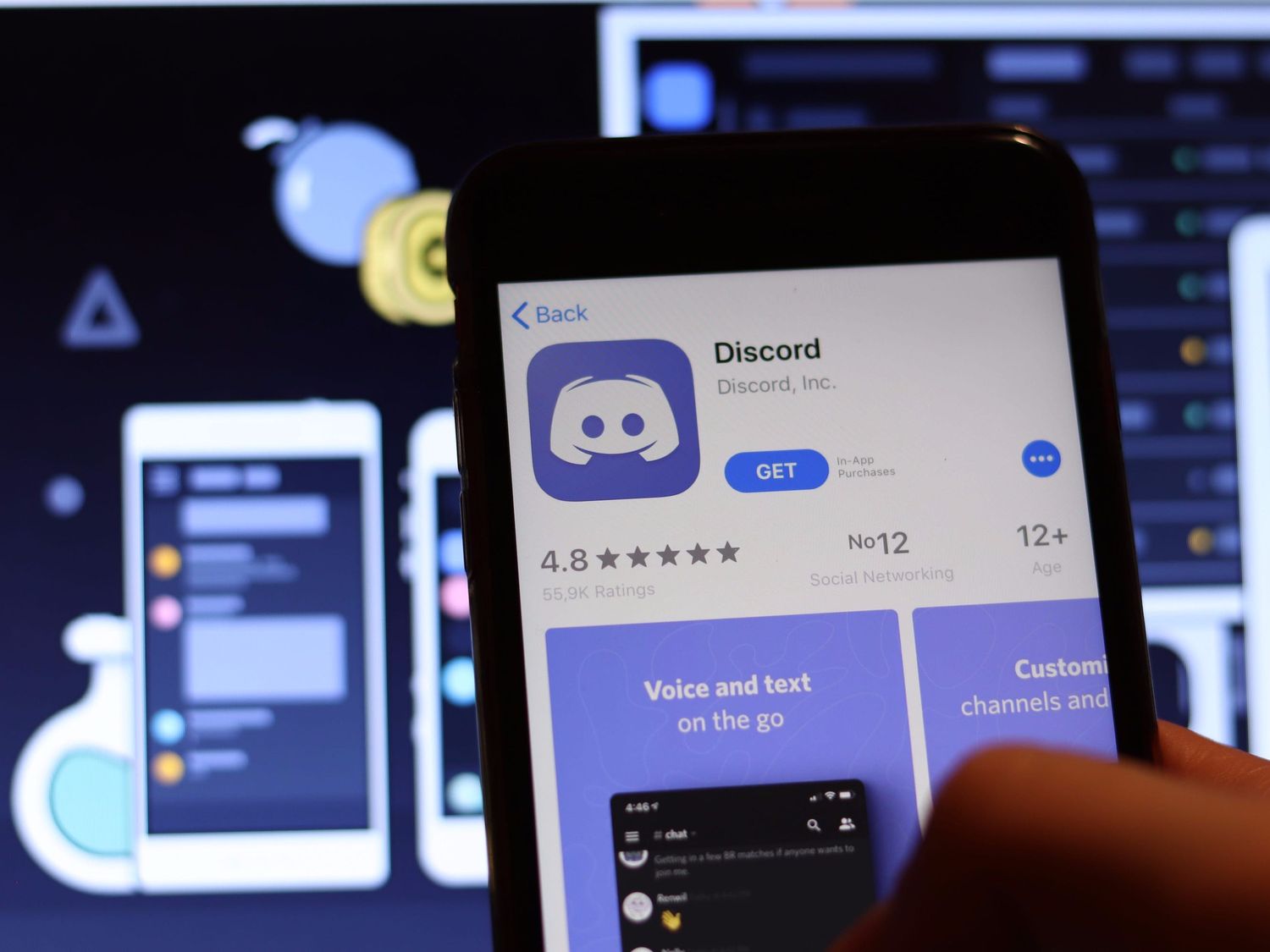
Discord is a popular communication platform that allows users to connect with friends, communities, and colleagues through text, voice, and video chats. With the rise in mobile device usage, Discord has ensured that its functionality is accessible on smartphones and tablets through the Discord Mobile app.
As a Discord user, you might find yourself in a situation where you need to grant administrative privileges to someone on Discord Mobile. Whether you want to give a friend the power to manage a server or need help managing a community, making someone an admin can be a valuable solution. In this article, we will guide you on how to make someone admin on Discord Mobile, offering step-by-step instructions and answering common questions about the process.
Inside This Article
- Overview
- Step 1: Open Discord Mobile App
- Step 2: Access Server Settings
- Step 3: Navigate to Roles
- Step 4: Create a New Role
- Step 5: Assign Administrator Permissions
- Step 6: Assign the Role to the User
- Step 7: Confirm Administrator Status
- Conclusion
- FAQs
Overview
If you’re an avid user of Discord and want to empower someone with administrative privileges on the mobile app, you’re in the right place! Discord’s mobile version allows you to easily manage server roles and permissions, including granting admin status to a member. In this article, we will walk you through the step-by-step process of making someone an admin on Discord Mobile.
To make someone an admin on Discord Mobile, you need to follow these essential steps:
- Enable administrator permissions
- Add the member to the server
- Assign the admin role
- Verify the admin status
By carefully following these steps, you can grant admin privileges to a member, granting them the power to manage various aspects of your Discord server.
Let’s delve into each step in detail to make sure you understand the entire process.
Step 1: Open Discord Mobile App
Before you can make someone an admin on Discord Mobile, you need to open the Discord Mobile App on your device. Make sure you have installed the app from your respective app store.
Once the app is installed, locate the Discord icon on your home screen or app drawer. Tap on the icon to launch the Discord Mobile App.
If you haven’t logged in before, you will be prompted to enter your Discord account credentials. Provide the required information, such as your email address and password, and click on the “Login” button to access your Discord account.
If you are already logged in, the app will open directly to your Discord home screen. Here you will find a list of servers you are a member of, as well as any direct messages or group chats you are engaged in.
With the Discord app now open on your mobile device, you are ready to proceed to the next step of making someone an admin.
Step 2: Access Server Settings
Once you’ve successfully logged into the Discord mobile app and selected the server where you want to make someone an admin, you’ll need to access the server settings. Follow these steps to navigate to the server settings:
- Open the Discord mobile app on your device.
- Tap on the server where you want to make someone an admin. This will bring you to the server’s main chat interface.
- Look for the three horizontal lines icon at the top left corner of your screen. This is the server’s menu button.
- Tap on the menu button to open the server menu.
- Scroll down the menu until you find the “Server Settings” option. Tap on it to access the server settings.
Once you’ve accessed the server settings, you’re one step closer to making someone an admin on Discord mobile.
Step 3: Navigate to Roles
After successfully adding a member to your Discord server, the next step is to navigate to the Roles section to assign them the admin role. Roles in Discord act as a way to categorize and assign specific permissions to different members. By giving someone the admin role, you are granting them extensive control and oversight over the server.
To navigate to the Roles section, follow the steps below:
- Launch the Discord mobile app on your smartphone.
- Tap on the server icon of the server where you added the member.
- At the bottom of the screen, you will see an icon with three horizontal lines. Tap on it to open the server options.
- From the server options, select “Settings.”
- Under the server settings, tap on “Roles.”
Once you have reached the Roles section, you are ready to assign the admin role to the chosen member, granting them the necessary permissions to effectively manage the server.
Step 4: Create a New Role
Once you have invited the member to your Discord server and enabled administrator permissions, the next step is to create a new role specifically for the admin status. This role will give the member additional privileges and control within the server.
To create a new role, follow these steps:
- Open the Discord app on your mobile device and navigate to your server. Tap on the server’s name to access the server settings.
- In the server settings, go to the “Roles” tab. This tab allows you to manage and create roles for your server.
- Tap on the “+” icon to add a new role.
- Give the role a name that represents its purpose, such as “Admin” or “Moderator”.
- Customize the permissions for the role. You can enable or disable various permissions, such as managing channels, kicking or banning members, or changing server settings.
- Save the new role by tapping on the “Save” or “Create Role” button. The role is now created and ready to be assigned to the member.
By creating a new role specifically for the admin status, you have more control over the member’s privileges and can easily manage their permissions within the server. It’s important to customize the permissions carefully, ensuring that the member has the necessary powers without compromising the server’s security or the experience of other members.
Now that you have created a new role, it’s time to assign that role to the member and verify their admin status. Let’s move on to the next step.
Step 5: Assign Administrator Permissions
Once you have added a member to your Discord server, the next step is to assign them administrator permissions. This will give them full control over the server and its settings. To assign administrator permissions, follow these simple steps:
1. Open the Discord app on your mobile device and log in to your account.
2. Navigate to the server where you want to assign administrator permissions.
3. Tap on the server name at the top left corner of the screen to open the server menu.
4. From the server menu, tap on “Server Settings” to access the server settings menu.
5. In the server settings menu, scroll down and tap on “Roles.”
6. You will see a list of roles already created on the server. Tap on the role that you want to assign as an administrator.
7. In the role settings, scroll down and toggle the switch next to “Administrator” to enable administrator permissions for that role.
8. Once you have enabled administrator permissions for the role, tap on the “Save” button at the top right corner of the screen.
9. Now, you need to apply the administrator role to the member you want to make an admin. To do this, go back to the server settings menu and tap on “Members.”
10. In the member list, search for the username of the member you want to make an administrator and tap on their name.
11. In the member settings, scroll down and tap on the “Roles” section.
12. Tap on the role that you assigned as an administrator earlier.
13. Finally, tap on the “Save” button to apply the administrator role to the member.
By following these steps, you have successfully assigned administrator permissions to a member on Discord mobile. They will now have the ability to manage the server, create new roles, ban members, and perform other administrative tasks.
Step 6: Assign the Role to the User
Now that you have created the Admin role and added the user to the server, it’s time to assign the role to the user. By assigning the Admin role, you are granting the user administrative permissions and authority within the server.
To assign the role to the user on Discord Mobile, follow these steps:
- Open the Discord app on your mobile device and log in to your account.
- Access the server where you want to assign the role to the user. You can do this by tapping on the server name in the server list.
- Once you are on the server, locate the user’s name in the member list. You can find the member list by tapping on the three horizontal lines at the top left corner of the screen and selecting “Members”.
- Tap on the user’s name to open their profile.
- In the user’s profile, tap on the three dots at the top right corner of the screen, then select “Roles”.
- A list of available roles will appear. Tap on the Admin role that you created earlier.
- Once you have selected the role, a checkmark will appear next to it. You have now successfully assigned the Admin role to the user!
It’s important to note that by assigning the Admin role to a user, they will have access to all the permissions and privileges that come with the role. This includes the ability to manage server settings, create and delete channels, invite and ban members, and much more.
Remember to use the Admin role selectively and only assign it to trusted individuals who you want to have administrative control over your Discord server.
Now that you have completed all the necessary steps, the user has officially become an Admin on your Discord server. They can now exercise their administrative powers and assist you in managing and moderating the server.
Step 7: Confirm Administrator Status
Once you have assigned the Admin role to a member on Discord Mobile, it’s important to verify that the changes have been successfully applied. Here’s how you can confirm the administrator status:
1. Open the Discord app on your mobile device and navigate to your server.
2. Tap on the three horizontal lines located at the top-left corner of the screen to open the side menu.
3. From the side menu, scroll down until you find the “Server Settings” option and tap on it.
4. In the Server Settings menu, select “Roles” from the list of options.
5. Next, you’ll see a list of all the roles available on the server. Look for the Admin role that you assigned to the member.
6. Once you locate the Admin role, tap on it to open the role settings.
7. Under the role settings, you should see a section labeled “Members with this Role.” Tap on it to view the list of members.
8. Confirm that the member you assigned the Admin role to is listed under the “Members with this Role” section. This indicates that they have successfully been assigned the administrator status.
9. If the member is not listed under the “Members with this Role” section, double-check the role assignment process to ensure that you followed the steps correctly. If you encounter any issues, repeat the process or reach out to Discord support for further assistance.
By following these steps, you can easily confirm whether the administrator status has been successfully assigned to the desired member on Discord Mobile. Having an administrator role provides the member with additional privileges and responsibilities, ensuring smooth moderation and management of your Discord server.
Conclusion
In conclusion, making someone an admin on Discord Mobile is a simple process that can greatly enhance the functioning of a server. By granting administrative powers to trusted members, server owners can ensure better moderation, organization, and overall management of their community. The steps involved, although slightly different from the desktop version, are easy to follow and execute on the mobile app.
Discord Mobile offers a user-friendly interface with smooth navigation, allowing server admins to efficiently handle tasks and maintain a thriving community even while on the go. Whether it’s assigning roles, managing permissions, or moderating conversations, the mobile app has all the necessary features to keep a server running smoothly.
So, if you’re a server owner and want to delegate administrative responsibilities while using Discord on your mobile device, now you know how to make someone an admin. Take advantage of the tools and features available to ensure your Discord server remains a safe, enjoyable, and well-managed space for its members.
FAQs
-
- Can I make someone an admin on Discord Mobile?
Yes, you can make someone an admin on Discord Mobile. Discord offers administrative roles called “Administrators” that grant certain permissions to users, allowing them to have control over various aspects of the server.
-
- How do I make someone an admin on Discord Mobile?
To make someone an admin on Discord Mobile, you need to have the appropriate permissions yourself. Here’s a step-by-step guide:
-
-
- Open the Discord app on your mobile device.
- Navigate to the server where you want to make someone an admin.
- Tap on the server name at the top left corner of the screen to access the server settings.
- Select “Server Settings” from the dropdown menu.
- Tap on “Roles” from the server settings menu.
- Tap on the “+” button to create a new role or select an existing role that you want to give administrative permissions.
- Enable the necessary administrative permissions for the role.
- Go back to the server settings and select “Members”.
- Find the user you want to make an admin and tap on their name.
- Scroll down and select the roles you want to assign to the user, including the admin role you just created or modified.
- Tap on “Done” to save the changes.
- What permissions do admins have on Discord Mobile?
-
Admins on Discord Mobile have significant control over various aspects of a server. Some of the permissions typically granted to admins include:
-
-
- Manage server settings and channels
- Kick and ban members
- Create and manage invites
- Manage roles and permissions
- Delete and pin messages
- Manage emojis and stickers
- View audit logs
- Can I revoke admin privileges on Discord Mobile?
-
Yes, as the server owner or an administrator with the necessary permissions, you can revoke admin privileges from any user on Discord Mobile. To do this, follow these steps:
-
-
- Open the Discord app on your mobile device.
- Navigate to the server where the user has admin privileges.
- Access the server settings by tapping on the server name at the top left corner of the screen.
- Select “Server Settings” from the dropdown menu.
- Tap on “Members” from the server settings menu.
- Find the user whose admin privileges you want to revoke and tap on their name.
- Scroll down and deselect the admin role or any other roles that grant administrative permissions.
- Tap on “Done” to save the changes.
- Is it possible to give admin privileges to multiple users at once on Discord Mobile?
-
Unfortunately, Discord Mobile doesn’t have a built-in feature to assign admin privileges to multiple users at once. You will have to manually assign the admin role or relevant permissions to each user individually by following the steps mentioned earlier.
