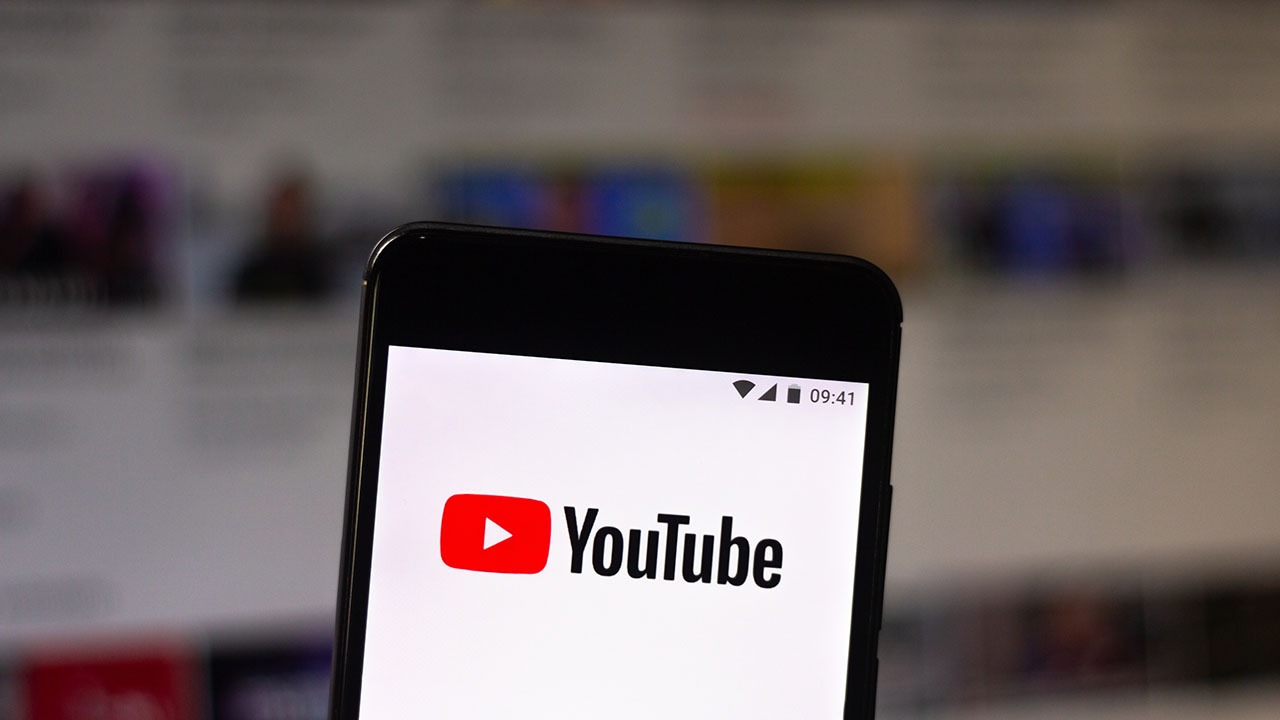
Are you ready to level up your YouTube game? Posting videos on the go has never been easier, thanks to the power of mobile devices. Whether you're a seasoned content creator or just starting out, harnessing the potential of mobile posting can significantly expand your reach and engagement. In this comprehensive guide, we'll delve into the ins and outs of posting on YouTube using your mobile device. From optimizing your video content to leveraging mobile-specific features, we'll cover everything you need to know to make a splash in the digital realm. So, grab your smartphone or tablet, and let's embark on a journey to unlock the full potential of mobile video posting on YouTube. Whether you're capturing breathtaking travel vlogs, sharing insightful tutorials, or showcasing your creative talents, this guide will equip you with the knowledge and tools to make your mark in the vibrant world of YouTube content creation. Let's dive in and explore the exciting possibilities that await you!
Inside This Article
- Creating a YouTube Account
- Uploading a Video
- Editing Video Details
- Managing Video Settings
- Conclusion
- FAQs
Creating a YouTube Account
So, you've decided to join the global community of content creators and viewers on YouTube. Congratulations! Creating a YouTube account is the first step toward sharing your creativity with the world and connecting with a diverse audience. Whether you're an aspiring vlogger, a talented musician, or a passionate educator, having a YouTube account opens the door to endless possibilities.
Why Create a YouTube Account?
Before we dive into the process of creating a YouTube account, let's explore the significance of this step. By establishing a presence on YouTube, you gain access to a platform that boasts over 2 billion logged-in monthly users. This means that your content has the potential to reach a massive audience, allowing you to express yourself, showcase your skills, and engage with viewers from around the globe.
Step-by-Step Guide to Creating Your YouTube Account
-
Accessing the YouTube App: If you're using a mobile device, start by downloading the YouTube app from the App Store (for iOS users) or the Google Play Store (for Android users). Once the app is installed, open it to begin the account creation process.
-
Signing Up: Upon launching the YouTube app, you'll be prompted to sign in or create an account. Since you're new to YouTube, select the "Create Account" option to proceed.
-
Choosing an Account Type: YouTube offers two account types: "For Myself" and "To Manage My Business." Select the option that best aligns with your intentions for using the platform. If you're creating a personal channel to share your hobbies, interests, or talents, the "For Myself" option is ideal. On the other hand, if you're representing a business or organization, the "To Manage My Business" option is more suitable.
-
Entering Your Details: Next, you'll be asked to provide some basic information, including your first and last name, a unique username for your YouTube channel, a password, and your email address. Ensure that the username you choose reflects your brand or personal identity and is easy for viewers to remember.
-
Verifying Your Account: To protect the security of your account and ensure that you're a real person, YouTube may ask you to verify your identity. This can be done through various methods, such as receiving a verification code via text message or email.
-
Agreeing to Terms and Conditions: Before finalizing the account creation process, you'll need to review and accept YouTube's terms and conditions. It's essential to familiarize yourself with these guidelines to understand the platform's rules and regulations.
-
Personalizing Your Channel: Once your account is created, take the opportunity to personalize your channel by adding a profile picture, creating a channel banner, and crafting a compelling channel description. These elements will help viewers recognize and connect with your channel.
By following these steps, you'll successfully create a YouTube account and embark on an exciting journey of content creation and community engagement.
Now that you've established your YouTube account, it's time to explore the process of uploading your first video and unleashing your creativity for the world to see. Let's dive into the next step: "Uploading a Video."
Uploading a Video
Congratulations on creating your YouTube account! Now that you're officially part of the YouTube community, it's time to share your unique content with the world. Uploading a video to your channel is an exciting opportunity to showcase your creativity, express your ideas, and connect with viewers who share your interests. Whether you've captured a captivating travel vlog, recorded a mesmerizing musical performance, or crafted an informative tutorial, the process of uploading your video is straightforward and user-friendly.
The Process of Uploading
-
Accessing the Upload Feature: To begin the uploading process, open the YouTube app on your mobile device and sign in to your account. Once you're logged in, tap the "Create" icon, usually represented by a "+" sign, located at the bottom of the screen. This will lead you to the upload interface, where you can select the video you want to share.
-
Selecting Your Video: After tapping the upload icon, you'll be prompted to choose the video you wish to upload from your device's gallery. Once you've selected the video file, you'll have the opportunity to customize various details before making it public.
-
Customizing Video Details: Before finalizing the upload, you can personalize the video by adding a title, crafting a compelling description, and selecting relevant tags. The title should be descriptive and engaging, providing viewers with a clear idea of what to expect. Additionally, the description allows you to provide context, share behind-the-scenes insights, and include links to related content. Tags are keywords that help categorize your video and make it more discoverable to potential viewers.
-
Setting Visibility and Audience: As you proceed with the upload, you'll have the option to choose the video's visibility settings. You can select whether the video will be public, unlisted, or private. Public videos are visible to anyone who visits your channel or comes across the video in search results, while unlisted videos are accessible only to those with the direct link. Private videos, on the other hand, are exclusively viewable by individuals you specifically invite.
-
Adding a Custom Thumbnail: A visually appealing thumbnail can significantly impact the click-through rate of your video. YouTube allows you to select a custom thumbnail from a specific frame in your video or upload a custom image that accurately represents the content.
-
Uploading and Publishing: Once you've customized the video details and settings, it's time to upload your video to YouTube. Depending on the file size and your internet connection, the upload process may take some time. After the upload is complete, you can review the video one last time before officially publishing it to your channel.
Engaging with Your Audience
After successfully uploading your video, it's essential to engage with your audience by responding to comments, encouraging likes and shares, and promoting your content across social media platforms. Building a community around your channel involves fostering meaningful interactions with viewers and consistently delivering high-quality, engaging content.
By following these steps, you'll confidently navigate the process of uploading a video to your YouTube channel, setting the stage for your content to resonate with audiences and make a positive impact in the digital sphere. Now that your video is live, let's explore the next step: "Editing Video Details."
Editing Video Details
Once your video is uploaded to your YouTube channel, the next crucial step is to meticulously edit its details to optimize its visibility and engagement potential. By fine-tuning the video's title, description, tags, and other settings, you can enhance its discoverability and appeal to your target audience. Let's delve into the comprehensive process of editing video details on YouTube's mobile platform.
Crafting a Compelling Title
The title of your video serves as its first point of contact with potential viewers. It should be concise, descriptive, and captivating, offering a glimpse into the content's essence. Consider incorporating relevant keywords to improve searchability while maintaining authenticity and clarity.
Crafting an Engaging Description
The video description provides an opportunity to provide context, share additional insights, and include relevant links. Craft a compelling description that complements the title, offering viewers valuable information about the content and enticing them to engage further. Consider including timestamps for different sections of the video to enhance navigational convenience for viewers.
Selecting Relevant Tags
Tags play a crucial role in categorizing your video and making it more discoverable to your target audience. Choose tags that accurately represent the content, including specific keywords and phrases that align with the video's theme and subject matter. This strategic use of tags can significantly improve the video's visibility in search results and related recommendations.
Setting Video Category and Language
Assigning the appropriate category and language to your video helps YouTube algorithmically understand its content and context. This facilitates accurate recommendations to viewers who are interested in similar content, ultimately contributing to enhanced discoverability and audience engagement.
Customizing End Screens and Cards
End screens and cards are powerful tools for driving viewer engagement and promoting additional content. Utilize these features to direct viewers to other relevant videos, playlists, or external websites, encouraging them to further explore your channel and its offerings.
Optimizing Accessibility Features
YouTube provides accessibility options to ensure that your content is inclusive and accessible to a diverse audience. Consider adding closed captions to your video to make it more accessible to viewers with hearing impairments, thereby broadening your content's reach and impact.
By meticulously editing these video details, you can effectively position your content for success on YouTube, maximizing its visibility, engagement, and long-term impact. Remember that consistently delivering high-quality, engaging content is key to fostering a loyal and enthusiastic audience. Now that you've fine-tuned your video details, let's proceed to the final step: "Managing Video Settings."
Managing Video Settings
Managing video settings on YouTube is a crucial aspect of optimizing the visibility, accessibility, and audience engagement of your content. By carefully configuring various settings, you can tailor the viewing experience, enhance discoverability, and ensure that your videos align with your branding and content strategy. Let's explore the comprehensive process of managing video settings on YouTube's mobile platform.
Privacy and Visibility
Upon uploading a video, you have the option to set its privacy status, determining who can view it. The available privacy settings include:
- Public: This setting makes your video accessible to anyone on YouTube, allowing it to appear in search results and recommendations.
- Unlisted: Choosing this option ensures that only individuals with the direct link to your video can view it. It won't appear in search results or on your channel.
- Private: When a video is set to private, it can only be viewed by users you specifically invite. It remains hidden from public view and won't appear on your channel.
Selecting the appropriate privacy setting aligns with your content strategy and audience engagement goals, ensuring that your videos reach the intended viewership.
Comments and Community Interaction
YouTube provides options to manage community interaction on your videos. You can choose to enable or disable comments, allowing you to control the conversation around your content. Additionally, the platform offers comment moderation tools, empowering you to review and approve comments before they appear publicly. Engaging with your audience through comments fosters a sense of community and encourages meaningful interactions.
Monetization and Ad Settings
For creators interested in monetizing their content, YouTube offers a range of ad settings and monetization features. You can manage ad formats, placements, and ad breaks within your videos, optimizing the balance between viewer experience and revenue generation. Furthermore, YouTube's Partner Program provides eligibility criteria and guidelines for creators aiming to monetize their content through ad revenue and channel memberships.
Advanced Settings and Video Customization
Within the advanced settings, you can fine-tune various aspects of your video, including distribution options, category selection, and video language. Additionally, YouTube offers customization features such as video location, recording date, and license selection, allowing you to provide comprehensive information about your content.
End Screens and Cards
Utilizing end screens and cards enhances viewer engagement by directing them to additional content, playlists, or external websites. By strategically placing end screens and cards, you can encourage viewers to explore more of your content, ultimately increasing watch time and audience retention.
By thoughtfully managing these video settings, you can effectively shape the viewing experience, foster community engagement, and align your content with your overarching goals as a creator. Consistently optimizing and refining these settings contributes to the long-term success and impact of your YouTube channel and its content.
In conclusion, mastering the art of posting on YouTube from a mobile device is a valuable skill for content creators. By leveraging the platform's mobile features, creators can efficiently share their content with a global audience. Understanding the nuances of mobile optimization, such as utilizing relevant keywords, engaging thumbnails, and compelling descriptions, is crucial for enhancing visibility and engagement. Additionally, staying updated on YouTube's mobile interface and features is essential for leveraging the latest tools and functionalities. With a strategic approach and a focus on delivering high-quality, mobile-optimized content, creators can effectively harness the power of YouTube's mobile platform to connect with their audience and achieve their content goals.
FAQs
-
Can I upload videos to YouTube from my mobile device?
- Yes, you can easily upload videos to YouTube from your mobile device using the YouTube app. Simply open the app, tap on the camera icon, select the video you want to upload, add a title, description, and tags, and then tap "Upload."
-
What are the recommended video settings for uploading to YouTube from a mobile device?
- For optimal results, it's recommended to use the following video settings:
- Resolution: 1080p (1920 x 1080) or higher
- Frame rate: 30fps or higher
- Bitrate: At least 8 Mbps for 1080p
- For optimal results, it's recommended to use the following video settings:
-
How can I optimize my video's title and description for mobile viewers?
- To optimize your video's title and description for mobile viewers, ensure that they are concise and compelling. Use relevant keywords in the title and provide a clear and engaging description that entices mobile users to watch your video.
-
Is it possible to edit video details after uploading to YouTube from a mobile device?
- Yes, you can edit various video details such as the title, description, tags, and privacy settings after uploading to YouTube from your mobile device. Simply locate the video in the YouTube app, tap on the "Edit" button, and make the necessary changes.
-
Can I schedule video uploads on YouTube using my mobile device?
- Yes, you can schedule video uploads on YouTube from your mobile device. After selecting the video to upload, tap on the "More options" button and choose the desired date and time for the video to be published.
