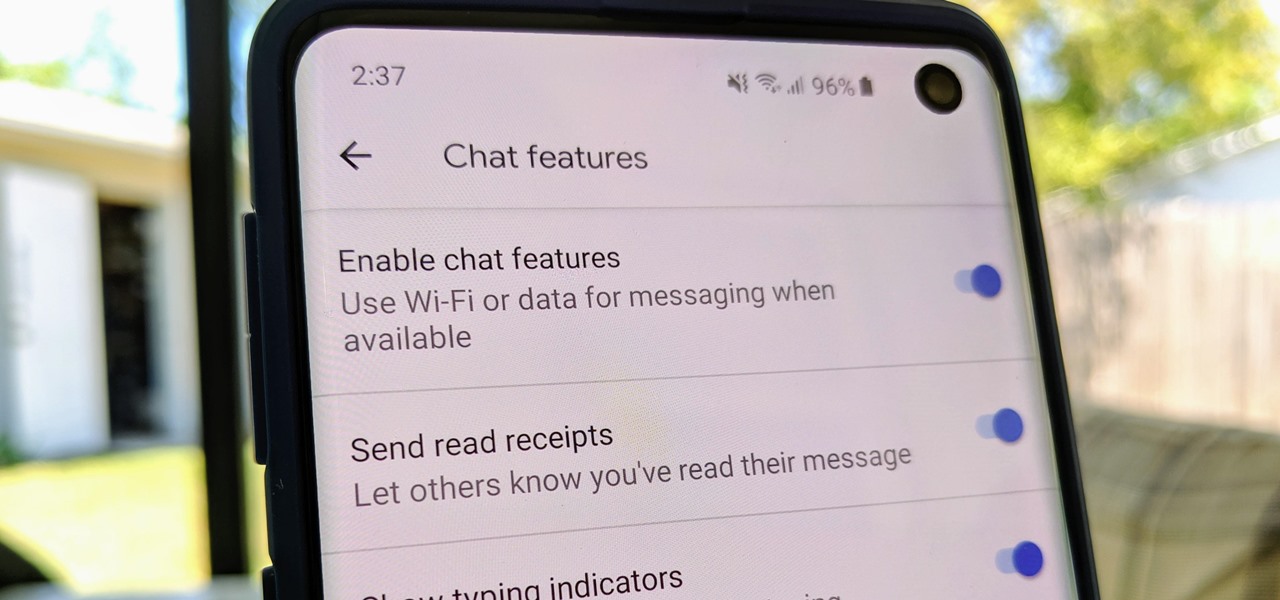
Are you tired of being bombarded with chat messages while trying to enjoy your favorite streams on Twitch? If you're using the mobile app, you might be wondering how to turn off the chat feature to have a more immersive viewing experience. Whether you're looking to minimize distractions or simply prefer to focus solely on the content, disabling the chat function can significantly enhance your Twitch experience. In this comprehensive guide, we'll walk you through the step-by-step process of turning off chat on the Twitch mobile app. From accessing the settings to navigating the interface, we've got you covered. So, if you're ready to take control of your viewing experience and enjoy Twitch in a whole new way, let's dive into the details of how to turn off chat on Twitch mobile.
Inside This Article
- Step 1: Open the Twitch Mobile App
- Step 2: Access the Chat Window
- Step 3: Turn Off Chat
- Conclusion
- FAQs
Step 1: Open the Twitch Mobile App
To begin the process of turning off the chat on Twitch using your mobile device, the first step is to open the Twitch mobile app. The Twitch app provides a convenient and user-friendly platform for accessing a wide array of live streams, including gaming, music, and creative content. Whether you're an avid gamer, a music enthusiast, or someone who enjoys creative broadcasts, the Twitch mobile app offers a seamless way to engage with your favorite content creators and communities while on the go.
Upon launching the Twitch mobile app, you will be greeted by a vibrant and dynamic interface that showcases a variety of live streams, recommended channels, and personalized content based on your preferences. The app's intuitive design makes it easy to navigate through different categories and discover new and exciting content tailored to your interests.
Once you have successfully opened the Twitch mobile app, you will have access to a diverse range of features and functionalities that enhance your viewing experience. From live chat interactions and channel subscriptions to notifications and discovery tools, the Twitch mobile app empowers users to engage with their favorite streamers and communities in real time.
In addition to accessing live streams, the Twitch mobile app offers a comprehensive set of tools for managing your account, customizing your profile, and exploring new channels based on your interests. Whether you're looking to connect with like-minded individuals, discover emerging content creators, or simply unwind with entertaining live broadcasts, the Twitch mobile app serves as a gateway to a vibrant and inclusive community of creators and viewers.
By opening the Twitch mobile app, you take the first step toward immersing yourself in a world of live entertainment, interactive discussions, and engaging communities. The app's seamless navigation and rich feature set ensure that you can effortlessly explore a diverse range of content while enjoying a personalized and interactive viewing experience.
In the subsequent steps, we will delve into the process of accessing the chat window and turning off the chat within the Twitch mobile app, allowing you to tailor your viewing experience to your preferences and enjoy uninterrupted content consumption.
With the Twitch mobile app at your fingertips, you are poised to embark on a journey of discovery, connection, and entertainment within the vibrant Twitch community.
Step 2: Access the Chat Window
Upon opening the Twitch mobile app, accessing the chat window is a straightforward process that enables you to engage with fellow viewers and participate in lively discussions during live streams. The chat window serves as a hub for real-time interactions, allowing you to express your thoughts, ask questions, and connect with the broader community surrounding a particular stream.
To access the chat window on the Twitch mobile app, navigate to the live stream you wish to engage with. Once you have selected a specific stream, you will encounter a vibrant and immersive viewing interface that showcases the content creator's broadcast alongside the live chat feed. The chat window typically appears below the video player, providing a seamless and integrated platform for viewers to communicate and share their experiences.
As you immerse yourself in the live stream, the chat window becomes a focal point for social interaction and community engagement. It offers a dynamic space where viewers can exchange messages, react to the content in real time, and form connections with like-minded individuals who share a passion for the same content.
Upon accessing the chat window, you will encounter a diverse array of messages from fellow viewers, each contributing to the collective experience of the live stream. From emotes and reactions to thoughtful comments and engaging conversations, the chat window reflects the vibrant and inclusive nature of the Twitch community.
Furthermore, the chat window provides a platform for streamers to directly interact with their audience, fostering a sense of camaraderie and shared enthusiasm for the content being broadcasted. Whether it's a gaming session, a music performance, or a creative showcase, the chat window serves as a virtual gathering place where viewers can express their support and appreciation for the content creator's efforts.
In addition to facilitating real-time interactions, the chat window offers a range of features that enhance the viewing experience. From customizable emotes and chat badges to moderation tools and channel-specific commands, the chat window empowers viewers to personalize their communication and express themselves in unique ways.
By accessing the chat window on the Twitch mobile app, you gain entry to a dynamic and interactive space where the collective energy of the community converges. It's a place where viewers become active participants, contributing to the overall atmosphere of the live stream and forging connections that extend beyond the virtual realm.
In the subsequent step, we will explore the process of turning off the chat within the Twitch mobile app, providing you with the flexibility to tailor your viewing experience according to your preferences and enjoy uninterrupted content consumption.
Step 3: Turn Off Chat
Turning off the chat feature within the Twitch mobile app offers a personalized approach to content consumption, allowing users to focus solely on the live stream without the distraction of real-time interactions. Whether you prefer a more immersive viewing experience or simply wish to minimize on-screen clutter, disabling the chat feature provides a seamless way to tailor your engagement with live content according to your preferences.
To turn off the chat on the Twitch mobile app, follow these simple steps:
-
Navigate to the Live Stream: Begin by selecting the live stream you intend to watch. Once you have chosen a specific stream to engage with, you will be directed to the live viewing interface, which typically includes the video player and the chat window.
-
Locate the Chat Window: Identify the chat window within the interface. It is commonly positioned below the video player and is where viewers can participate in real-time discussions during the live stream.
-
Access the Chat Settings: Look for the chat settings icon, which is often represented by a gear or cogwheel symbol. This icon grants access to a range of chat-related options and configurations, including the ability to disable the chat feature.
-
Disable the Chat: Upon accessing the chat settings, locate the option to disable or hide the chat. Depending on the app version and interface design, this option may be presented as "Hide Chat," "Turn Off Chat," or a similar variation. By selecting this option, the chat window will be hidden from view, allowing you to focus exclusively on the live stream content.
By turning off the chat on the Twitch mobile app, you can create a tailored viewing experience that aligns with your preferences and viewing habits. Whether you seek a distraction-free environment to fully immerse yourself in the content or simply prefer to minimize on-screen elements, the ability to disable the chat feature empowers you to curate your viewing experience according to your individual preferences.
Furthermore, the option to turn off the chat provides flexibility for users who may prefer to engage with the content in a more solitary manner, allowing them to enjoy the live stream without the visual presence of the chat window. This level of customization reflects Twitch's commitment to providing a versatile and adaptable platform that caters to the diverse preferences of its user base.
In conclusion, managing chat settings on Twitch mobile is essential for a seamless viewing experience. By following the steps outlined in this guide, users can effectively turn off chat on their mobile devices, providing a distraction-free environment while enjoying their favorite streams. Whether it's for personal preference or to minimize distractions, the ability to customize chat settings empowers users to tailor their Twitch experience to their liking. With these simple steps, users can take control of their viewing experience and fully immerse themselves in the content without the interruptions of chat.
FAQs
-
How do I turn off chat on Twitch mobile?
To turn off chat on Twitch mobile, simply open the Twitch app, tap on the video you're watching, and then tap the chat bubble icon at the bottom of the screen. This will hide the chat, allowing you to focus solely on the video content. -
Can I still view the chat while it's turned off?
Yes, even after turning off the chat, you can still access it by tapping the chat bubble icon again. This allows you to toggle the chat on and off as needed without losing access to the conversation. -
Will turning off chat affect my ability to interact with the streamer?
Turning off chat on Twitch mobile does not impact your ability to interact with the streamer. You can still engage with the streamer through other means, such as using emotes, sending donations, or participating in polls and interactive features. -
Does turning off chat improve the viewing experience?
For some viewers, turning off chat can enhance the viewing experience by minimizing distractions and allowing them to fully immerse themselves in the content. However, it ultimately depends on individual preferences and the specific nature of the stream. -
Can I customize the chat settings on Twitch mobile?
Yes, Twitch mobile offers various chat customization options, allowing you to adjust the font size, enable or disable emote animations, and choose different chat modes to suit your preferences. These settings can be accessed by tapping the gear icon within the chat interface.
