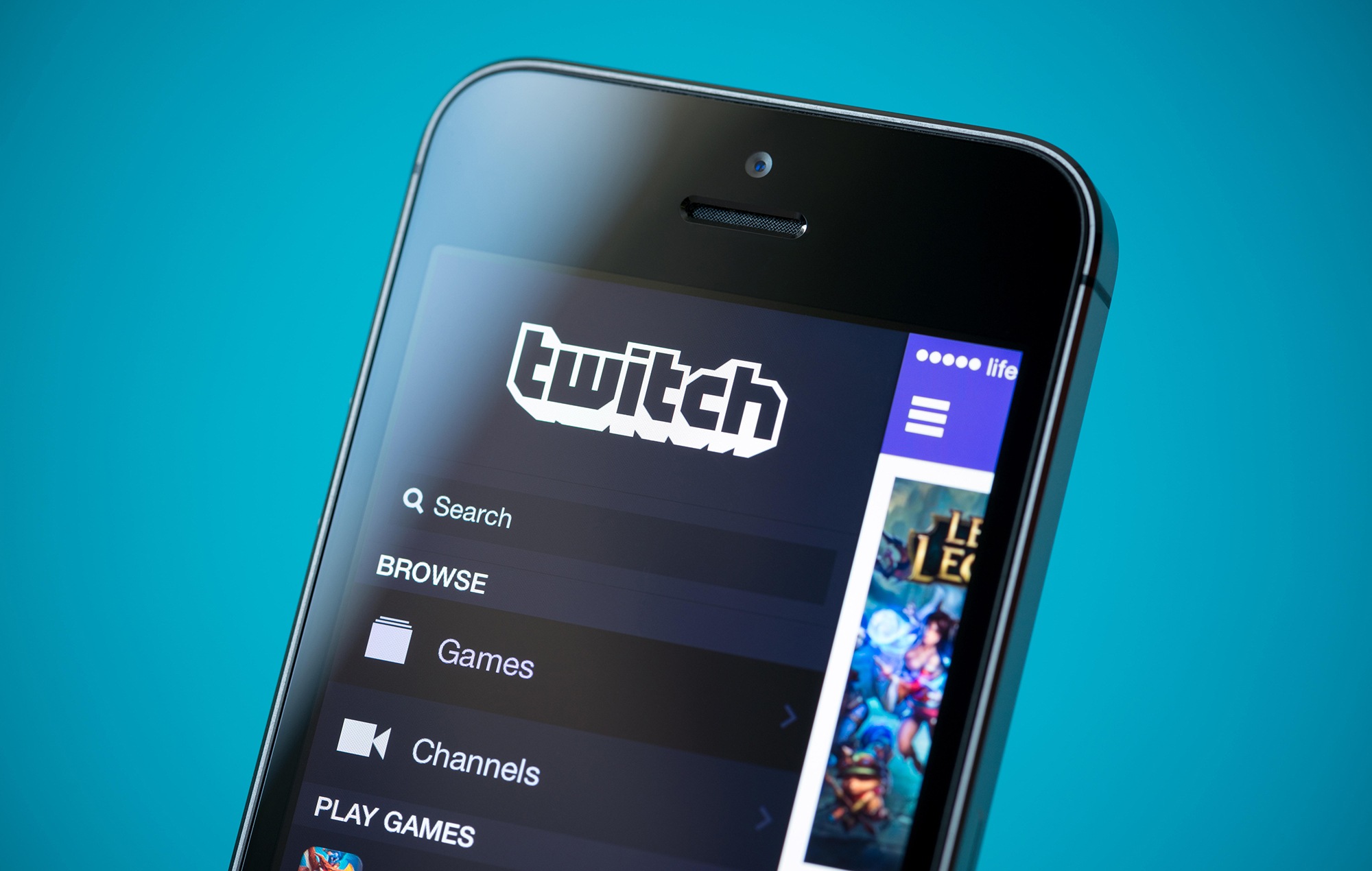
Welcome to our comprehensive guide on how to uncensor words on Twitch Mobile! Twitch is a popular streaming platform where gamers, content creators, and viewers come together to share their love for gaming and entertainment. However, Twitch has certain filters and moderation systems in place to maintain a safe and inclusive environment. While this is important, it can sometimes lead to words or phrases being unintentionally censored, hindering communication and affecting the overall experience. In this article, we will walk you through the steps of uncensoring words on Twitch Mobile, allowing you to express yourself freely and engage with the Twitch community without any limitations. So, let’s dive in and discover how to bypass those filters and ensure a seamless streaming experience on Twitch Mobile!
Inside This Article
- Overview
- Method 1: Using the Unrestricted Chat option
- Method 2: Adding words to AutoMod’s Allowed List
- Method 3: Enabling AutoMod to filter banned words
- Conclusion
- FAQs
Overview
When it comes to the world of live streaming, Twitch is undoubtedly the reigning champion. With millions of users tuning in to watch their favorite streamers, Twitch provides an interactive platform for gamers, content creators, and viewers alike. However, in an effort to maintain a safe and inclusive environment, Twitch has implemented certain measures to filter out offensive and inappropriate language.
On Twitch Mobile, words that are deemed inappropriate by the platform are automatically censored in chat. While this helps to maintain a respectful community, it can sometimes limit free expression and hinder communication. Thankfully, there are methods you can employ to uncensor words on Twitch Mobile, allowing you to have more control over your chat experience.
In this article, we will explore three methods to uncensor words on Twitch Mobile. These methods include using the Unrestricted Chat option, adding words to AutoMod’s Allowed List, and enabling AutoMod to filter banned words. Let’s dive into each method and learn how to reclaim freedom of expression on Twitch Mobile.
Method 1: Using the Unrestricted Chat option
If you’re a Twitch streamer or a user who wants to enable unrestricted chat on Twitch Mobile, you’re in luck! Twitch offers a feature called “Unrestricted Chat” that allows you to see all the messages, including those containing censored words. To enable this option, follow the steps below.
- Open the Twitch Mobile app on your smartphone or tablet.
- Navigate to the stream or channel where you want to enable unrestricted chat.
- Tap on the chat icon to open the chat window.
- Locate the three horizontal dots (More Options) near the top right corner of the chat window and tap on them.
- From the dropdown menu, select the “Unrestricted Chat” option.
Once you have enabled the unrestricted chat option, all messages containing censored words will be visible to you and other viewers. It’s important to note that while you’re able to see these messages, some viewers may still have their chat filtered, depending on their individual settings. With the unrestricted chat option, you can have a more open and inclusive chat experience on Twitch Mobile.
Method 2: Adding words to AutoMod’s Allowed List
If you want to uncensor specific words on Twitch mobile, you can make use of the AutoMod feature by adding those words to the allowed list. AutoMod is Twitch’s automatic moderation system that helps filter out prohibited and offensive content.
Here’s how you can add words to AutoMod’s allowed list:
- Step 1: Open the Twitch mobile app on your device.
- Step 2: Navigate to your profile by tapping on your avatar or username.
- Step 3: Go to the “Settings” option, usually represented by a gear icon.
- Step 4: Look for the “Moderation” or “Chat Moderation” section and tap on it.
- Step 5: Find the “Blocked and Permitted Terms” or a similar option.
- Step 6: Enter the words you want to uncensor in the “Allowed List” or similar field. Make sure to separate each word with a comma.
- Step 7: Save your changes and exit the settings.
Once you have added the desired words to the allowed list, AutoMod will no longer filter those words in chat. This means that viewers will be able to see and use them without any issues.
It’s important to note that while adding words to the allowed list can help uncensor specific words, it’s essential to use this feature responsibly and avoid allowing any content that violates Twitch’s community guidelines.
By using method 2, you can customize the AutoMod feature on Twitch mobile to fit your preferences and create a more tailored chat experience for your viewers.
Method 3: Enabling AutoMod to filter banned words
If you’re a streamer on Twitch and want to maintain a clean and friendly chat environment, one of the most effective ways to do so is by enabling AutoMod to filter banned words. AutoMod is Twitch’s automated moderation tool that helps identify and remove inappropriate content from your chat.
Enabling AutoMod is a straightforward process. Follow these steps to configure AutoMod to filter banned words:
- Log in to your Twitch account and navigate to your Dashboard.
- Click on the “Settings” tab.
- Under the “Moderation” section, select “AutoMod.”
- In the AutoMod settings, scroll down to the “Banned Words” section.
- Click on the “+” button to add words to the list of banned words.
- Enter the words that you want AutoMod to filter out from your chat. Be sure to separate each word with a comma.
- Adjust the moderation level according to your preferences. You can choose between “Low,” “Medium,” or “High” levels of strictness.
- Click on the “Save Changes” button to apply your AutoMod settings.
Once AutoMod is enabled with the list of banned words, it will automatically filter out any instances of those words in your chat. This ensures that your chat remains respectful and inclusive, promoting a positive community experience for your viewers.
It’s important to periodically review and update your list of banned words to ensure it aligns with your channel’s guidelines and community standards. Additionally, you can customize AutoMod’s settings to further refine the moderation level based on the needs of your channel.
Enabling AutoMod to filter banned words is an effective way to maintain a safe and welcoming environment for your Twitch community. By taking advantage of this feature, you can focus on engaging with your viewers and creating content without constantly monitoring chat for inappropriate language.
Conclusion
In conclusion, uncensoring words on Twitch Mobile is essential for streamers and viewers alike. By following the simple steps outlined in this article, you can take control of your streaming experience and ensure that you’re able to express yourself freely while maintaining a respectful environment.
Remember to remain aware of Twitch’s community guidelines and respect the platform’s rules. Uncensoring words is not a license to use offensive or derogatory language, but rather a way to reclaim control over your content and foster open and meaningful conversations.
With the steps provided, you can customize your settings on Twitch Mobile, enabling you to engage with your audience effortlessly. Don’t let censorship hinder your ability to connect with others and share your passion. Take advantage of the tools available and enjoy a more expressive streaming experience.
FAQs
1. How do I uncensor words on Twitch Mobile?
To uncensor words on Twitch Mobile, you can use a third-party browser extension or app that has a profanity filter feature. These tools can automatically replace or hide offensive words and allow you to customize the censorship settings according to your preferences. Some popular options include BTTV (BetterTTV) and FFZ (FrankerFaceZ).
2. Are there any risks associated with uncensoring words on Twitch Mobile?
While uncensoring words on Twitch Mobile can enhance your viewing experience, it’s important to be aware that filtering out offensive language may not always be 100% accurate. Some words or phrases may still slip through the filter, and certain context-specific terms may be mistakenly censored. Additionally, excessive use of profanity filters may affect the overall readability and flow of conversations in chat. It’s essential to strike a balance between creating a positive environment and allowing natural communication.
3. Can I customize the profanity filter on Twitch Mobile?
Yes, many third-party browser extensions and apps offer customization options for the profanity filter feature. You can usually adjust the sensitivity of the filter, add or remove specific words from the blacklist or whitelist, and even set different levels of censorship for different channels. Check the settings or preferences section of the extension or app you are using to access these customization options.
4. Does Twitch have its own built-in profanity filter for mobile?
As of now, Twitch does not have its own built-in profanity filter specifically for mobile devices. However, the platform does have community guidelines that prohibit the use of excessive profanity and offensive language. Twitch relies on its users to report any violations of these guidelines, and appropriate actions can be taken by Twitch to enforce them.
5. Are there any other ways to maintain a positive chat experience on Twitch Mobile without using a profanity filter?
Absolutely! In addition to using profanity filters, you can actively moderate your chat by appointing trusted moderators who can help enforce the rules and maintain a positive environment. You can also encourage your viewers to follow a code of conduct and moderate their own language. Setting clear guidelines and rules for your chat, and addressing any inappropriate behavior promptly, can go a long way in promoting a friendly and inclusive community on Twitch Mobile.
