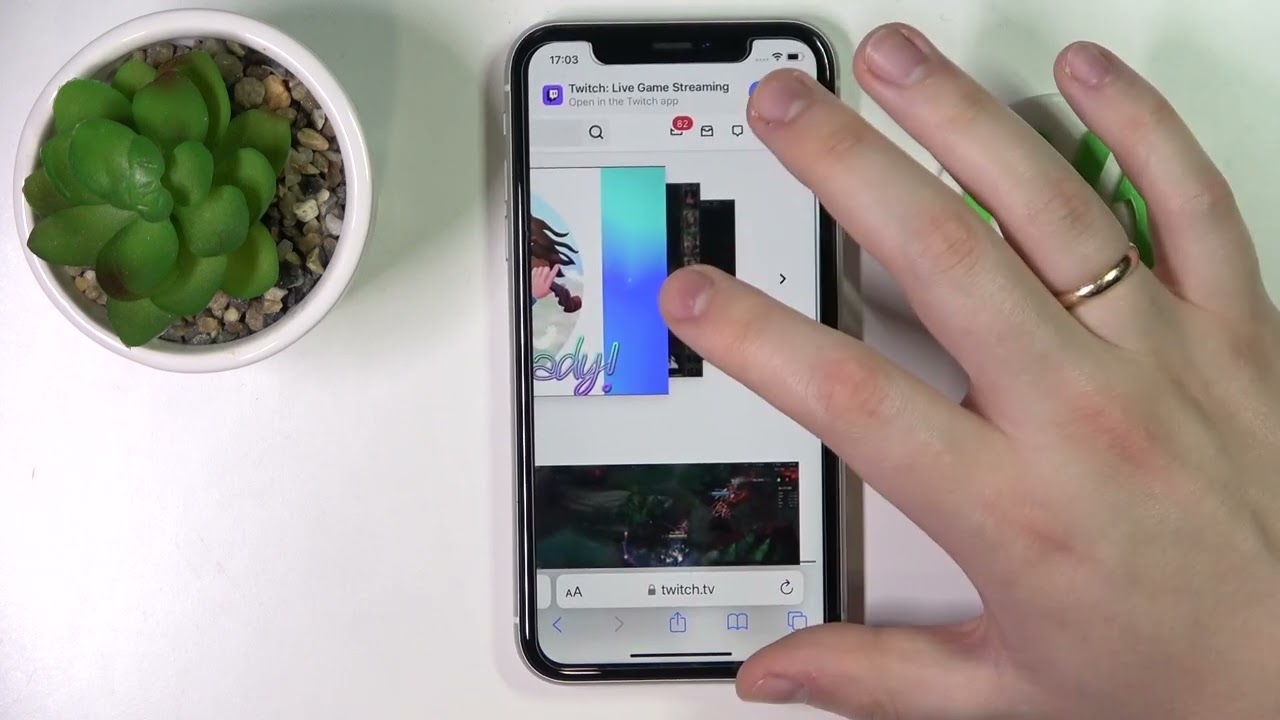
Are you ready to take your Twitch streaming to the next level? With the increasing popularity of mobile streaming, it's essential to optimize your content for mobile viewers. In this comprehensive guide, we'll delve into the world of Video on Demand (VOD) on Twitch Mobile. Whether you're a seasoned streamer or just starting out, understanding how to enable VODs on Twitch Mobile can significantly enhance your streaming experience. From reaching a wider audience to providing flexibility for your viewers, VODs offer a multitude of benefits. So, grab your mobile device, and let's explore the steps to activate VODs on Twitch Mobile. Whether you're on the go or lounging at home, this guide will equip you with the knowledge to make the most of your mobile streaming journey. Let's dive in and unlock the potential of VODs on Twitch Mobile!
Inside This Article
- Step 1: Open the Twitch app on your mobile device
- Step 2: Tap on your profile icon
- Step 3: Select "Settings" from the dropdown menu
- Step 4: Tap on "Channel & Videos"
- Step 5: Toggle on "Store past broadcasts" and "Store past broadcasts for 14 days"
- Conclusion
- FAQs
Step 1: Open the Twitch app on your mobile device
If you're an avid Twitch user who enjoys catching up on your favorite streamers' content at your convenience, turning on Video on Demand (VOD) playback on the Twitch mobile app is a game-changer. With VODs enabled, you can watch past broadcasts and highlights anytime, anywhere, directly from your mobile device. Here's a step-by-step guide to help you enable VODs on the Twitch mobile app.
First things first, ensure that you have the Twitch app installed on your mobile device. If you haven't already downloaded it, head to the App Store (for iOS users) or the Google Play Store (for Android users) and search for "Twitch." Once you've located the app, tap on the download or install button to get it on your device.
After the installation is complete, locate the Twitch app icon on your home screen or in your app drawer. The iconic purple "Twitch" logo is hard to miss. Tap on the Twitch icon to launch the app.
As the app loads, you'll be greeted by the familiar Twitch interface, showcasing a variety of live streams, recommended channels, and featured content. Take a moment to explore the dynamic and engaging content displayed on the home screen. Whether you're into gaming, art, music, or just about any other interest, Twitch offers a diverse range of content to explore.
Once you're ready to proceed, navigate to the top-left or top-right corner of the app to access the menu. On most mobile devices, this is represented by a three-line "hamburger" icon or your profile picture. Tap on this icon to reveal the Twitch app menu.
Upon tapping the menu icon, a sidebar or dropdown menu will appear, providing access to various sections of the app. Look for the "Settings" option within this menu and tap on it to enter the settings interface.
By reaching this stage, you've successfully completed the first step in enabling VODs on the Twitch mobile app. Opening the app is the initial and crucial step toward gaining access to the settings where you can customize your VOD preferences. With the Twitch app now open on your mobile device, you're ready to proceed to the next step and continue the process of enabling VODs for an enhanced viewing experience.
Stay tuned as we delve into the subsequent steps to empower you with the ability to relish past broadcasts and highlights on your Twitch mobile app.
Step 2: Tap on your profile icon
After successfully launching the Twitch app on your mobile device, the next step in enabling Video on Demand (VOD) playback involves tapping on your profile icon. This action will grant you access to your personal account settings, where you can customize various preferences, including those related to VODs.
Locating the profile icon typically involves identifying a small circular or avatar-shaped image at the top-left or top-right corner of the app interface. This icon is personalized to represent your Twitch account and may display a profile picture or a default avatar. Upon spotting this icon, tap on it to reveal a dropdown menu or navigate to your account settings page.
Tapping on your profile icon serves as the gateway to your personalized Twitch experience. It allows you to manage your account, view your channel, access your subscriptions, and adjust various settings to align with your preferences. By tapping on this icon, you're essentially taking a step closer to unlocking the full potential of the Twitch mobile app and tailoring it to suit your viewing habits.
Once you've tapped on your profile icon, you'll likely encounter a dropdown menu that presents a range of options, such as accessing your channel, viewing your followed channels, managing your subscriptions, and exploring your account settings. To proceed with enabling VODs, you'll need to select the "Settings" option from this menu.
The "Settings" section is where you can fine-tune your Twitch experience, from adjusting your notification preferences to customizing your VOD settings. It's a pivotal area that empowers you to personalize your viewing and interaction on the platform. By tapping on your profile icon and navigating to the "Settings" option, you're taking a significant stride toward enhancing your Twitch experience and gaining control over your VOD playback preferences.
As you tap on your profile icon and delve into the settings interface, you're embarking on a journey to tailor your Twitch app to align with your preferences. This personalized approach ensures that your VOD settings reflect your viewing habits and enable you to seamlessly access past broadcasts and highlights on your mobile device.
By tapping on your profile icon, you're not only accessing your account settings but also signaling your intent to customize your Twitch experience. This step is instrumental in setting the stage for enabling VODs on the Twitch mobile app, ultimately enhancing your ability to enjoy a diverse array of content at your convenience.
In the subsequent steps, we'll continue to guide you through the process of enabling VODs on the Twitch mobile app, empowering you to unlock a treasure trove of captivating past broadcasts and highlights. Stay tuned as we navigate through the remaining steps to ensure that you're well-equipped to make the most of your Twitch viewing experience on your mobile device.
Step 3: Select "Settings" from the dropdown menu
Upon tapping on your profile icon and gaining access to the personalized settings interface, the next crucial step in enabling Video on Demand (VOD) playback on the Twitch mobile app is to select "Settings" from the dropdown menu. This pivotal action allows you to delve into the core settings of your Twitch account, where you can fine-tune various preferences to enhance your viewing experience.
As you navigate through the dropdown menu after tapping on your profile icon, you'll likely encounter a range of options tailored to cater to your account management needs. Among these options, the "Settings" entry stands out as the gateway to a plethora of customization possibilities. By selecting "Settings," you're poised to embark on a journey of personalizing your Twitch experience, including enabling VODs for seamless access to past broadcasts and highlights.
Upon selecting "Settings," you'll be ushered into a comprehensive interface that empowers you to tailor your Twitch account to align with your preferences. This interface typically encompasses a diverse array of options, covering everything from account security and privacy settings to notification preferences and content accessibility. It's within this multifaceted settings interface that you'll find the key to unlocking the potential of VOD playback on your mobile device.
As you delve into the "Settings" section, you'll likely encounter a user-friendly layout designed to streamline the customization process. The interface may present tabs, subcategories, or a linear progression of settings options, ensuring that you can effortlessly navigate through the various customization avenues. This intuitive design aims to empower users with the ability to seamlessly adjust their preferences and optimize their Twitch experience.
Within the "Settings" interface, you can expect to find a dedicated section specifically tailored to VOD preferences. This section is where you can toggle essential settings related to VOD playback, including the option to store past broadcasts and highlights for convenient access. By venturing into this section and exploring the VOD settings, you're taking a significant step toward enriching your Twitch experience and ensuring that you can relish captivating content at your leisure.
As you select "Settings" from the dropdown menu and immerse yourself in the customization possibilities, you're embracing the opportunity to tailor your Twitch account to reflect your unique viewing habits. This personalized approach ensures that your VOD preferences are aligned with your preferences, allowing you to seamlessly access an extensive library of past broadcasts and highlights directly from your mobile device.
By navigating to the "Settings" section and delving into the intricacies of VOD preferences, you're not only customizing your Twitch experience but also signaling your intent to make the most of the platform's diverse content offerings. This proactive approach sets the stage for a seamless and tailored viewing experience, empowering you to immerse yourself in the captivating world of Twitch content on your mobile device.
In the subsequent steps, we'll continue to guide you through the process of enabling VODs on the Twitch mobile app, ensuring that you're well-equipped to harness the full potential of the platform's VOD playback capabilities. Stay tuned as we navigate through the remaining steps to empower you with the ability to relish an extensive array of past broadcasts and highlights at your convenience.
Step 4: Tap on "Channel & Videos"
Having ventured into the intricate realm of Twitch settings by selecting "Settings" from the dropdown menu, the next pivotal step in enabling Video on Demand (VOD) playback on the Twitch mobile app involves tapping on "Channel & Videos." This action serves as a gateway to a treasure trove of content management options, allowing you to fine-tune your VOD preferences and gain seamless access to captivating past broadcasts and highlights.
Upon tapping on "Channel & Videos," you'll likely be ushered into a comprehensive interface that encapsulates a myriad of content-related settings tailored to cater to your viewing habits. This section serves as a centralized hub for managing your channel-specific content, including VODs, highlights, and other video-related preferences. It's within this dynamic interface that you'll find the key to unlocking the full potential of VOD playback on your mobile device.
As you delve into the "Channel & Videos" section, you'll encounter a user-friendly layout designed to streamline the content management process. This intuitive design aims to empower users with the ability to seamlessly navigate through the various options, ensuring that you can effortlessly customize your VOD preferences to align with your viewing habits.
Within the "Channel & Videos" interface, you can expect to find a dedicated subsection specifically tailored to VOD management. This subsection is where you can toggle essential settings related to VOD playback, including the option to store past broadcasts and highlights for convenient access. By venturing into this subsection and exploring the VOD settings, you're taking a significant step toward enriching your Twitch experience and ensuring that you can relish captivating content at your leisure.
As you tap on "Channel & Videos" and immerse yourself in the content management possibilities, you're embracing the opportunity to tailor your Twitch account to reflect your unique viewing habits. This personalized approach ensures that your VOD preferences are aligned with your preferences, allowing you to seamlessly access an extensive library of past broadcasts and highlights directly from your mobile device.
By navigating to the "Channel & Videos" section and delving into the intricacies of VOD preferences, you're not only customizing your Twitch experience but also signaling your intent to make the most of the platform's diverse content offerings. This proactive approach sets the stage for a seamless and tailored viewing experience, empowering you to immerse yourself in the captivating world of Twitch content on your mobile device.
In the subsequent steps, we'll continue to guide you through the process of enabling VODs on the Twitch mobile app, ensuring that you're well-equipped to harness the full potential of the platform's VOD playback capabilities. Stay tuned as we navigate through the remaining steps to empower you with the ability to relish an extensive array of past broadcasts and highlights at your convenience.
Step 5: Toggle on "Store past broadcasts" and "Store past broadcasts for 14 days"
As you delve into the intricacies of managing your content preferences within the "Channel & Videos" section, the next pivotal step involves toggling on the "Store past broadcasts" and "Store past broadcasts for 14 days" options. These settings play a crucial role in enabling Video on Demand (VOD) playback on the Twitch mobile app, allowing you to preserve and access past broadcasts and highlights at your convenience.
By toggling on the "Store past broadcasts" option, you're essentially granting Twitch permission to archive your live streams as VODs, ensuring that they are preserved for future viewing. This feature is invaluable for streamers and viewers alike, as it facilitates the retention of engaging content for later consumption. Whether you're a content creator looking to preserve your live streams for your audience or a viewer eager to catch up on missed broadcasts, enabling this option is a fundamental step in enhancing your Twitch experience.
In addition to toggling on the "Store past broadcasts" option, it's equally essential to enable the "Store past broadcasts for 14 days" setting. This feature allows you to specify the duration for which your past broadcasts will be retained as VODs. By selecting this option, you're ensuring that your archived broadcasts remain accessible for a defined period, granting you ample time to revisit and relish the content before it transitions out of the VOD library.
Enabling these settings empowers you to curate your VOD library, ensuring that your past broadcasts and highlights are readily available for subsequent viewing. Whether you're eager to revisit memorable gaming moments, catch up on a captivating live event, or simply enjoy the diverse content offered by your favorite streamers, toggling on these options is instrumental in enriching your Twitch experience on your mobile device.
By customizing these VOD retention settings, you're taking a proactive step toward tailoring your Twitch experience to align with your viewing habits. This personalized approach ensures that your VOD preferences are finely tuned to meet your content consumption needs, allowing you to seamlessly access an extensive array of past broadcasts and highlights directly from your mobile device.
As you toggle on the "Store past broadcasts" and "Store past broadcasts for 14 days" options, you're not only customizing your VOD retention settings but also signaling your intent to make the most of the platform's diverse content offerings. This proactive approach sets the stage for a seamless and tailored viewing experience, empowering you to immerse yourself in the captivating world of Twitch content on your mobile device.
In the subsequent steps, we'll continue to guide you through the process of enabling VODs on the Twitch mobile app, ensuring that you're well-equipped to harness the full potential of the platform's VOD playback capabilities. Stay tuned as we navigate through the remaining steps to empower you with the ability to relish an extensive array of past broadcasts and highlights at your convenience.
In conclusion, enabling VODs on Twitch mobile is a straightforward process that allows users to access and enjoy a wide range of content at their convenience. By following the simple steps outlined in this guide, Twitch users can seamlessly activate VODs on their mobile devices, expanding their viewing options and enhancing their overall experience on the platform. With VODs enabled, users can catch up on missed streams, explore new content, and engage with their favorite creators, all from the palm of their hand. Embracing the flexibility and accessibility of VODs on Twitch mobile empowers users to make the most of their viewing time, ensuring that they never miss out on the exciting and diverse content available on the platform.
FAQs
-
What are VODs on Twitch Mobile?
VODs, or "Videos on Demand," on Twitch Mobile are recordings of past live streams that are available for viewers to watch at their convenience. These VODs allow users to catch up on content they may have missed during the live broadcast. -
How can I turn on VODs on Twitch Mobile?
To enable VODs on Twitch Mobile, navigate to your profile settings and select "Channel & Videos." From there, toggle the "Store past broadcasts" option to ensure that your live streams are saved as VODs for viewers to access later. -
Are there any limitations to VOD storage on Twitch Mobile?
Yes, there are limitations to VOD storage on Twitch Mobile. VODs are typically stored for a limited period, after which they may be automatically deleted. It's important to review Twitch's policies and guidelines regarding VOD storage to understand the specific limitations. -
Can viewers watch VODs on Twitch Mobile without an internet connection?
Yes, viewers can watch VODs on Twitch Mobile without an internet connection by downloading the VODs for offline viewing. This feature allows users to enjoy content even when they are not connected to the internet. -
Do VODs on Twitch Mobile include chat interactions from the original live stream?
Yes, VODs on Twitch Mobile often include the chat interactions from the original live stream, providing viewers with a comprehensive experience that captures the live interaction and engagement during the broadcast.
