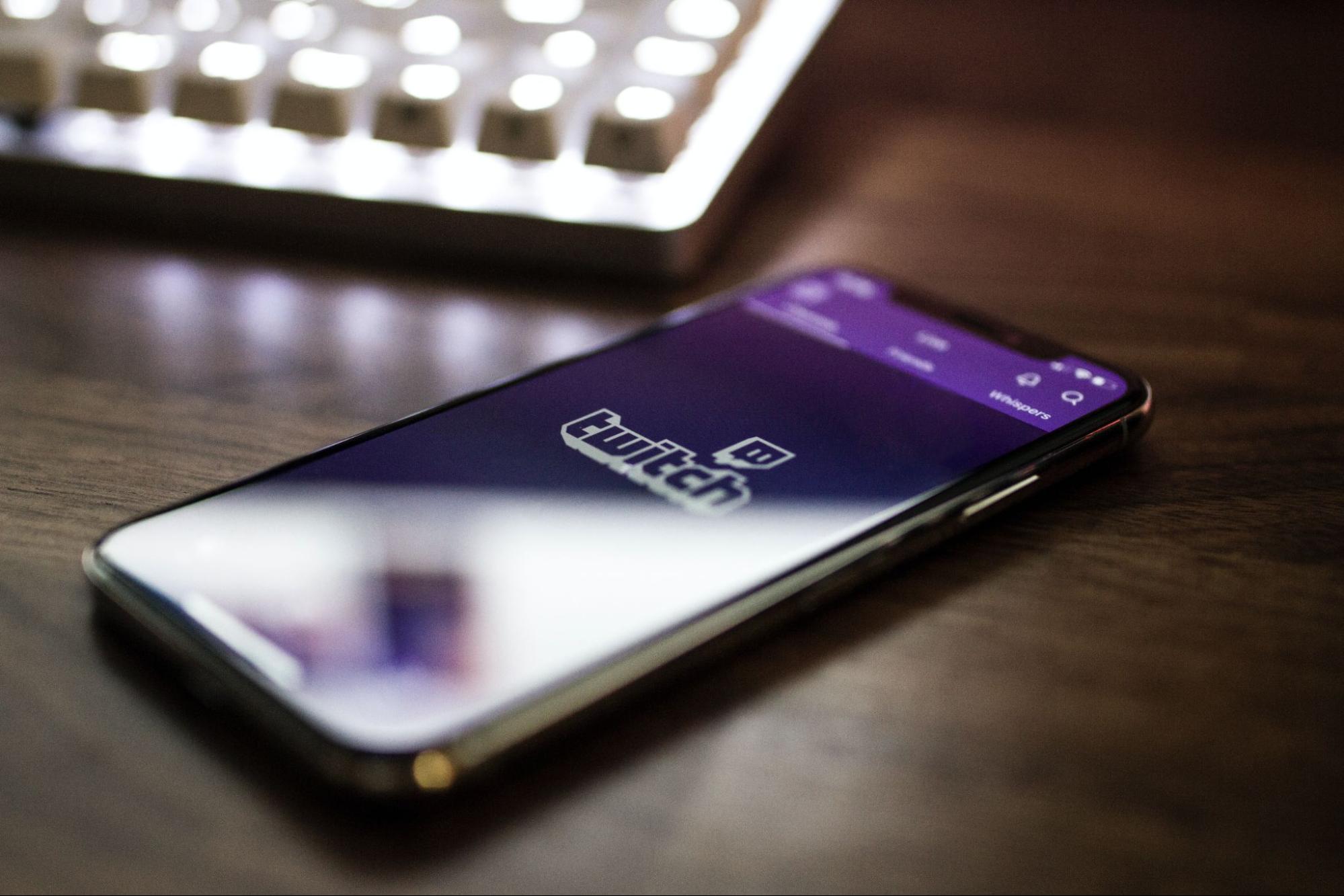
Are you an avid Twitch user looking to change your username? Well, you’re in luck! In this article, we will guide you on how to change your Twitch name directly from your mobile device. Twitch, the world’s leading live streaming platform for gamers and content creators, allows users to change their usernames to better reflect their personal brand or interests. Whether you’re looking for a fresh start or simply want to update your online identity, changing your Twitch name on mobile is a quick and easy process. So, let’s dive in and explore the steps to change your Twitch name on mobile, and get ready to redefine yourself in the exciting world of Twitch!
Inside This Article
- Overview
- Step 1: Open the Twitch Mobile App
- Step 2: Navigate to Settings
- Step 3: Select Account Settings
- Step 4: Tap on Username
- Step 5: Enter New Username
- Step 6: Check Username Availability
- Overview
- Step 1: Open the Twitch Mobile App
- Step 2: Navigate to Settings
- Step 3: Select Account Settings
- Step 4: Tap on Username
- Step 5: Enter New Username
- Step 6: Check Username Availability
- Step 7: Confirm the Change
- Overview
- Step 1: Open the Twitch Mobile App
- Step 2: Navigate to Settings
- Step 3: Select Account Settings
- Step 4: Tap on Username
- Step 5: Enter New Username
- Step 6: Check Username Availability
- Step 7: Confirm the Change
- Step 8: Update your Profile
- Step 9: Notify your Followers
- Step 10: Conclusion
- Conclusion
- FAQs
Overview
Changing your Twitch username on mobile is a simple and easy process that can be done right from the convenience of your smartphone. Whether you’re rebranding your streaming channel or just want a fresh new username, Twitch makes it straightforward to update your username on the mobile app. In this guide, we will walk you through the steps on how to change your Twitch name on mobile.
To get started, make sure you have the latest version of the Twitch mobile app installed on your device. This ensures that you have access to all the latest features and updates, including the option to change your username.
Once you have the Twitch mobile app up to date, the next step is to log in to your Twitch account. Enter your username or email address and password to access your account. If you are new to Twitch, you can create an account by following the on-screen instructions.
After logging in, navigate to the settings menu. This can usually be accessed by tapping on your profile picture or the three-line menu icon in the top-left corner of the app. Look for the “Settings” or “Account Settings” option and tap on it.
Within the settings menu, you should find an option to edit your username. The exact location may vary slightly depending on the app version, but it is usually located under the “Profile” or “Account” section. Look for the option that says “Edit Username” or something similar.
Upon tapping on the “Edit Username” option, you will be prompted to enter a new username. Keep in mind that Twitch usernames must be unique, so you may need to try a few different options if your desired username is already taken. Once you have entered a new username, tap “Save” or “Confirm” to finalize the change.
It’s important to note that Twitch has some guidelines and restrictions regarding username changes. You may only change your username once every 60 days, so choose your new username wisely. Additionally, usernames are subject to Twitch’s community guidelines, so make sure to choose a username that is appropriate and abides by these guidelines.
After saving the changes, your Twitch username will be updated across all platforms, including the mobile app, website, and any other devices you may use to access Twitch. Your channel URL will also be updated to reflect the new username.
Changing your Twitch username can give your channel a fresh start or align it with your personal branding. Just remember to consider the limitations and guidelines set by Twitch when choosing a new username. With these simple steps, you can easily change your Twitch username on your mobile device and continue to connect with your audience on the go.
Step 1: Open the Twitch Mobile App
Changing your Twitch name on your mobile device is a simple process that can be done through the Twitch mobile app. To begin, make sure you have the latest version of the Twitch app downloaded and installed on your mobile device. If you don’t have the app, you can easily find it in the App Store (for iOS users) or the Google Play Store (for Android users).
Once you have the Twitch app installed, locate the app icon on your home screen or in your app library, and tap on it to open the app.
When the Twitch app launches, you will be prompted to log in to your Twitch account. If you already have an existing Twitch account, enter your login credentials (such as your username and password) to log in. However, if you don’t have an account yet, you can create one by tapping on the “Sign Up” button and following the on-screen instructions.
After successfully logging in to your Twitch account, you’ll be greeted with the Twitch homepage or your personalized feed, depending on your settings. Now, it’s time to move on to the next step, where we’ll explore how to access the settings menu to change your Twitch name.
Step 2: Navigate to Settings
Once you have opened the Twitch mobile app and logged into your account, the next step is to navigate to the settings section. Here’s a step-by-step guide on how to do it:
- On the main screen of the Twitch mobile app, look for the menu icon. It is usually represented by three horizontal lines in the top-left or top-right corner. Tap on it to open the menu.
- Scroll through the menu options until you find the “Settings” option. It is typically represented by a gear or cog icon. Tap on it to access the settings page.
Alternatively, some versions of the Twitch mobile app may have the settings icon directly available on the main screen. In this case, you can simply tap on the settings icon to proceed to the settings page.
Once you have successfully reached the settings page, you are now ready to proceed to the next step and make the necessary changes to your Twitch name.
Step 3: Select Account Settings
Once you are in the Settings menu, scroll down until you find the “Account Settings” option. This is where you will be able to make changes to your Twitch account, including your username. Tap on this option to proceed.
On some mobile devices, the Account Settings option may be located under a sub-menu, such as “Preferences” or “Profile Settings.” If this is the case, simply navigate to the sub-menu and look for the Account Settings option.
Upon selecting Account Settings, you will be presented with a variety of options and customization features for your Twitch account. Take a moment to explore these options, as they allow you to personalize your Twitch experience to your liking.
However, for the purpose of changing your Twitch username, you will need to specifically look for the “Username” or “Change Username” section within the Account Settings menu.
Once you have located the username section, you will typically see your current username displayed, along with an option to change it. This option may be labeled as “Edit,” “Change,” or “Modify,” depending on the Twitch app version and design.
Tap on the appropriate option to proceed with changing your username.
Note that depending on your Twitch account history and certain conditions, you may encounter some limitations or restrictions when changing your username. For example, there may be a cooldown period in which you need to wait before changing your username again.
Additionally, keep in mind that your new username must be unique and not already in use by another Twitch user. You may need to try different combinations or variations if your desired username is already taken.
Once you have successfully changed your username, you will receive a confirmation message, and your new username will be immediately visible on your Twitch profile and during live streams.
Remember that changing your username may also affect some aspects of your Twitch account, such as your chat history or followers. Therefore, it is advisable to inform your friends and followers about your new username to avoid any confusion.
Now that you have successfully changed your Twitch username, you can continue enjoying the platform, interacting with the Twitch community, and streaming content under your new identity.
Step 4: Tap on Username
Once you are in the Account Settings section, look for the option that says “Username” and tap on it. This will open up the settings specifically related to your Twitch username.
Within this section, you can see your current username and an option to change it. Tap on the option to change your username and a new screen will appear where you can enter your desired new username.
It’s important to note that Twitch has certain guidelines and restrictions for usernames. Your username must be unique and not already in use by another user. It should also adhere to Twitch’s community guidelines which prohibit the use of offensive, derogatory, or explicit terms.
Take your time to come up with a username that reflects your identity or brand, and make sure it represents you appropriately within the Twitch community. Once you have chosen a username that meets all the requirements, enter it into the provided field.
Before finalizing your new username, take a moment to review it for any spelling mistakes or typos to ensure that it accurately reflects your intended username.
After you have entered your desired new username, tap on the “Save” or “Confirm” button to complete the process. Twitch will then check the availability of the username and, if available, your username will be successfully changed.
It’s important to keep in mind that once you change your Twitch username, the old username will immediately become available for other users to claim. Therefore, make sure that you are satisfied with your new username before finalizing the change.
Changing your Twitch username on mobile is a simple and straightforward process that can be done in just a few easy steps. By following the steps outlined in this guide, you can easily update and personalize your username to better reflect your identity and presence on Twitch.
Step 5: Enter New Username
Once you’ve tapped on your username, you will be directed to a new screen where you can enter your new desired username. Before you start typing, it’s important to keep in mind a few things:
- Choose a unique username: Avoid using common names or generic handles to ensure that your username stands out and reflects your personal brand or identity.
- Check for availability: Twitch only allows one user to have a specific username. So, make sure to check if the username you have in mind is available. If not, you may have to come up with a different variation or choose another name.
- Keep it memorable: Select a username that is easy to remember and pronounce. This will make it more convenient for your viewers to search and remember your channel.
- Consider your brand: If you are using Twitch for business or streaming purposes, consider incorporating your brand or niche into your username. This can help create a cohesive and recognizable identity for your viewers.
Once you have the perfect username in mind, simply start typing it into the designated text field. Take your time to ensure accuracy, as you won’t be able to change your username again for another 60 days.
Additionally, Twitch imposes certain guidelines and restrictions for usernames. Make sure to follow these rules to avoid any issues:
- Username length: You can have a username between 4 and 25 characters in length.
- Allowed characters: Your username can consist of letters, numbers, and underscores (_) only.
- Reserved terms: Twitch restricts the use of certain words, including Twitch, Admin, Moderator, and other terms reserved for Twitch staff.
- No impersonation: You are not allowed to use a username that could potentially impersonate someone else or mislead viewers.
Once you have entered your desired new username, take a moment to review it. Check for any spelling errors or typos, as these minor mistakes can impact how viewers perceive your channel. Once you are confident in your choice, proceed to the next step to finalize the change.
Step 6: Check Username Availability
Once you’ve entered your desired new username, it’s important to check its availability on Twitch. Here’s how you can do it:
- After entering the new username, tap on the “Check Availability” or “Next” button, depending on your app version.
- Twitch will perform a quick check to see if the username is already taken. If the username is available, you will receive a confirmation message.
- If the username is already taken, you will be prompted to choose another one. Feel free to experiment with different ideas until you find an available username that represents you.
Keep in mind that your Twitch username should follow Twitch’s guidelines. It cannot be a username that is offensive, violates any copyrights or trademarks, or impersonates someone else. Additionally, usernames should not contain excessive characters, symbols, or inappropriate language.
It’s important to note that once you’ve changed your Twitch username, you won’t be able to revert it immediately. Twitch has a restriction that prevents users from changing their usernames more than once every 60 days. So make sure you are completely satisfied with your choice before finalizing it.
If you encounter any issues during the username change process, be sure to check Twitch’s support documentation or reach out to their customer support for further assistance.
Remember, your Twitch username is an essential part of your online identity within the Twitch community. Choosing a memorable and expressive username can help you stand out and connect with others who share similar interests. So go ahead and unleash your creativity while maintaining a username that truly reflects your personality and brand.
Overview
Changing your Twitch name on mobile is a simple process that allows you to update your username to better reflect your identity or rebrand yourself on the popular streaming platform. By following a few easy steps, you can have a new Twitch name in no time. In this guide, we will walk you through the process of changing your Twitch name on mobile.
Step 1: Open the Twitch Mobile App
To begin, make sure you have the latest version of the Twitch mobile app installed on your device. Open the app and log in to your Twitch account using your existing credentials. If you don’t have the app yet, you can download it for free from the App Store (for iOS) or Google Play Store (for Android).
Step 2: Navigate to Settings
Once you are logged in, look for the menu icon, usually located in the top-left or top-right corner of the screen. Tap on the menu icon to open the side menu. In the menu, you should see various options and settings for your Twitch account.
Step 3: Select Account Settings
In the side menu, find and tap on the “Settings” option. This will take you to the general settings page for your Twitch account. Here, you will find options to modify various aspects of your Twitch profile and preferences.
Step 4: Tap on Username
Within the Account Settings page, locate and tap on the “Username” option. This will bring up the screen where you can change your Twitch username. Keep in mind that you can only change your Twitch name once every 60 days, so choose your new username wisely.
Step 5: Enter New Username
On the username screen, you will see a box where you can enter your new desired Twitch username. Carefully type in your new username, ensuring it complies with Twitch’s guidelines and policies. Your username should be unique and not already taken by another Twitch user.
Step 6: Check Username Availability
After entering your desired username, Twitch will automatically check if it is available. If your chosen username is already taken, you will be prompted to select a different one. Keep trying until you find an available username that you are happy with.
Step 7: Confirm the Change
Once you have found an available username that you are satisfied with, tap on the “Confirm” or “Save” button to finalize the name change. Twitch will then update your username and apply it to your profile. Your new Twitch name will now be visible to other users on the platform.
And that’s it! You have successfully changed your Twitch name on mobile. Remember that changing your username may affect your branding and how other users recognize you on the platform. Make sure to choose a name that best represents you and your streaming persona. Enjoy streaming and connecting with the Twitch community under your new username!
# How to Change Twitch Name on Mobile
Are you looking to change your Twitch username using your mobile device? Look no further, as we’ve got you covered! In this guide, we’ll walk you through the step-by-step process of changing your Twitch name on your mobile app.
Overview
Changing your Twitch username on your mobile device is a straightforward process that can be done within a few minutes. All you need is the updated Twitch mobile app and your Twitch account credentials. Once you have these, you’ll be able to change your Twitch name effortlessly.
Step 1: Open the Twitch Mobile App
The first step is to open the Twitch mobile app on your device. If you haven’t already downloaded it, head to your device’s app store and install Twitch.
Step 2: Navigate to Settings
After opening the Twitch app, tap on the profile icon at the top left corner of the screen. This will take you to your profile page.
Next, tap on the three horizontal lines at the top left corner of the screen to open the side menu. From the menu, select “Settings.”
Step 3: Select Account Settings
Once you’re in the Settings menu, scroll down until you find the “Account Settings” option. Tap on it to proceed to the account settings page.
Step 4: Tap on Username
In the account settings page, you’ll see various options related to your Twitch account. Look for the “Username” option and tap on it.
Step 5: Enter New Username
After tapping on the “Username” option, you’ll be directed to a page where you can enter your new desired Twitch username. Tap on the text field and enter your preferred username.
Note that Twitch usernames must be unique, so make sure to choose a name that hasn’t been taken by another user. You can use a combination of letters, numbers, and underscores in your username.
Step 6: Check Username Availability
After entering your desired username, tap on the “Check Availability” button. Twitch will check if the username is available. If it’s already taken, you’ll need to come up with a different username.
If the username is available, you’ll see a green checkmark indicating that the username is valid and can be used.
Step 7: Confirm the Change
Once you’ve found an available username and you’re satisfied with it, tap on the “Confirm” button to finalize the change. You’ll be prompted to confirm the username change, and once confirmed, your Twitch name will be updated.
Step 8: Update your Profile
Now that you’ve successfully changed your Twitch name, take a moment to update your profile with any additional information or changes you’d like to make. This can be your profile picture, biography, or any other details you want to include.
Remember, your Twitch username is an important part of your branding on the platform. Choose a name that reflects your identity and resonates with your audience.
And that’s it! You’ve successfully changed your Twitch name on your mobile app. Remember, you can always follow these steps again if you decide to change your username in the future. Happy streaming!
Step 9: Notify your Followers
Once you have successfully changed your Twitch username, it’s a good idea to let your followers know about the change. This will help your audience identify and connect with your new username. Here are a few ways to notify your followers:
- Announcement on Twitch: Use the Twitch stream chat or the channel description to make an announcement about your username change. This will ensure that your regular viewers are aware of the change and can update their records accordingly.
- Social Media: Utilize your social media platforms, such as Twitter, Instagram, or Facebook, to inform your followers about the username change. You can post a status update or share a tweet to get the message across. Be sure to include your new username and explain the reason behind the change, if applicable.
- Direct Messages: If you have a dedicated following or loyal subscribers, consider sending direct messages or emails to inform them about the username change. Personalized messages can help maintain the connection with your most dedicated fans.
- Overlay or Notification: During your streaming sessions, you can use overlays or notifications to display a visual cue indicating your username change. This will ensure that both new and existing viewers are aware of the update.
Remember, maintaining open and transparent communication with your followers is key. Make sure to provide them with ample notice about the username change and actively engage with them to address any questions or concerns they may have.
Changing your Twitch username can be an exciting opportunity to refresh your online presence, but it’s important to notify your followers to prevent any confusion or loss of connection. By following these steps and informing your audience about your username change, you can ensure a smooth transition and continue building your Twitch community.
Step 10: Conclusion
Changing your Twitch name on mobile is a straightforward process that can be done directly from the Twitch mobile app. By following the steps outlined in this guide, you can easily update your username and create a fresh identity on the platform.
Remember that changing your Twitch name does come with some considerations. It’s important to choose a unique and memorable username that reflects your brand or online persona. Additionally, make sure to notify your followers and update your profile to reflect the change.
Keep in mind that Twitch only allows users to change their names once every 60 days. So, choose your new username wisely and give it some thought before making the switch.
With the ability to customize your Twitch name on the go, you can continue to engage with your audience, build your brand, and enjoy an immersive streaming experience right from the convenience of your mobile device.
So why wait? Follow the steps outlined in this guide and start personalizing your Twitch experience today!
Conclusion
In conclusion, changing your Twitch name on mobile is a straightforward process that allows you to customize your online gaming identity. With the increasing popularity of mobile gaming and the convenience it offers, being able to modify your Twitch name directly from your mobile device is a great advantage. By following the steps outlined in this article, you can easily update your Twitch name, ensuring that it reflects your personality and gaming style.
Remember, choosing a unique and memorable Twitch name is important for building your online presence and connecting with fellow gamers. Whether you want to rebrand yourself or simply want to switch things up, taking advantage of the option to change your Twitch name on mobile empowers you to shape your gaming persona.
So, go ahead and use your creativity to come up with a catchy and engaging Twitch name. Embrace the mobile gaming revolution, and let your Twitch name represent who you are as a gamer in the virtual world. Happy gaming and enjoy your new Twitch name!
FAQs
Q: Can I change my Twitch name on mobile?
A: Yes, you can change your Twitch name on mobile devices. Twitch has made it convenient for users to update their usernames from anywhere using their mobile apps.
Q: How do I change my Twitch name on mobile?
A: To change your Twitch name on mobile, follow these steps:
1. Open the Twitch app on your mobile device.
2. Tap on your profile picture at the top left corner of the screen.
3. Select “Settings” from the menu that appears.
4. Under the “Profile Settings” section, tap on “Edit” next to your current username.
5. Enter your desired new username in the provided field.
6. Tap on “Check Availability” to ensure the username is not taken by another user.
7. If the username is available, tap on “Save Changes” to update your Twitch name.
Q: Are there any restrictions on changing Twitch names?
A: Twitch does have certain restrictions when it comes to changing your Twitch name. Some of these restrictions include:
– You can only change your Twitch name once every 60 days.
– Your new Twitch name must not be in use by another user.
– The new username must adhere to Twitch’s community guidelines and terms of service.
Q: Will changing my Twitch name affect my followers or subscriptions?
A: When you change your Twitch name, your existing followers and subscriptions will not be affected. However, it is important to note that your previous username will no longer be associated with your Twitch account. So, if someone tries to search for your old username, they won’t be able to find you unless they remember your new Twitch name.
Q: Can I change my Twitch name back to my old name?
A: Yes, after changing your Twitch name, you have the option to change it back to your old name as long as it has been more than 60 days since your last name change. Keep in mind that if you want to switch back, the old username must still be available and not taken by another user.
