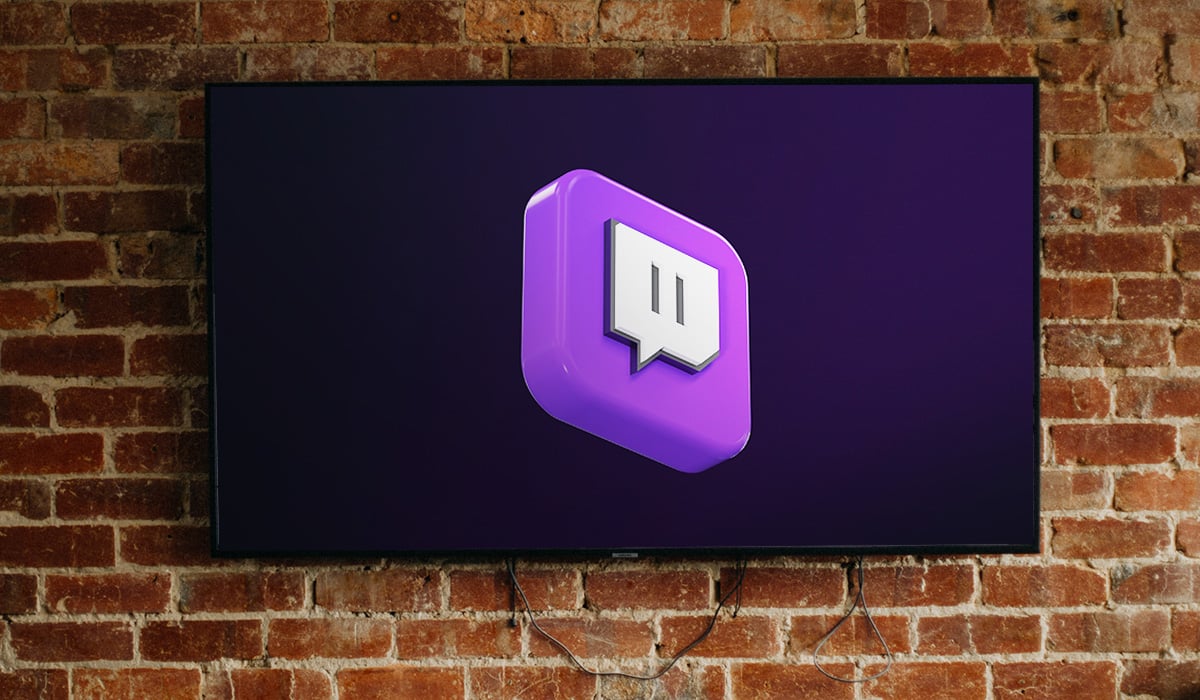
Live streaming has revolutionized the way we consume entertainment, and platforms like Twitch have become immensely popular among gamers and enthusiasts. While watching Twitch streams on your phone is convenient, sometimes you may want to experience the excitement on a larger screen. Thankfully, casting Twitch to your TV from your phone is easier than you might think.
Whether you want to enjoy a competitive gaming tournament or watch your favorite streamer in action, casting Twitch to your TV can provide a more immersive experience. In this article, we will guide you through the process of casting Twitch to your TV from your phone, allowing you to sit back, relax, and enjoy the excitement on a bigger screen. From selecting the right device to casting methods, we have you covered. So, let’s dive in and discover how to cast Twitch to TV from your phone!
Inside This Article
- Requirements for Casting Twitch to TV from Phone
- Connecting Your Phone and TV – Connecting via Chromecast or similar casting device – Connecting via Smart TV with built-in casting capabilities
- Casting Twitch to TV from Your Phone – Option 1: Using the Twitch mobile app with Chromecast – Option 2: Using the Twitch mobile app with Smart TV casting feature
- Troubleshooting Tips: Ensuring both devices are connected to the same Wi-Fi network and checking for software updates
- Conclusion
- FAQs
Requirements for Casting Twitch to TV from Phone
In order to cast Twitch to your TV from your phone, you will need the following:
- A smartphone with the Twitch app installed: Ensure that you have the Twitch app downloaded and installed on your smartphone. This will allow you to access your favorite Twitch streams and channels.
- A TV with casting capabilities: Make sure that your TV supports casting. This can be done through devices such as Chromecast or through built-in casting capabilities in smart TVs. Casting allows you to stream content from your phone to your TV wirelessly.
- A stable internet connection: To enjoy a smooth streaming experience, you will need a stable and reliable internet connection. The speed of your connection will affect the quality of the stream and ensure minimal buffering.
Having these requirements in place will enable you to enjoy your favorite Twitch streams on a larger screen, creating a more immersive experience. Now that you have all the necessary components, you can proceed to connect your phone to your TV and start casting Twitch content.
Connecting Your Phone and TV – Connecting via Chromecast or similar casting device – Connecting via Smart TV with built-in casting capabilities
When it comes to casting Twitch to your TV from your phone, there are two common methods you can use to establish the connection: connecting via a Chromecast or a similar casting device, or connecting directly through a Smart TV with built-in casting capabilities. Let’s take a closer look at each option:
If you have a Chromecast or a similar casting device, you can easily connect your phone and TV to stream Twitch content. Here’s how:
- Ensure that your Chromecast and TV are plugged in and turned on.
- Make sure that your phone and Chromecast are connected to the same Wi-Fi network.
- Open the Twitch app on your phone.
- Select the video or stream you want to watch.
- Look for the “Cast” icon, which typically appears as a small rectangle with a Wi-Fi signal in the bottom left or right corner of the screen.
- Tap the “Cast” icon and select your Chromecast or casting device from the list of available devices.
- The Twitch content will begin streaming on your TV, allowing you to enjoy it on a larger screen.
On the other hand, if you have a Smart TV with built-in casting capabilities, you can directly connect your phone and TV without the need for an additional casting device. Here’s how:
- Ensure that your Smart TV is turned on and connected to the same Wi-Fi network as your phone.
- Launch the Twitch app on your phone.
- Select the video or stream you want to watch.
- Look for the “Cast” icon within the Twitch app. This may vary depending on the TV brand or model, but it is usually represented by a small rectangle with a Wi-Fi signal.
- Tap the “Cast” icon and choose your Smart TV from the list of available devices.
- The Twitch content will now be mirrored on your TV, allowing you to enjoy the stream on a larger screen.
Remember to follow the specific instructions provided by your casting device or Smart TV manufacturer, as the steps may vary slightly depending on the model you are using. With either method, you can easily connect your phone and TV to stream Twitch content and immerse yourself in your favorite gaming moments.
Casting Twitch to TV from Your Phone – Option 1: Using the Twitch mobile app with Chromecast – Option 2: Using the Twitch mobile app with Smart TV casting feature
Are you tired of watching Twitch streams on your small smartphone screen? Luckily, you can easily cast Twitch to your TV from your phone, allowing you to enjoy your favorite streams on a larger display. There are two primary options for casting Twitch to TV from your phone – using the Twitch mobile app with Chromecast or using the Twitch mobile app with a Smart TV casting feature.
Option 1: Using the Twitch mobile app with Chromecast
If you have a Chromecast device connected to your TV, you can easily cast Twitch to your TV using the Twitch mobile app. Here’s how:
1. Ensure your smartphone and Chromecast are connected to the same Wi-Fi network.
2. Open the Twitch mobile app on your phone and sign in to your account.
3. Find the Twitch stream you want to cast and tap on it to start playing.
4. Look for the cast icon, usually located in the top right corner of the screen, and tap on it.
5. Select your Chromecast device from the list of available devices.
6. The Twitch stream should now start playing on your TV.
Option 2: Using the Twitch mobile app with Smart TV casting feature
If you have a Smart TV with built-in casting capabilities, you can cast Twitch directly from the Twitch mobile app to your TV. Follow these steps:
1. Ensure your smartphone and Smart TV are connected to the same Wi-Fi network.
2. Open the Twitch mobile app on your phone and sign in to your account.
3. Find the Twitch stream you want to cast and tap on it to start playing.
4. Look for the casting icon within the app, often represented by a screen or TV icon.
5. Select your Smart TV from the available casting options.
6. The Twitch stream should now be playing on your TV.
Regardless of the casting method you choose, make sure you have a stable internet connection to ensure smooth playback. Also, keep in mind that some older TV models or streaming devices may not support the casting feature or may require software updates to enable it.
To sum it up, casting Twitch to your TV from your phone is a convenient way to enjoy your favorite streams on a larger screen. Whether you have a Chromecast device or a Smart TV with casting capabilities, you can easily set up the Twitch mobile app to stream directly to your TV. So, sit back, relax, and enjoy your favorite Twitch content with an enhanced viewing experience!
Troubleshooting Tips: Ensuring both devices are connected to the same Wi-Fi network and checking for software updates
When it comes to casting Twitch from your phone to your TV, you may encounter a few challenges along the way. Two common issues that can arise are devices not being connected to the same Wi-Fi network and outdated software. Let’s explore these troubleshooting tips to help you overcome these obstacles and enjoy a seamless casting experience.
1. Ensure both devices are connected to the same Wi-Fi network:
The first step in successfully casting Twitch to your TV from your phone is to ensure that both devices are connected to the same Wi-Fi network. If they are connected to different networks, they won’t be able to communicate with each other. Follow these steps to check and adjust your Wi-Fi settings:
- On your smartphone, go to the settings menu and tap on Wi-Fi.
- Select your Wi-Fi network from the available options. If you don’t see your network, try restarting your router.
- On your TV, access the network settings and select the same Wi-Fi network as your phone.
- If needed, enter the Wi-Fi password to connect your TV to the network.
2. Check for software updates on your smartphone, TV, and casting device:
Outdated software can often cause compatibility issues when casting Twitch from your phone to your TV. To ensure a smooth streaming experience, it’s important to keep all your devices up to date. Here’s how:
- On your smartphone, go to the settings menu and tap on “Software Update” or “System Update”.
- Check if any updates are available and proceed to download and install them.
- On your TV, access the settings menu and look for the “Software Update” or “System Update” option.
- If an update is available, follow the on-screen instructions to update your TV’s software.
- If you’re using a casting device like Chromecast, refer to the manufacturer’s instructions for updating the device’s software.
By ensuring both devices are connected to the same Wi-Fi network and keeping your software up to date, you’ll be well on your way to a successful Twitch casting experience. If you continue to experience issues, it may be helpful to consult the user manual or online support resources for your specific phone, TV, or casting device.
Conclusion
Being able to cast Twitch from your phone to your TV opens up a world of entertainment possibilities. Whether you’re watching your favorite streamers, participating in live chats, or enjoying gaming tournaments, the larger screen and enhanced audio of your TV can greatly enhance your viewing experience.
With the advancements in technology, casting Twitch from your phone to your TV has become easier than ever. By using methods such as screen mirroring, streaming devices, or smart TVs, you can seamlessly enjoy Twitch content on the big screen without any hassle.
So, whether you’re throwing a watch party or simply prefer a larger display, casting Twitch to your TV from your phone is a fantastic option. Give it a try and immerse yourself in the world of Twitch like never before!
FAQs
Q: Can I cast Twitch from my phone to my TV?
Yes, you can cast Twitch from your phone to your TV using various methods depending on the device and operating system you are using. In this article, we will guide you on how to cast Twitch to your TV from your phone.
Q: What do I need to cast Twitch to my TV?
To cast Twitch to your TV from your phone, you will need a smart TV or a TV with a connected streaming device such as Chromecast, Roku, or Fire TV Stick. Alternatively, if your TV supports screen mirroring, you can use that feature as well.
Q: How do I cast Twitch to my TV using Chromecast?
To cast Twitch to your TV using Chromecast, follow these steps:
- Make sure your Chromecast device is connected to your TV and is plugged in.
- Download and open the Twitch app on your phone.
- Look for the cast icon (a rectangle with Wi-Fi-like signal waves) within the app, usually located in the top-right corner.
- Tap on the cast icon and select your Chromecast device from the list of available devices.
- Twitch will now be cast to your TV, allowing you to enjoy your favorite streams on the big screen.
Q: Is it possible to cast Twitch to a non-smart TV?
Yes, it is possible to cast Twitch to a non-smart TV. If your TV has an HDMI port, you can connect a streaming device like Chromecast, Roku, or Fire TV Stick to it and cast Twitch to your TV through the device. Another option is to use a screen mirroring feature if your phone and TV support it.
Q: Can I cast Twitch to my TV from an iPhone?
Yes, you can cast Twitch to your TV from an iPhone. If you have an Apple TV, you can use AirPlay to stream Twitch from your iPhone to your TV. Simply connect your Apple TV to your TV, make sure both devices are on the same Wi-Fi network, and then swipe up from the bottom of your iPhone screen to access the Control Center. Tap on the screen mirroring icon and select your Apple TV from the list of available devices. Twitch will now appear on your TV screen.
