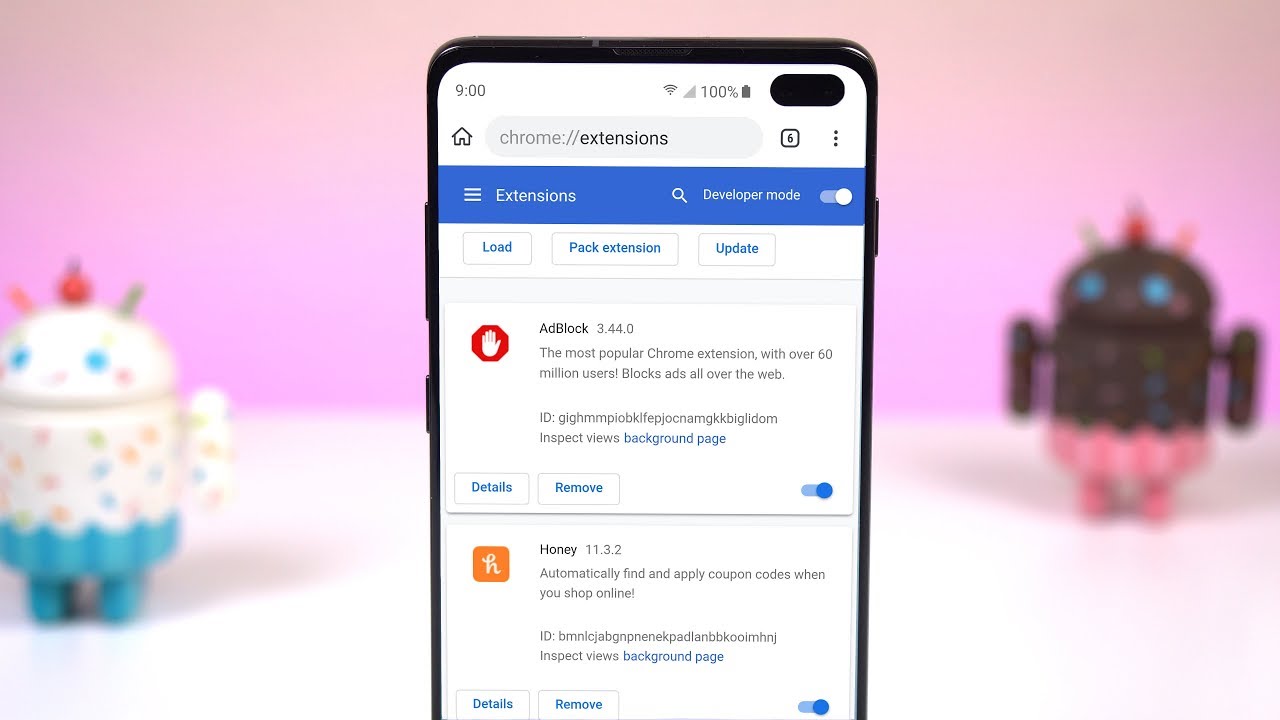
Are you ready to learn how to supercharge your browsing experience on Chrome mobile? In this comprehensive guide, we'll explore the exciting world of extensions and how they can transform your mobile browsing experience. Whether you're a productivity enthusiast, a social media maven, or a security-conscious user, Chrome mobile extensions offer a wealth of possibilities to enhance your browsing experience. From ad blockers and password managers to language translators and productivity tools, the Chrome Web Store is brimming with extensions designed to cater to a wide range of needs. Join us as we delve into the world of Chrome mobile extensions and unlock the full potential of your browsing experience. Let's dive in and discover how these powerful tools can revolutionize the way you interact with the web on your mobile device.
Inside This Article
- Installing Extensions on Chrome Mobile
- Managing and Using Extensions on Chrome Mobile
- Best Extensions for Chrome Mobile
- Conclusion
- FAQs
Installing Extensions on Chrome Mobile
Installing extensions on Chrome Mobile can greatly enhance your browsing experience by adding useful features and functionalities to your mobile browser. While Chrome for desktop has long supported extensions, the process for adding extensions to Chrome Mobile has evolved over time. Here's a step-by-step guide to help you seamlessly integrate extensions into your Chrome Mobile browser.
1. Update Chrome Mobile
Before you begin installing extensions, ensure that you have the latest version of Chrome Mobile installed on your device. Keeping your browser up to date is essential for compatibility with the latest extensions and security patches.
2. Open the Chrome Menu
Launch the Chrome Mobile app on your device and tap the three-dot menu icon located in the top-right corner of the screen. This will open the main menu, where you can access various settings and features.
3. Access the Extensions Menu
Scroll down the menu and look for the "Extensions" option. Tap on it to access the extensions menu, where you can manage and install extensions for your Chrome Mobile browser.
4. Explore the Chrome Web Store
Once you're in the extensions menu, tap on "Open Chrome Web Store" to browse the wide array of extensions available for Chrome Mobile. You can explore different categories such as productivity, ad blocking, security, and more to find extensions that align with your browsing needs.
5. Choose and Install an Extension
Browse through the Chrome Web Store and select an extension that piques your interest. Tap on the extension to view its details, user reviews, and additional information. If the extension meets your requirements, tap the "Add to Chrome" button to initiate the installation process.
6. Confirm the Installation
After tapping "Add to Chrome," a confirmation dialog will appear, outlining the permissions required by the extension. Review the permissions and tap "Add Extension" to confirm the installation. The extension will then be added to your Chrome Mobile browser.
7. Access and Manage Installed Extensions
To access your installed extensions, return to the extensions menu in Chrome Mobile. From here, you can enable, disable, or remove extensions based on your preferences.
By following these steps, you can seamlessly install extensions on Chrome Mobile, unlocking a world of possibilities to customize and optimize your browsing experience on your mobile device. Whether you're looking to boost productivity, enhance security, or streamline your workflow, the right extensions can make a significant difference in how you interact with the web on your mobile device.
Managing and Using Extensions on Chrome Mobile
Managing and using extensions on Chrome Mobile allows you to tailor your browsing experience to suit your specific needs and preferences. Once you have installed extensions, it's essential to understand how to effectively manage and utilize them to maximize their benefits. Here's a detailed guide on how to manage and make the most of extensions on Chrome Mobile.
Accessing Installed Extensions
After installing extensions on Chrome Mobile, accessing and managing them is straightforward. To view your installed extensions, tap the three-dot menu icon in the top-right corner of the browser to open the main menu. From the menu, select "Extensions" to access the list of installed extensions. Here, you can enable, disable, or remove extensions based on your current requirements.
Enabling and Disabling Extensions
Enabling and disabling extensions allows you to control when and how they function within the browser. If you have multiple extensions installed, you can choose to enable or disable them based on your immediate needs. For example, if you have a productivity extension that you only use during work hours, you can disable it when not needed to streamline your browsing experience.
Customizing Extension Settings
Many extensions offer customizable settings that allow you to tailor their behavior to align with your preferences. To access an extension's settings, tap on the extension within the extensions menu. From there, you can explore and adjust various options, such as enabling specific features, customizing appearance, or configuring preferences to suit your browsing habits.
Using Extensions in Browsing
Once extensions are installed and configured, they seamlessly integrate into your browsing experience. For example, if you have an ad-blocking extension, it will automatically filter out intrusive ads as you navigate the web. Similarly, a password manager extension can assist you in securely managing your credentials while accessing various websites on your mobile device.
Exploring Extension Compatibility
It's important to note that not all extensions available for Chrome on desktop are optimized for Chrome Mobile. When browsing the Chrome Web Store for extensions, ensure that the ones you select are explicitly designed for mobile use. This ensures compatibility and a seamless experience when using the extensions on your mobile browser.
By effectively managing and utilizing extensions on Chrome Mobile, you can personalize your browsing experience, enhance productivity, bolster security, and access a wide range of additional features tailored to your needs. Whether it's streamlining workflows, blocking unwanted content, or accessing productivity tools on the go, extensions play a pivotal role in optimizing your mobile browsing experience.
Best Extensions for Chrome Mobile
When it comes to enhancing your browsing experience on Chrome Mobile, the right extensions can significantly elevate your productivity, security, and overall satisfaction with the browser. While the Chrome Web Store offers a plethora of extensions, selecting the best ones tailored to your specific needs can make a substantial difference in how you interact with the web on your mobile device. Here are some of the best extensions for Chrome Mobile that cater to various aspects of browsing and mobile device usage:
1. Adblock Plus
Adblock Plus is a popular ad-blocking extension that effectively filters out intrusive ads, pop-ups, and banners, providing a cleaner and more streamlined browsing experience. By eliminating disruptive advertisements, Adblock Plus not only enhances the visual appeal of web pages but also contributes to faster loading times and reduced data consumption, particularly beneficial for mobile browsing.
2. LastPass
LastPass is a robust password manager that offers seamless integration with Chrome Mobile. This extension securely stores and auto-fills your login credentials, eliminating the need to remember multiple passwords for various websites. With LastPass, you can enhance the security of your online accounts while simplifying the login process on your mobile device.
3. Pocket
Pocket is a versatile extension that allows you to save articles, videos, and web pages for later viewing. With its intuitive interface and offline access feature, Pocket is an ideal companion for mobile users who want to curate and consume content at their convenience. Whether you're researching topics or simply saving interesting reads for later, Pocket streamlines content curation on Chrome Mobile.
4. Dark Reader
Dark Reader is a popular extension that enables dark mode for websites, reducing eye strain and improving readability, especially in low-light environments. With its customizable settings, Dark Reader offers a seamless dark mode experience across a wide range of websites, making it an essential extension for users who prefer a darker interface while browsing on their mobile devices.
5. Grammarly
Grammarly is a comprehensive writing assistant that seamlessly integrates with Chrome Mobile, offering real-time grammar and spelling checks as you type. Whether composing emails, writing documents, or engaging on social media, Grammarly helps elevate the quality of your written communication on your mobile device, ensuring clarity and correctness in your digital interactions.
6. HTTPS Everywhere
HTTPS Everywhere is a security-focused extension that automatically switches websites from insecure HTTP to secure HTTPS, enhancing your browsing security and privacy. By encrypting your communication with websites, HTTPS Everywhere mitigates the risk of data interception and unauthorized access, bolstering the overall security of your browsing sessions on Chrome Mobile.
By incorporating these top-notch extensions into your Chrome Mobile browser, you can tailor your browsing experience to align with your preferences, boost productivity, fortify security, and access a diverse range of features designed to optimize your mobile device usage. Whether it's streamlining content consumption, enhancing security measures, or refining your writing skills, these extensions cater to a wide spectrum of user needs, making them invaluable additions to your Chrome Mobile browsing arsenal.
In conclusion, leveraging extensions on Chrome mobile can significantly enhance your browsing experience. Whether it's streamlining tasks, boosting productivity, or customizing your browsing environment, extensions offer a myriad of benefits. By seamlessly integrating these tools into your mobile browser, you can unlock a world of possibilities, from ad-blocking and password management to language translation and more. With the flexibility and convenience they provide, extensions empower you to tailor your browsing experience to suit your unique needs and preferences. Embracing the full potential of Chrome mobile extensions can truly elevate your mobile browsing journey, making it more efficient, secure, and enjoyable. So, why wait? Explore the array of extensions available and take your Chrome mobile experience to the next level today!
FAQs
-
Can I use the same extensions on Chrome mobile as on desktop?
- Yes, you can use many of the same extensions on Chrome mobile as on desktop. However, not all extensions are available for mobile devices due to compatibility and performance considerations.
-
How do I add extensions to Chrome mobile?
- To add extensions to Chrome mobile, open the Chrome app, tap the three-dot menu, select "Extensions," and then tap "Add to Chrome" next to the extension you want to install.
-
Are there any recommended extensions for Chrome mobile?
- There are several useful extensions for Chrome mobile, including ad blockers, password managers, and productivity tools. Some popular options include Adblock Plus, LastPass, and Grammarly.
-
Do extensions impact the performance of Chrome mobile?
- While some extensions may have a minor impact on performance, Google has optimized Chrome mobile to handle extensions efficiently. It's advisable to limit the number of active extensions to maintain smooth browsing experience.
-
Can I manage and remove extensions from Chrome mobile?
- Yes, you can manage and remove extensions from Chrome mobile by accessing the "Extensions" menu in the Chrome app and selecting "Manage extensions." From there, you can enable, disable, or uninstall extensions as needed.
