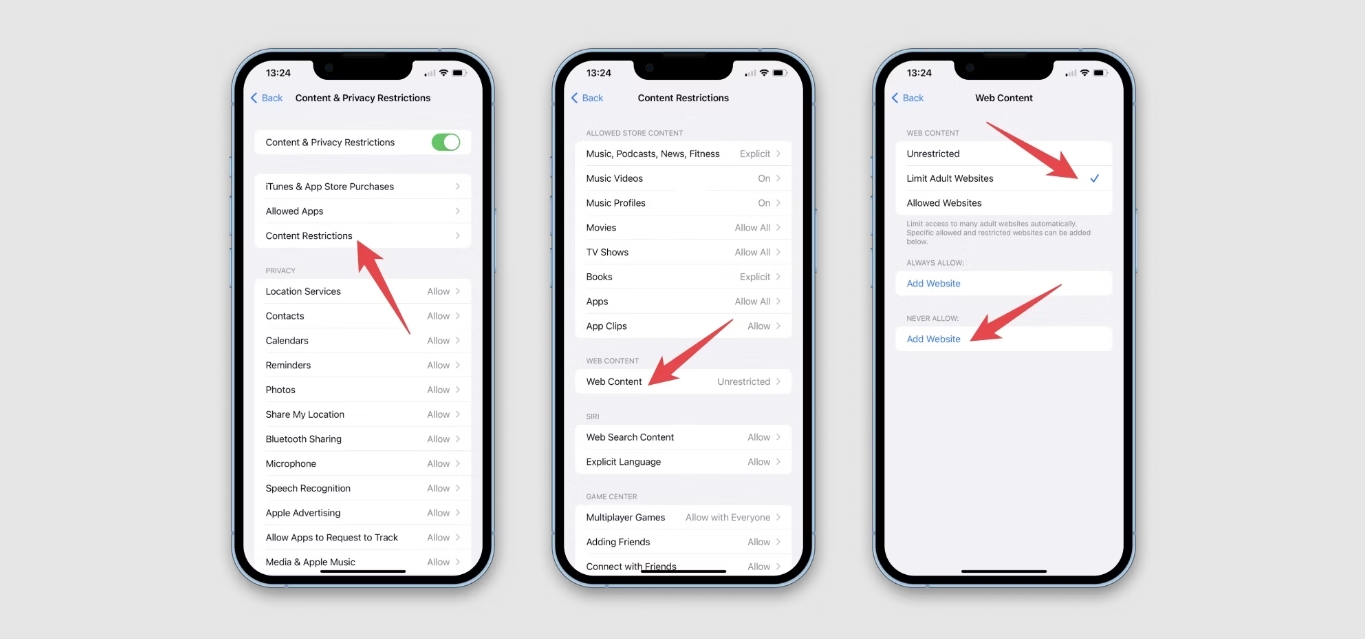
Mobile phones have become an integral part of our lives, serving as our window to the digital world. With internet access readily available, mobile browsing has become the go-to method for searching information and engaging with online content. However, there may be instances when you want to restrict access to certain websites, whether for personal reasons or to create a safe browsing environment for children.
One of the most popular web browsers on mobile devices is Google Chrome. It offers a range of features and customization options, including the ability to block specific websites. In this article, we will guide you on how to block websites on Chrome mobile, allowing you to take control of your online experience and ensure a safer and more focused browsing environment.
Inside This Article
- Method 1: Using Chrome Settings
- Method 2: Using Chrome Extensions
- Method 3: Using Parental Control Apps
- Method 4: Using Router Settings
- Conclusion
- FAQs
Method 1: Using Chrome Settings
If you want to block websites on Chrome Mobile, you can make use of the built-in settings in the Chrome browser. Here’s how you can do it:
1. Open the Chrome browser on your mobile device and tap on the three-dot menu icon in the top right corner of the screen.
2. From the dropdown menu, select “Settings.”
3. Scroll down and tap on “Site settings.”
4. Under the “Permissions” section, tap on “Cookies” and then select “Block third-party cookies.
5. This will prevent certain websites from storing and accessing cookies on your device.
6. To block specific websites, go back to the “Site settings” menu and tap on “Ads.”
7. Toggle on the “Blocked on sites that show intrusive or misleading ads” option. This will block websites that display intrusive advertisements.
8. If you want to block a specific website, tap on “Pop-ups and redirects.
9. Toggle on the “Blocked” option and add the website URL you want to block.
10. Finally, you can also enable the “Safe Browsing” feature in the “Security” section of the Chrome settings. This will warn you if you visit a potentially dangerous website.
By following these steps, you can effectively block websites on Chrome Mobile using the built-in settings of the browser.
Method 2: Using Chrome Extensions
If you want an easy and efficient way to block websites on Chrome Mobile, using Chrome extensions is the way to go. These extensions are specifically designed to enhance the functionality of your browser and provide additional features, including website blocking.
There are several Chrome extensions available that allow you to block websites on your mobile device. Here are some popular options:
- Block Site: This extension allows you to block access to specific websites by simply adding them to your block list. You can also set a password to prevent unauthorized changes to the block list.
- StayFocused: Designed to help you stay focused and productive, StayFocused lets you block distracting websites for a specified amount of time. You can customize the list of blocked sites and set time limits.
- BlockSiteGuard: Similar to Block Site, this extension lets you create a blacklist of websites that you want to block. It also has a password protection feature to ensure that the block list remains intact.
To install a Chrome extension, follow these steps:
- Open the Chrome browser on your mobile device.
- Tap on the three-dot menu icon in the upper-right corner of the screen.
- Select “Extensions” from the menu.
- Tap on the “Open Chrome Web Store” button.
- Search for the desired extension by entering its name in the search bar.
- Tap on the extension’s name from the search results.
- Tap on the “Add to Chrome” button.
- Review the permissions required by the extension and tap on “Add extension” to confirm the installation.
Once the extension is installed, you can access its settings and start blocking websites according to your preferences.
Remember, using Chrome extensions to block websites on your mobile device can be an effective solution, but it’s important to choose extensions from trusted sources and read user reviews to ensure their reliability and compatibility with Chrome Mobile.
With the help of these Chrome extensions, you can regain control over your browsing habits and stay focused on the tasks that matter most to you.
Method 3: Using Parental Control Apps
If you want to take your website blocking capabilities to the next level on Chrome Mobile, using parental control apps is an effective option. These apps not only block specific websites but also provide additional features to monitor and manage your child’s online activities.
There are several parental control apps available for Android and iOS devices that offer website blocking functionality. One such popular app is app name. Here’s how you can use it to block websites on Chrome Mobile:
- Download and install app name from the Google Play Store or the App Store.
- Launch the app and create an account.
- Follow the setup process and grant the necessary permissions.
- Once the app is set up, navigate to the website blocking section.
- Add the URLs of the websites you want to block.
- Save the settings and exit the app.
Now, whenever someone tries to access the blocked websites using Chrome Mobile, they will be prevented from doing so. These parental control apps often have additional features like time limits, app blocking, and content filtering, allowing you to have more control over your child’s online activities.
It’s important to note that each parental control app may have a slightly different interface or process for blocking websites. It’s recommended to explore the app’s documentation or contact their support team for more specific instructions.
Using parental control apps not only allows you to block websites on Chrome Mobile but also gives you peace of mind knowing that your child is browsing the internet in a safe and controlled manner.
Method 4: Using Router Settings
If you want to block websites not only on your mobile device but also on all devices connected to your Wi-Fi network, you can do so by using your router settings. This method is particularly useful for parents who want to enforce internet restrictions for their children or for anyone who wants to limit access to certain websites.
Here is a step-by-step guide on how to block websites on your Chrome mobile browser using router settings:
- Access your router’s settings: To do this, open a web browser on a device connected to your Wi-Fi network and enter your router’s IP address in the address bar. The IP address is usually printed on the router or can be found in the router’s user manual.
- Log in to your router’s admin panel: Enter the username and password for your router. If you haven’t changed them, the default credentials can usually be found in the user manual or on the back of the router.
- Find the URL Blocking or Content Filtering option: The specific location of this option may vary depending on your router’s brand and model. Look for options related to blocking websites or restricting access.
- Add the websites you want to block: Once you have located the URL Blocking or Content Filtering option, you can enter the URLs of the websites you want to block. Make sure to follow the instructions provided by your router’s configuration interface.
- Save your changes and reboot the router: After adding the websites you want to block, save your changes and restart your router. This will ensure that the settings take effect.
Once you have completed these steps, the websites you have blocked will be inaccessible on all devices connected to your Wi-Fi network. Keep in mind that this method will not block the websites when users are connected to a different network or using mobile data.
Using router settings to block websites provides a comprehensive solution for controlling internet access across multiple devices. It gives you the ability to enforce restrictions and ensure a safer and more productive online experience for yourself or your family.
Conclusion
Blocking websites on Chrome Mobile can be a useful way to enhance productivity, protect your privacy, and ensure a safe browsing experience. Whether you want to limit access to distracting websites or filter out inappropriate content, Chrome Mobile provides a range of options to help you customize your browsing experience.
By following the methods mentioned in this article, you can easily block websites on Chrome Mobile. Whether you choose to use the built-in settings, install a blocking extension, or make use of a parental control app, you have the power to control what websites you and your family can access on your mobile devices.
So go ahead and implement these methods to enjoy a more focused and secure browsing experience on your Chrome Mobile browser. Take control of the websites you visit and create a better online environment for yourself and your loved ones.
FAQs
1. Q: How can I block websites on Chrome Mobile?
A: To block websites on Chrome Mobile, you can use a variety of methods, including browser extensions, parental control apps, or by adjusting the settings on your device. One popular method is to use extensions like “Block Site” or “StayFocusd,” which allow you to block specific websites or set time limits for browsing certain sites. Another option is to use parental control apps that offer website blocking features. Alternatively, you can adjust the settings on your device to restrict access to certain websites.
2. Q: Are there any built-in features on Chrome Mobile to block websites?
A: Currently, Chrome Mobile does not have built-in features to directly block websites. However, you can still manage website access by adjusting settings on your device or using third-party extensions or apps as mentioned earlier.
3. Q: Can I block websites on Chrome Mobile and allow specific exceptions?
A: Yes, you can block websites on Chrome Mobile and allow specific exceptions. With the help of browser extensions or third-party apps, you can set up blocklists for websites you want to restrict access to. However, make sure to check if the extension or app provides a whitelist feature that allows you to add specific websites to an exception list. This way, you can still access certain websites even when the overall blocking is in effect.
4. Q: Is it possible to password-protect the website blocking settings on Chrome Mobile?
A: Password protection for website blocking settings on Chrome Mobile depends on the method or extension you are using. Some third-party extensions or apps offer password-protection options, allowing you to safeguard the settings and prevent unauthorized changes. When choosing an extension or app, check if it provides this feature if password protection is important to you.
5. Q: Can I sync website blocking settings across multiple devices on Chrome Mobile?
A: The ability to sync website blocking settings across multiple devices on Chrome Mobile depends on the extension or app you are using. Some extensions or apps offer synchronization features that allow you to replicate the settings across different devices linked to your account. However, it’s important to check the specific features of the extension or app you are using to determine if this functionality is available.
