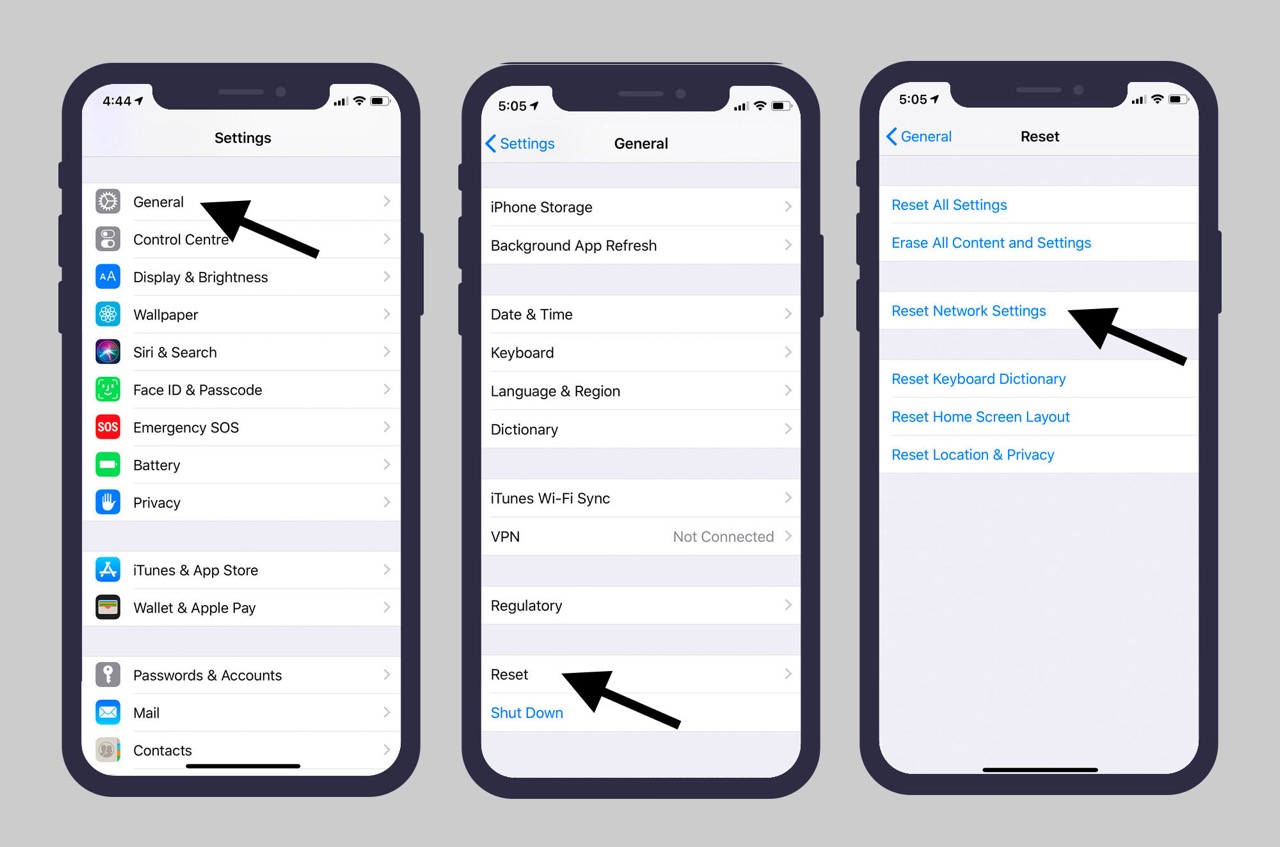
Are you experiencing the frustration of your mobile hotspot not showing up when you need it the most? This common issue can be a major inconvenience, especially when you're relying on your mobile device for internet connectivity. Understanding the reasons behind this problem and learning how to troubleshoot it can save you from unnecessary stress and downtime. In this article, we'll delve into the potential causes of your mobile hotspot not appearing, providing practical insights and solutions to help you get back online swiftly. Whether you're using your mobile hotspot for work, leisure, or emergencies, having it vanish unexpectedly can be a real headache. Let's explore the possible factors contributing to this issue and uncover the steps to resolve it, ensuring that you can rely on your mobile hotspot whenever you need it.
Inside This Article
Device Compatibility
When troubleshooting issues with a mobile hotspot not showing up, it's crucial to consider the compatibility of the devices involved. The compatibility factor plays a pivotal role in ensuring seamless connectivity and functionality. Here's a detailed exploration of the key aspects related to device compatibility:
1. Device Types
The first aspect to consider is the types of devices involved. Are you attempting to connect a smartphone to a laptop, a tablet to a gaming console, or any other combination? Each device has its own set of specifications and compatibility requirements. For instance, some older devices may not support the latest hotspot protocols, while certain devices may have limitations when it comes to connecting to specific types of hotspots.
2. Operating Systems
The operating systems of the devices also play a significant role in determining compatibility. For instance, if you're using a mobile hotspot from an Android device, it may not be readily visible to an iOS device and vice versa. Additionally, older operating systems may not support the latest hotspot functionalities, leading to compatibility issues.
3. Hotspot Protocols
Different devices support various hotspot protocols, such as 3G, 4G, and 5G. If the hotspot is broadcasting using a protocol that is not supported by the connecting device, it may not appear in the list of available networks. Understanding the supported protocols of both the hotspot device and the connecting device is crucial in addressing compatibility issues.
4. Hardware Specifications
The hardware specifications of the devices, including the Wi-Fi chipsets and antenna capabilities, can impact compatibility. For example, if a device's Wi-Fi chipset is not compatible with the frequency band used by the hotspot, it may not detect the hotspot network.
5. Manufacturer Limitations
Certain manufacturers impose restrictions on hotspot functionality, especially in carrier-locked devices. These limitations can affect the visibility and accessibility of the hotspot network on other devices. It's essential to be aware of any such restrictions when troubleshooting compatibility issues.
6. Interoperability Standards
The adherence to interoperability standards, such as Wi-Fi Alliance certifications, can significantly influence device compatibility. Devices that comply with industry standards are more likely to seamlessly connect to each other's hotspots.
By thoroughly assessing the compatibility factors related to device types, operating systems, hotspot protocols, hardware specifications, manufacturer limitations, and interoperability standards, you can gain valuable insights into why a mobile hotspot may not be showing up on specific devices. Understanding these nuances is instrumental in effectively addressing compatibility issues and ensuring a smooth and hassle-free connectivity experience.
Network Settings
Network settings play a pivotal role in the visibility and accessibility of a mobile hotspot. Understanding and optimizing these settings can significantly impact the seamless operation of the hotspot and its detectability by other devices. Here's a detailed exploration of the key aspects related to network settings:
-
SSID Visibility: The Service Set Identifier (SSID) is the name of the hotspot network. Ensuring that the SSID visibility is enabled allows other devices to detect and connect to the hotspot. If the SSID visibility is disabled, the hotspot network will not appear in the list of available networks on other devices.
-
Security Protocols: The security protocols configured for the hotspot, such as WPA2-PSK (Wi-Fi Protected Access 2 – Pre-Shared Key) or WPA3-PSK, play a crucial role in determining its visibility. Devices that do not support the security protocol used by the hotspot may not be able to detect the network. Additionally, incorrect security settings on the connecting device can also lead to the hotspot not showing up.
-
Channel Selection: Wi-Fi hotspots operate on specific channels within the 2.4 GHz and 5 GHz frequency bands. Interference from neighboring networks or electronic devices can impact the visibility of the hotspot. Selecting an optimal channel with minimal interference can enhance the detectability of the hotspot on other devices.
-
Bandwidth and Frequency: The bandwidth and frequency settings of the hotspot can influence its visibility. Some devices may not support certain frequency bands, such as the 5 GHz band, and may only detect hotspots operating on the 2.4 GHz band. Adjusting the bandwidth and frequency settings to align with the capabilities of the connecting devices can improve the visibility of the hotspot.
-
MAC Address Filtering: MAC address filtering, if enabled on the hotspot, can restrict the visibility of the network to specific devices with authorized MAC addresses. Verifying the MAC address filtering settings and ensuring that the MAC addresses of the connecting devices are permitted can resolve issues related to the hotspot not showing up.
-
DHCP and IP Address Allocation: Dynamic Host Configuration Protocol (DHCP) settings and the allocation of IP addresses to connecting devices can impact the visibility of the hotspot. Ensuring that the DHCP server is functioning correctly and that IP addresses are being assigned to connecting devices can address issues related to the hotspot not appearing in the list of available networks.
By meticulously examining and optimizing the network settings, including SSID visibility, security protocols, channel selection, bandwidth and frequency, MAC address filtering, and DHCP settings, you can effectively address issues related to the hotspot not showing up on other devices. Understanding the nuances of network settings and their impact on connectivity is instrumental in ensuring a seamless and robust hotspot experience.
Software Updates
Software updates play a crucial role in the functionality and compatibility of mobile hotspots. Keeping the hotspot device's software up to date is essential for ensuring optimal performance and addressing potential issues related to the hotspot not showing up on other devices. Here's an in-depth exploration of the significance of software updates and their impact on hotspot visibility:
-
Firmware Enhancements: Mobile hotspot devices often receive firmware updates from manufacturers to introduce enhancements, bug fixes, and improved compatibility with a wide range of devices. These updates can address underlying software issues that may hinder the visibility of the hotspot on connecting devices. By staying current with firmware updates, users can leverage the latest improvements to enhance the detectability and connectivity of their hotspots.
-
Driver Compatibility: When connecting a hotspot device to a computer or mobile device, the compatibility of the device drivers plays a pivotal role. Software updates for the hotspot device may include driver enhancements that improve compatibility with various operating systems and device types. Outdated drivers can lead to connectivity issues, including the hotspot not being visible to other devices. Regular software updates ensure that the latest drivers are in place, facilitating seamless detection and connection to the hotspot.
-
Security Patches: Software updates often include critical security patches that fortify the hotspot device against vulnerabilities and potential exploits. These security enhancements not only protect the hotspot itself but also contribute to the overall stability and reliability of the network. In some cases, security vulnerabilities can impact the visibility of the hotspot on other devices, making regular software updates imperative for maintaining a secure and accessible hotspot environment.
-
Protocol Support: As technology evolves, so do the communication protocols used by mobile hotspots. Software updates may introduce support for newer protocols, such as the latest iterations of Wi-Fi standards. Devices that have not received these updates may encounter compatibility issues, leading to the hotspot not showing up on newer devices that rely on advanced communication protocols. By ensuring that the hotspot device's software is up to date, users can align with the latest protocols, enhancing visibility and compatibility.
-
Bug Fixes and Stability: Software updates often address underlying bugs and stability issues that can affect the overall performance of the hotspot. These issues may manifest as connectivity disruptions or the hotspot not being detectable by other devices. By applying software updates, users can benefit from improved stability, which in turn enhances the visibility and reliability of the hotspot network.
By prioritizing and regularly applying software updates to the mobile hotspot device, users can proactively mitigate potential issues related to visibility and connectivity. Staying abreast of firmware enhancements, driver compatibility, security patches, protocol support, and bug fixes through software updates is instrumental in maintaining a robust and accessible hotspot environment for seamless connectivity across a diverse range of devices.
Hardware Issues
When troubleshooting a mobile hotspot that is not showing up, it's essential to consider potential hardware-related factors that may be contributing to the issue. Hardware issues can significantly impact the functionality and visibility of the hotspot, potentially leading to connectivity challenges. Here's an in-depth exploration of the various hardware-related aspects that can influence the detectability of a mobile hotspot:
-
Antenna Performance: The performance of the hotspot's internal or external antennas is critical in ensuring robust signal transmission and reception. If the antennas are damaged or experiencing issues, the broadcast range and signal strength may be compromised, leading to the hotspot not being detectable by other devices. Additionally, environmental factors and physical obstructions can further impact antenna performance, affecting the visibility of the hotspot network.
-
Power and Battery: Mobile hotspots rely on power sources, including built-in batteries or external power adapters. Issues related to power supply or battery performance can directly impact the operational status of the hotspot. If the device is experiencing power-related issues, such as insufficient power delivery or battery degradation, it may intermittently fail to broadcast the hotspot network, resulting in it not showing up on connecting devices.
-
Overheating and Thermal Management: Overheating can detrimentally affect the overall functionality of the hotspot device. Excessive heat buildup, often due to prolonged usage or environmental factors, can lead to thermal throttling and performance degradation. In extreme cases, overheating can cause the hotspot device to enter a protective shutdown mode, temporarily ceasing network broadcast and rendering it undetectable by other devices.
-
Physical Damage and Connectivity Ports: Physical damage to the hotspot device, including impact-related issues or damage to connectivity ports, can impede its ability to broadcast the network effectively. Damaged ports, such as the USB or charging port, can disrupt the power supply and data connectivity, directly impacting the visibility of the hotspot. Additionally, compromised physical integrity can lead to signal interference and reduced broadcast range.
-
Hardware Compatibility: The compatibility of the hotspot device with various network standards and frequency bands is crucial for seamless connectivity. If the device's hardware is not aligned with the supported standards of the connecting devices, it may result in the hotspot not being visible or accessible. Additionally, hardware limitations related to older chipset technologies or radio frequency capabilities can contribute to compatibility issues.
-
Environmental Interference: The operating environment of the hotspot device can introduce interference that affects its visibility to connecting devices. Factors such as electromagnetic interference from nearby electronic devices, structural obstacles, and geographical terrain can impact the signal propagation and reception, potentially leading to the hotspot not showing up on other devices.
By thoroughly examining and addressing potential hardware issues, including antenna performance, power and battery concerns, overheating and thermal management, physical damage and connectivity ports, hardware compatibility, and environmental interference, users can effectively troubleshoot and resolve issues related to the mobile hotspot not showing up. Understanding the hardware-related factors that influence the visibility and functionality of the hotspot is instrumental in ensuring a reliable and accessible network for seamless connectivity across diverse devices.
In conclusion, troubleshooting a mobile hotspot that isn't showing up can be a frustrating experience, but with the right approach, it's possible to resolve the issue. By following the steps outlined in this article, such as checking the device settings, ensuring compatibility, and considering potential interference, users can increase the likelihood of successfully identifying and resolving the problem. Additionally, staying informed about common issues and solutions related to mobile hotspots can empower individuals to address similar challenges in the future. With a proactive mindset and a willingness to explore various troubleshooting methods, individuals can regain access to their mobile hotspot and enjoy uninterrupted connectivity on their devices.
FAQs
-
Why is my mobile hotspot not showing up on other devices?
- There could be several reasons for this issue. First, ensure that the mobile hotspot feature is enabled on your device. Additionally, check if the Wi-Fi network name (SSID) and password are correctly entered on the device you are trying to connect. If the issue persists, try restarting your mobile hotspot or resetting the network settings on your device.
-
What can I do if my mobile hotspot is not visible to other devices?
- If your mobile hotspot is not visible to other devices, try the following steps:
- Ensure that the mobile hotspot feature is turned on.
- Check if the Wi-Fi network name (SSID) is being broadcast.
- Verify that the devices you are trying to connect are within the range of the mobile hotspot.
- Restart the mobile hotspot and the devices attempting to connect.
- If your mobile hotspot is not visible to other devices, try the following steps:
-
Why does my mobile hotspot keep disappearing?
- If your mobile hotspot keeps disappearing, it could be due to software issues, network interference, or device-specific issues. Try updating the device's software, changing the Wi-Fi channel to reduce interference, or resetting the network settings. If the problem persists, consider contacting the device manufacturer for further assistance.
-
How can I troubleshoot my mobile hotspot not showing up on specific devices?
- To troubleshoot your mobile hotspot not showing up on specific devices, try the following steps:
- Ensure that the devices' Wi-Fi settings are enabled and functioning properly.
- Verify that the devices are within the range of the mobile hotspot.
- Restart the devices and the mobile hotspot.
- Check for any software updates on the devices that may resolve compatibility issues.
- To troubleshoot your mobile hotspot not showing up on specific devices, try the following steps:
-
What should I do if my mobile hotspot is not appearing on my laptop or computer?
- If your mobile hotspot is not appearing on your laptop or computer, try the following:
- Ensure that the Wi-Fi adapter on your laptop or computer is enabled and functioning correctly.
- Check if the Wi-Fi network name (SSID) is being broadcast by the mobile hotspot.
- Restart the Wi-Fi adapter on your laptop or computer.
- Consider updating the Wi-Fi drivers on your laptop or computer to ensure compatibility with the mobile hotspot.
- If your mobile hotspot is not appearing on your laptop or computer, try the following:
