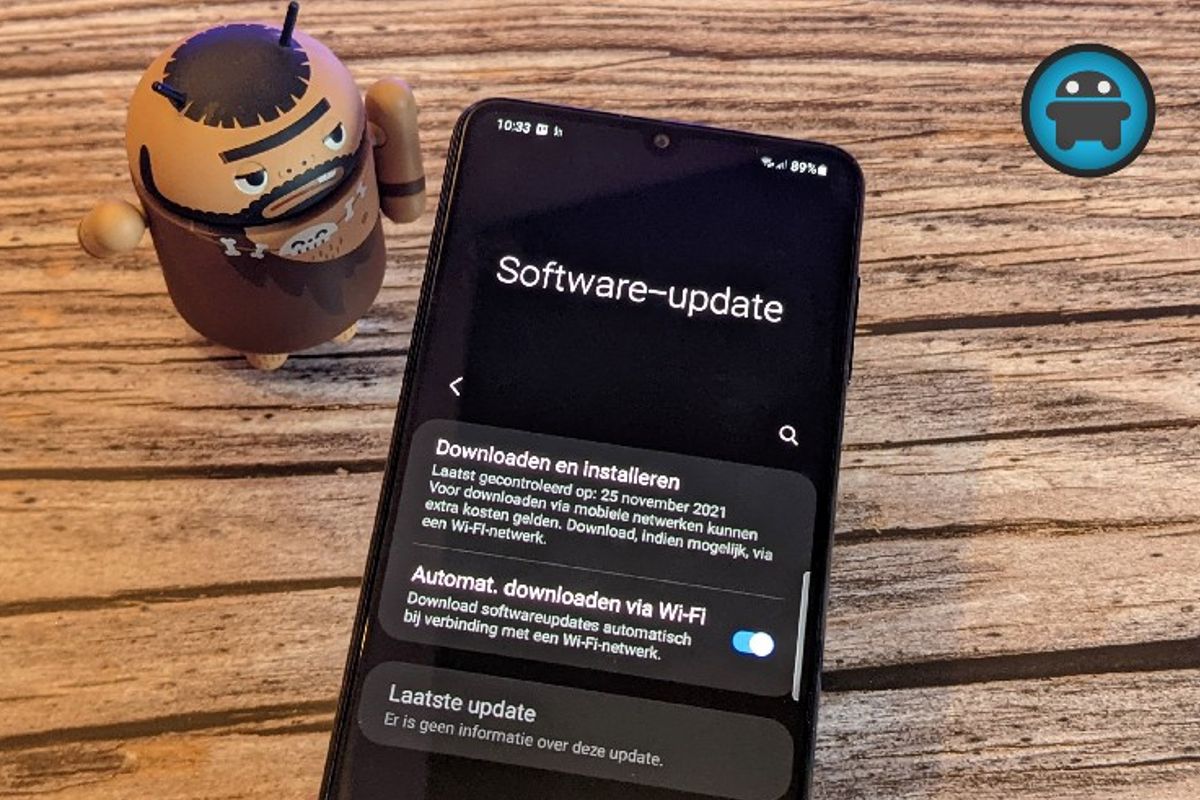
So, you’ve just updated your Google phone, and now it seems to be stuck in roaming mode. This can be frustrating, especially when you rely on your phone for everyday tasks. But don’t worry, there are several steps you can take to troubleshoot and resolve this issue. In this article, we’ll delve into the potential reasons behind this problem and provide you with practical solutions to get your phone back to its normal functioning. Whether it’s a software glitch or a network-related issue, we’ve got you covered with expert tips and tricks to help you resolve the roaming problem on your Google phone. Let’s dive in and get your phone back on track!
Inside This Article
- Understanding Roaming on Google Phone
- Check Your Network Settings
- Reset Network Settings
- Contact Your Service Provider
- Conclusion
- FAQs
Understanding Roaming on Google Phone
Roaming is a feature that allows your Google phone to connect to a different network than your primary carrier’s network. This is particularly useful when you’re traveling outside your carrier’s coverage area, as it enables you to make and receive calls, send text messages, and access mobile data using another carrier’s network.
When your Google phone is in roaming mode, it essentially borrows another network’s signal to ensure that you stay connected even when you’re outside your carrier’s coverage area. However, it’s important to note that roaming usage may incur additional charges, which can vary depending on your carrier’s policies and the location where you’re using the roaming service.
It’s also worth mentioning that some carriers offer domestic roaming, allowing you to use partner networks within your own country without incurring extra charges. On the other hand, international roaming comes into play when you’re traveling abroad and need to connect to a foreign network, often resulting in higher usage fees.
**
Check Your Network Settings
**
When your Google phone won’t stop roaming after an update, the first step is to check your network settings. Start by ensuring that your phone is set to connect to your home network. Navigate to the “Settings” menu and then select “Network & Internet.” From there, tap on “Mobile network” and confirm that the option for “Roaming” is turned off. This will prevent your phone from connecting to other networks when you’re at home or in your primary coverage area.
Next, verify that your preferred network type is correctly configured. In the “Mobile network” settings, look for “Preferred network type” and ensure that it is set to the appropriate option for your carrier. For example, if you are using a 4G LTE SIM card, select “LTE/4G” as the preferred network type. This step ensures that your phone is optimized for your carrier’s network, potentially resolving the roaming issue.
Reset Network Settings
If you’ve tried checking your network settings and the issue persists, resetting the network settings on your Google phone can often resolve roaming problems. This process will revert all network-related settings to their default configurations, potentially eliminating any glitches that could be causing the persistent roaming.
To reset the network settings on your Google phone, navigate to the “Settings” app. From there, locate and tap on “System,” followed by “Reset options.” Next, select “Reset Wi-Fi, mobile & Bluetooth” and confirm the action. Keep in mind that this process will erase all saved Wi-Fi networks and Bluetooth devices, so you’ll need to reconnect to them afterward.
After resetting the network settings, restart your phone to allow the changes to take effect. Once the device has rebooted, check if the roaming issue has been resolved. If the problem persists, it may be necessary to explore other troubleshooting steps or contact your service provider for further assistance.
Contact Your Service Provider
If you’ve tried the previous steps and your Google phone still won’t stop roaming, it’s time to reach out to your service provider. They can provide valuable insights into any network issues or outages that might be affecting your phone’s ability to connect to a local network. Additionally, they may be able to offer specific troubleshooting steps tailored to your phone model and network provider.
Contacting your service provider also allows you to verify that your account is in good standing and that there are no unexpected restrictions or limitations affecting your phone’s connectivity. They can assist in diagnosing any potential hardware or SIM card issues that could be contributing to the persistent roaming problem.
Furthermore, your service provider’s customer support team can guide you through any necessary updates or configurations required to ensure seamless network connectivity. By engaging with your service provider, you can leverage their expertise and resources to resolve the roaming issue and get your Google phone back to its optimal functioning state.
Conclusion
Dealing with unexpected issues like persistent roaming after a phone update can be frustrating, but with the right approach, it’s possible to find a resolution. Whether it’s adjusting network settings, seeking assistance from your service provider, or exploring alternative solutions, there are steps you can take to address the problem. Remember, staying informed about your device and its updates, as well as understanding the intricacies of roaming, can empower you to navigate such challenges effectively. By staying proactive and seeking support from knowledgeable sources, you can overcome obstacles and continue enjoying the full functionality of your Google phone.
FAQs
Q: Why is my Google phone constantly roaming after an update?
A: This issue could be caused by various factors such as incorrect network settings, software glitches, or a faulty SIM card. It’s essential to troubleshoot the problem to identify the root cause.
Q: How can I stop my Google phone from continuously roaming?
A: There are several troubleshooting steps you can take, including checking your network settings, updating your phone’s software, or contacting your service provider for assistance.
Q: Will a factory reset resolve the roaming issue on my Google phone?
A: Performing a factory reset can potentially resolve software-related issues causing roaming problems. However, it’s crucial to back up your data before proceeding with a factory reset.
Q: Can a faulty SIM card cause constant roaming on my Google phone?
A: Yes, a faulty or damaged SIM card can lead to roaming issues. If other troubleshooting methods fail to resolve the problem, consider replacing your SIM card.
Q: Should I contact Google support or my service provider for roaming-related issues?
A: Depending on the nature of the problem, it may be beneficial to seek assistance from both Google support and your service provider. They can offer specific guidance tailored to your device and network.
