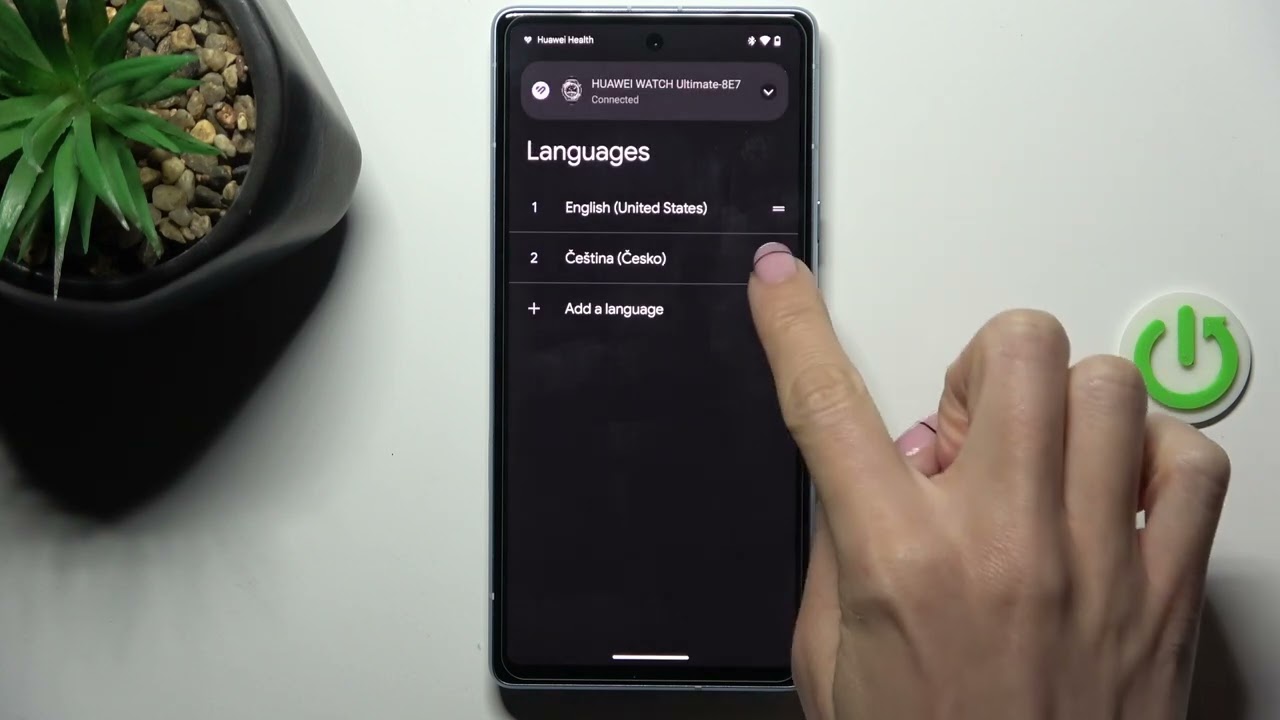
Sure, here's the introduction wrapped in the `
` tag:
html
Are you struggling to navigate your Google phone because it’s set in a language you’re not familiar with? Fear not! This guide will walk you through the step-by-step process of changing the settings on your Google phone to English. Whether you’ve accidentally set your phone to a different language or received a secondhand device with unfamiliar settings, we’ve got you covered. By the end of this article, you’ll be equipped with the knowledge and confidence to seamlessly switch your Google phone’s settings to English, ensuring a smoother and more user-friendly experience. Let’s dive in and get your Google phone speaking your language!
Inside This Article
- Language Settings on Google Phone
- Changing the Language to English
- Setting Up Language Preferences
- Conclusion
- FAQs
**
Language Settings on Google Phone
**
Language settings on a Google phone allow users to customize the device’s language preferences, making it easier for them to navigate and interact with their smartphones. These settings determine the language used for the device’s interface, including menus, notifications, and system apps. Whether you’re a multilingual user or simply need to switch the device’s language to English, understanding how to manage language settings is essential for a seamless user experience.
Google phones, powered by the Android operating system, offer a wide range of language options, enabling users to select their preferred language for device interaction. These settings are designed to accommodate diverse user preferences and ensure that individuals can comfortably engage with their smartphones in their preferred language.
Exploring the language settings on a Google phone provides users with the flexibility to personalize their device according to their linguistic needs. Whether you’re a native English speaker or someone looking to switch to English as the primary language on your device, understanding the steps to modify language settings can significantly enhance your smartphone experience.
Changing the Language to English
Changing the language on your Google phone to English is a straightforward process that ensures you can navigate your device with ease and comfort. Whether you’ve accidentally switched to a different language or are setting up your phone for the first time, adjusting the language settings to English is essential for seamless usage.
To begin, access the “Settings” on your Google phone. This can typically be found by tapping the gear icon on your home screen or by swiping down from the top of the screen and selecting the gear-shaped “Settings” icon. Once in the “Settings” menu, scroll down and tap on “System” to proceed to the next step.
Within the “System” menu, locate and tap on “Languages & input.” Here, you will find the option to adjust the language settings on your Google phone. Tap on “Languages” to view the list of available languages, and then select “Add a language.” This will allow you to choose English as the preferred language for your device.
After selecting “Add a language,” you can browse through the list of available languages and locate “English.” Once you’ve found it, tap on “English” to add it to your language preferences. You can then rearrange the order of the languages to prioritize English as the primary language for your Google phone.
Once you’ve added and prioritized English as the preferred language, your Google phone will display all system menus, settings, and notifications in English. This ensures a seamless and user-friendly experience, allowing you to fully enjoy the features and functionalities of your device in your preferred language.
Setting Up Language Preferences
Google phones offer a wide array of language preferences to cater to diverse user needs. To set up language preferences, navigate to the “Settings” menu on your Google phone. Once there, tap on “System,” followed by “Languages & input.” This will lead you to the “Languages” section, where you can add and select your preferred languages.
Upon entering the “Languages” section, tap on “Add a language” to choose from a list of available languages. This allows you to select the languages you prefer to use on your phone. You can also reorder your language preferences by pressing and holding the language, then dragging it to the desired position on the list.
After adding and arranging your preferred languages, ensure that the desired language is set as the primary language. This ensures that the phone’s interface, including menus and settings, will be displayed in the selected language. Additionally, the keyboard will default to the primary language for text input, enhancing user experience and convenience.
By setting up language preferences on your Google phone, you can seamlessly navigate the device and communicate in your preferred language. This customization feature exemplifies Google’s commitment to inclusivity and user-centric design, providing a tailored experience for users worldwide.
In conclusion, changing the language settings on your Google phone to English is a straightforward process that allows you to navigate your device with ease and comfort. By following the simple steps outlined in this guide, you can customize your phone to suit your language preferences, ensuring a seamless user experience. Whether you're a native English speaker or simply prefer using English as your device's primary language, the flexibility and accessibility of language settings on Google phones empower you to personalize your device according to your needs. With the ability to effortlessly switch to English, you can fully enjoy the features and functionalities of your Google phone while understanding and interacting with it in a language that is familiar and convenient for you.
Conclusion
FAQs
Q: Can I change the language settings on my Google phone to English?
A: Yes, you can easily change the language settings on your Google phone to English.
Q: Will changing the language affect other settings on my phone?
A: Changing the language setting to English will not affect other settings on your phone.
Q: Is it possible to change the language settings back to the original language?
A: Yes, you can always revert the language settings back to the original language if needed.
Q: Will changing the language settings erase any data on my phone?
A: No, changing the language settings will not erase any data on your phone.
Q: Are there any specific steps to follow when changing the language settings?
A: Yes, there are specific steps to follow when changing the language settings on your Google phone.
